Trasferisci foto in modalità wireless da iPhone a PC Windows 10
Aggiornato 2023 di Marzo: Smetti di ricevere messaggi di errore e rallenta il tuo sistema con il nostro strumento di ottimizzazione. Scaricalo ora a - > questo link
- Scaricare e installare lo strumento di riparazione qui.
- Lascia che scansioni il tuo computer.
- Lo strumento sarà quindi ripara il tuo computer.
Il trasferimento di immagini da iPhone a PC Windows 10 non è mai stato un processo complesso. Infatti, se utilizzi Windows 10, ci sono tre semplici modi per trasferire le immagini da iPhone a PC Windows 10.
Fino ad ora, dovevamo collegare fisicamente il nostro iPhone al PC Windows 10 con un cavo per trasferire le foto dallo smartphone al PC. Ovviamente puoi utilizzare un servizio cloud come OneDrive per eseguire automaticamente il backup delle foto di iPhone su PC Windows 10, ma ciò richiede un account cloud.
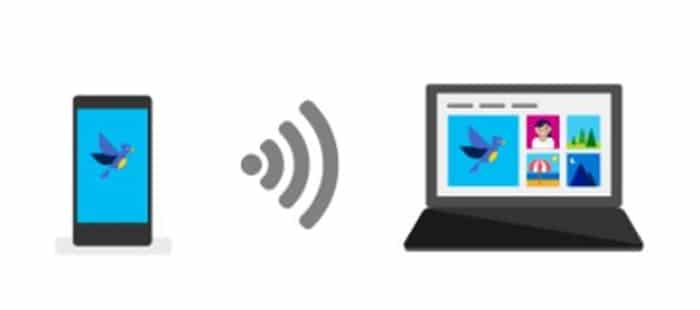
La cosa buona è che non è più necessario collegare il tuo iPhone al PC Windows 10 con un cavo per trasferire foto e video.
Note importanti:
Ora è possibile prevenire i problemi del PC utilizzando questo strumento, come la protezione contro la perdita di file e il malware. Inoltre, è un ottimo modo per ottimizzare il computer per ottenere le massime prestazioni. Il programma risolve gli errori comuni che potrebbero verificarsi sui sistemi Windows con facilità - non c'è bisogno di ore di risoluzione dei problemi quando si ha la soluzione perfetta a portata di mano:
- Passo 1: Scarica PC Repair & Optimizer Tool (Windows 11, 10, 8, 7, XP, Vista - Certificato Microsoft Gold).
- Passaggio 2: Cliccate su "Start Scan" per trovare i problemi del registro di Windows che potrebbero causare problemi al PC.
- Passaggio 3: Fare clic su "Ripara tutto" per risolvere tutti i problemi.
Se utilizzi Windows 10, ora puoi trasferire foto in modalità wireless da iPhone a PC Windows 10. In breve, ora puoi trasferire foto da iPhone a PC Windows 10 tramite Wi-Fi.
Microsoft ha rilasciato un'app chiamata Photos Companion per iOS e Android per aiutare gli utenti di dispositivi mobili a trasferire in modalità wireless le proprie foto su PC Windows 10. Dopo aver installato Photos Companion sul tuo smartphone, devi solo avviare l'app Foto sul tuo PC Windows 10 e scansionare il codice QR sul tuo PC.
Inutile dire che sia il tuo iPhone che il tuo PC Windows 10 devono essere collegati alla stessa rete Wi-Fi. Questo metodo non consumerà la tua larghezza di banda Internet poiché i file verranno trasferiti tramite Wi-Fi.
La funzione fa parte solo di Windows 10 versione 1903 e versioni successive.
Ecco come trasferire in modalità wireless le foto da iPhone a PC Windows 10.
Trasferisci le foto in modalità wireless da iPhone a PC Windows 10
Passaggio 1: sul tuo iPhone, installa l'app Photos Companion di Microsoft (visita l'App Store).
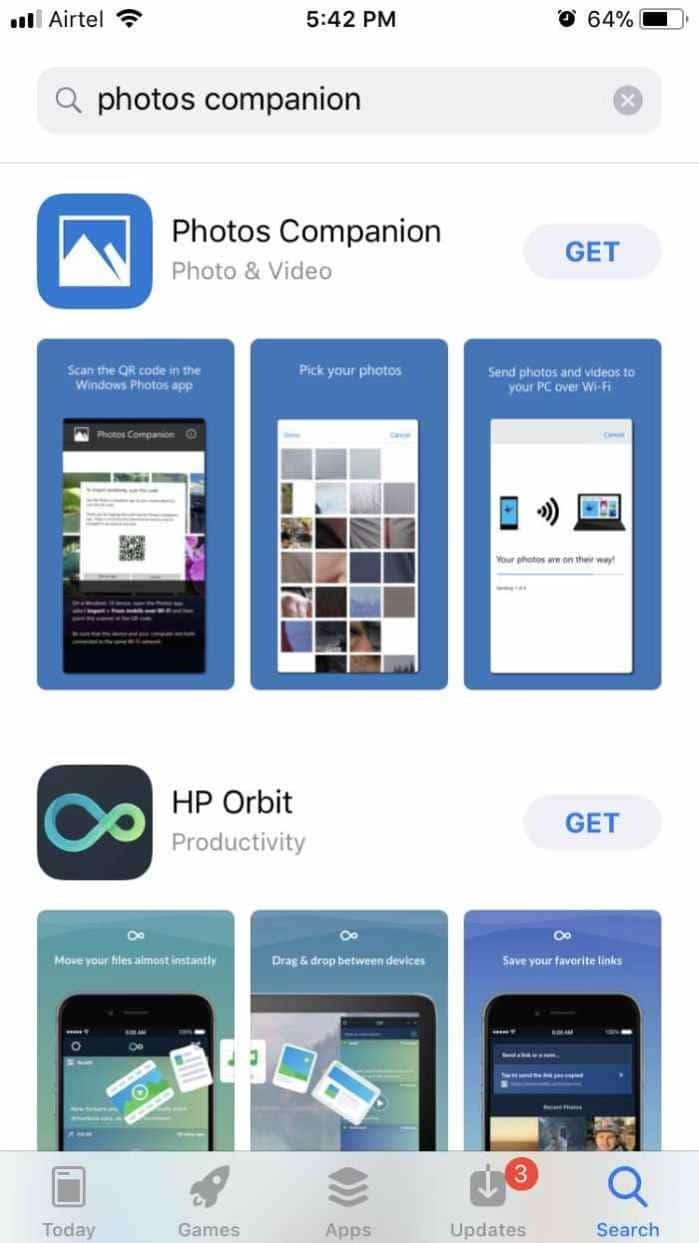
Passaggio 2: apri l'app Foto integrata sul tuo PC Windows 10. Fai clic sul pulsante Imports , quindi fai clic sull'opzione Da cellulare tramite Wi-Fi . Ora vedrai una finestra di dialogo con il codice QR che devi scansionare dal tuo iPhone.
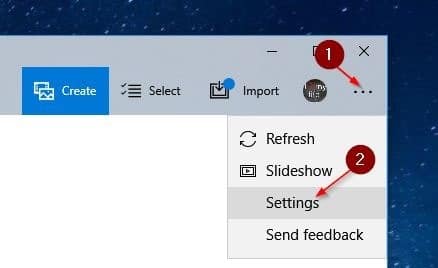
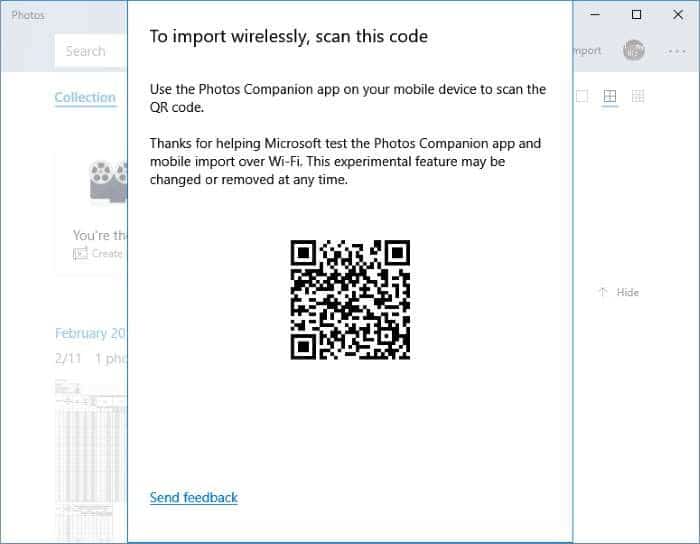
Tieni presente che la funzione è attualmente disponibile solo per gli utenti che hanno optato per il programma di anteprima dell'app Foto.
Passaggio 3: sul tuo iPhone, apri l'app Foto Companion . Se viene visualizzata la schermata di conferma, tocca il pulsante Consenti per consentire all'app Foto Companion di accedere alla libreria di foto sul tuo iPhone.
Passaggio 4: sul tuo iPhone, tocca il pulsante Invia foto e scansiona il codice QR visualizzato sullo schermo del tuo PC.
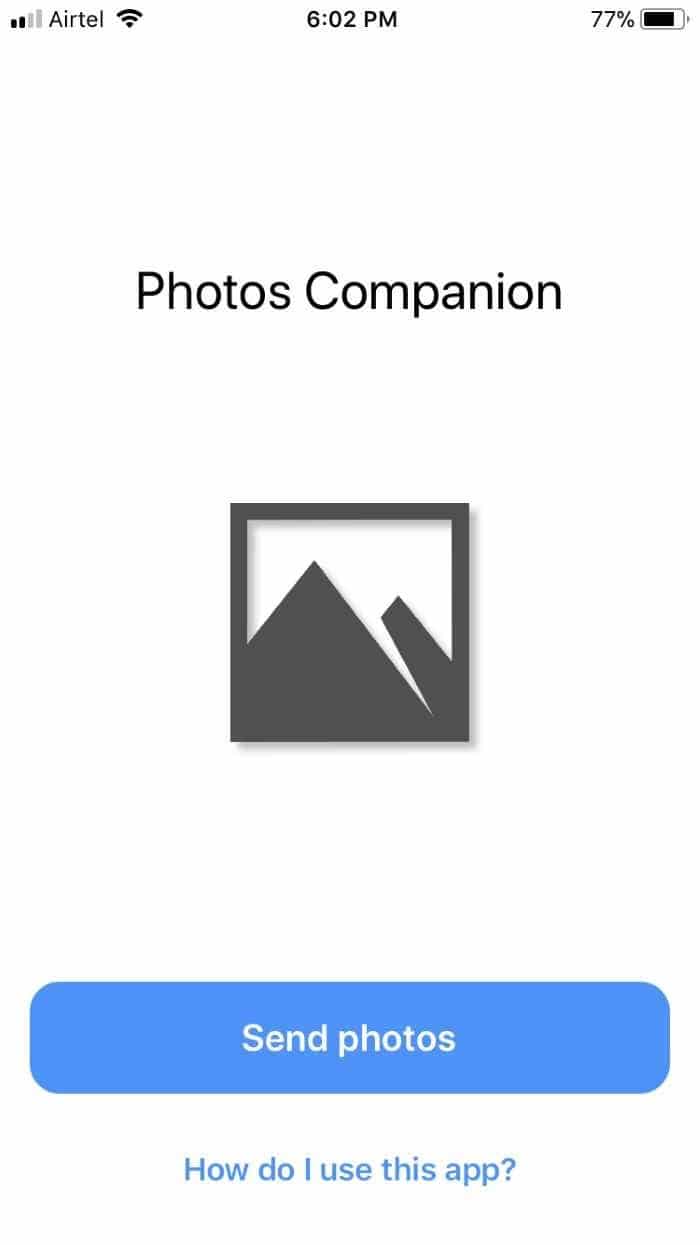
\u0026 nbsp;
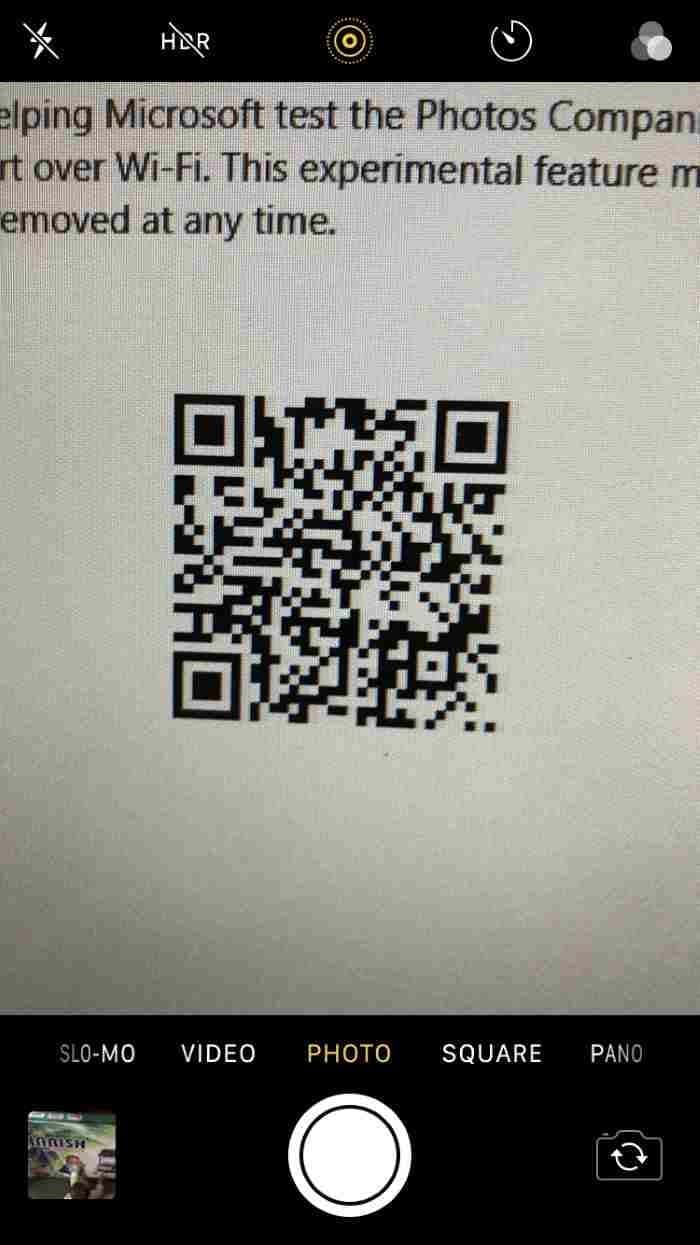
NOTA: se viene visualizzato il messaggio 'Microsoft Photos Companion non dispone dell'autorizzazione per accedere alla libreria di foto, modifica il messaggio delle impostazioni sulla privacy sul tuo iPhone', tocca Impostazioni, tocca Foto, quindi tocca Leggi e opzione di scrittura.
Passaggio 5: seleziona le foto e i video che desideri trasferire sul PC Windows 10, quindi tocca Fine . L'app inizierà ora a trasferire foto e video sul tuo PC.
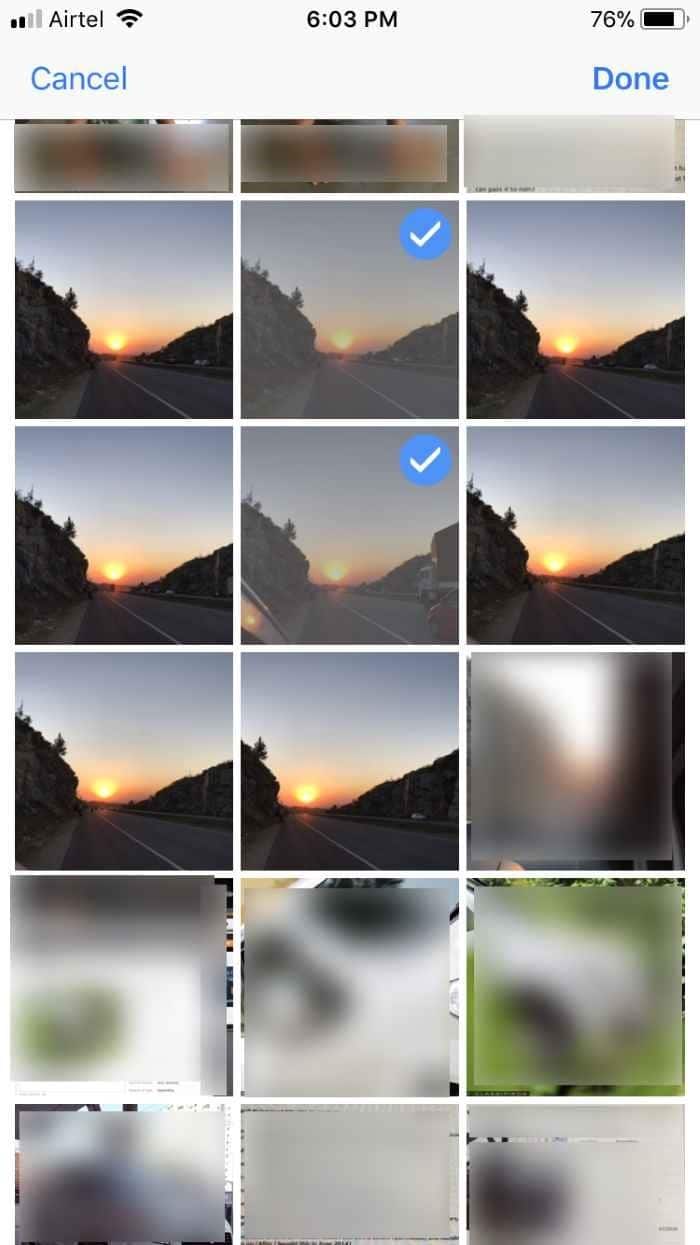
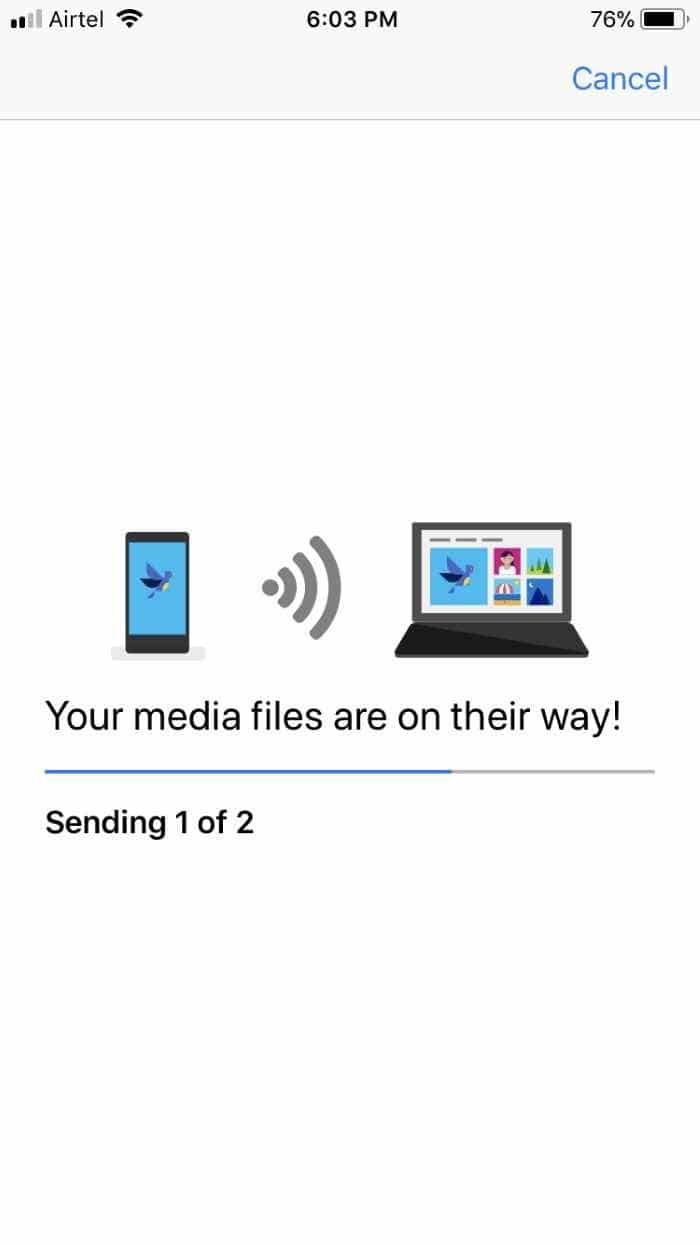
Tutte le foto e i video trasferiti verranno ora visualizzati nell'app Foto su Windows 10. Puoi trovarli accedendo a C: \\ Users \\ UserName \\ Pictures \\ Imported dalla cartella Photos Companion.
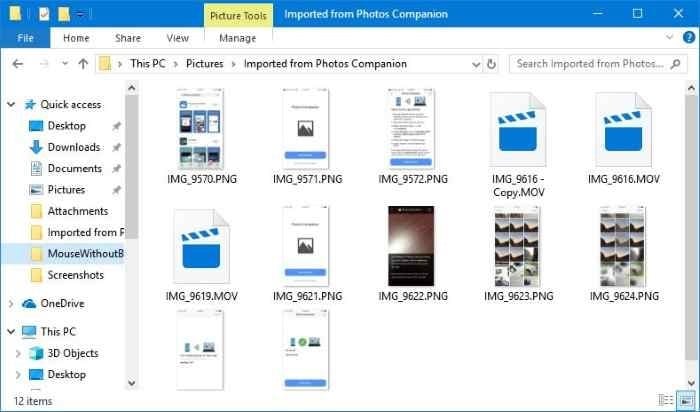
Potresti anche voler sapere come visualizzare le foto dal vivo di iPhone su PC Windows 10.

