Velocità del puntatore del mouse Windows 11
Aggiornato 2023 di Marzo: Smetti di ricevere messaggi di errore e rallenta il tuo sistema con il nostro strumento di ottimizzazione. Scaricalo ora a - > questo link
- Scaricare e installare lo strumento di riparazione qui.
- Lascia che scansioni il tuo computer.
- Lo strumento sarà quindi ripara il tuo computer.
Il nostro mouse ogni giorno ha molti compiti da svolgere, selezionare elementi, aprire file o applicazioni, in breve, una serie di lavori che vanno dal momento in cui accendiamo il computer fino allo spegnimento del computer, come lo usa Windows 11 è possibile gestire alcuni aspetti di This così come la velocità del puntatore, questo permette di determinare il livello di esecuzione del tasto destro o sinistro, un puntatore molto veloce può farci aprire accidentalmente più elementi del necessario e un puntatore lento influenzerà molte azioni come la selezione degli oggetti, ecc. Usando il puntatore del mouse possiamo interagire con il nostro schermo e possiamo sapere dove si trova il mouse di Windows 11 in quel momento. Come sappiamo, non tutti gli utenti hanno bisogno della stessa configurazione sui propri computer e uno degli elementi da configurare è la velocità del mouse quando lo spostiamo poiché il corso indicherà prima o poi. Ecco perché è utile che tu sappia che puoi accelerare o rallentare il puntatore del mouse a seconda di come preferiamo che si comporti.
Cambia la velocità del puntatore del mouse Windows 11
Passaggio 1
Per farlo, apri prima l'opzione Impostazioni:
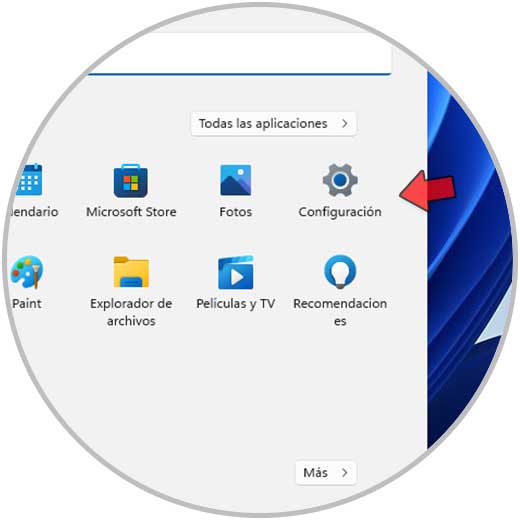
Passaggio 2
Andiamo al percorso di:
Note importanti:
Ora è possibile prevenire i problemi del PC utilizzando questo strumento, come la protezione contro la perdita di file e il malware. Inoltre, è un ottimo modo per ottimizzare il computer per ottenere le massime prestazioni. Il programma risolve gli errori comuni che potrebbero verificarsi sui sistemi Windows con facilità - non c'è bisogno di ore di risoluzione dei problemi quando si ha la soluzione perfetta a portata di mano:
- Passo 1: Scarica PC Repair & Optimizer Tool (Windows 11, 10, 8, 7, XP, Vista - Certificato Microsoft Gold).
- Passaggio 2: Cliccate su "Start Scan" per trovare i problemi del registro di Windows che potrebbero causare problemi al PC.
- Passaggio 3: Fare clic su "Ripara tutto" per risolvere tutti i problemi.
- Bluetooth e dispositivi
- Mouse
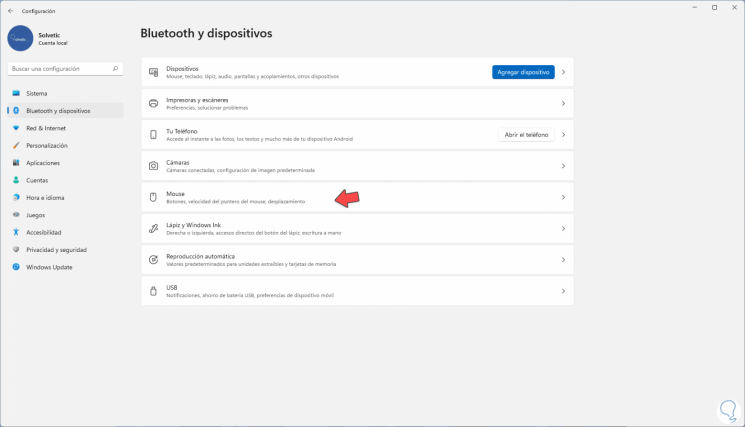
Passaggio 3
Nella sezione "Velocità puntatore mouse" impostare la velocità desiderata trascinando al livello desiderato:
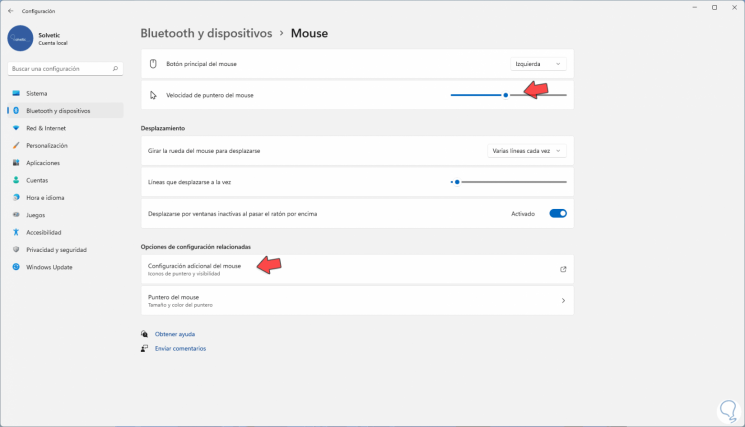
Passaggio 4
In alternativa, facciamo clic su "Impostazioni aggiuntive del mouse", nella finestra visualizzata andiamo alla scheda "Opzioni puntatore" e lì regoliamo la velocità desiderata:
Applica le modifiche.
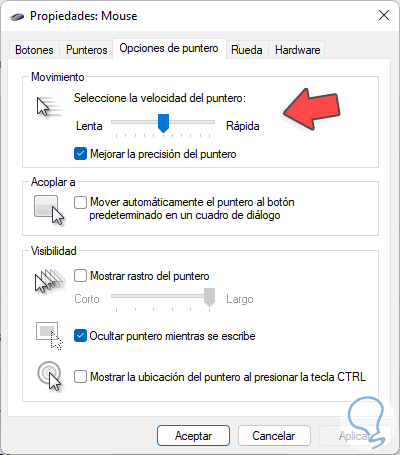
Questo è il modo pratico per configurare e modificare la velocità del puntatore in Windows 11 e quindi rendere il puntatore più veloce o più lento quando si utilizza il mouse di Windows 11.

