Visualizza cartelle condivise Windows 11
Aggiornato 2023 di Marzo: Smetti di ricevere messaggi di errore e rallenta il tuo sistema con il nostro strumento di ottimizzazione. Scaricalo ora a - > questo link
- Scaricare e installare lo strumento di riparazione qui.
- Lascia che scansioni il tuo computer.
- Lo strumento sarà quindi ripara il tuo computer.
Il computer è diventato uno dei nostri principali sistemi di archiviazione, poiché in essi abbiamo una serie di opzioni sia online che localmente, per poter salvare e gestire documenti e file.
1. Crea cartella condivisa Windows 11
Passaggio 1
La prima cosa sarà condividere una cartella in Windows 11, per ottenere ciò facciamo clic con il pulsante destro del mouse sulla cartella da condividere e selezioniamo l'opzione "Proprietà" :
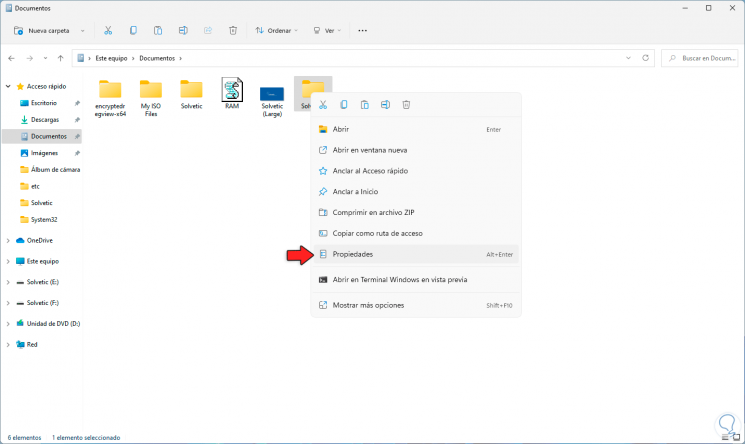
Note importanti:
Ora è possibile prevenire i problemi del PC utilizzando questo strumento, come la protezione contro la perdita di file e il malware. Inoltre, è un ottimo modo per ottimizzare il computer per ottenere le massime prestazioni. Il programma risolve gli errori comuni che potrebbero verificarsi sui sistemi Windows con facilità - non c'è bisogno di ore di risoluzione dei problemi quando si ha la soluzione perfetta a portata di mano:
- Passo 1: Scarica PC Repair & Optimizer Tool (Windows 11, 10, 8, 7, XP, Vista - Certificato Microsoft Gold).
- Passaggio 2: Cliccate su "Start Scan" per trovare i problemi del registro di Windows che potrebbero causare problemi al PC.
- Passaggio 3: Fare clic su "Ripara tutto" per risolvere tutti i problemi.
Passaggio 2
Nella finestra pop-up andiamo sulla scheda "Condividi" e facciamo clic su "Condivisione avanzata":
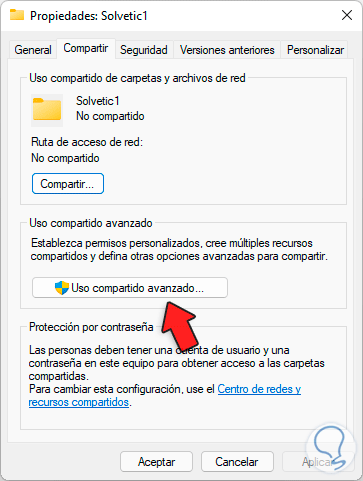
Passaggio 3
Vedremo quanto segue:

Passaggio 4
Seleziona la casella "Condividi questa cartella". Lì è possibile impostare il nome desiderato o impostare i permessi e quanti utenti massimi possono essere presenti contemporaneamente.
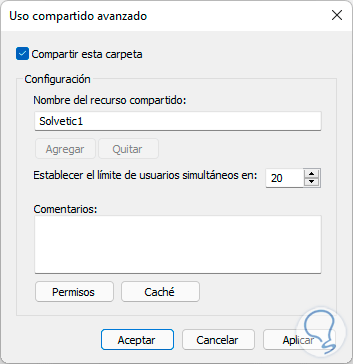
Passaggio 5
Applica le modifiche e vedremo il percorso che è stato assegnato:

2. Visualizza le cartelle condivise da Esegui Windows 11
Passaggio 1
Per utilizzare questo metodo, apri Esegui dal menu di scelta rapida Start:
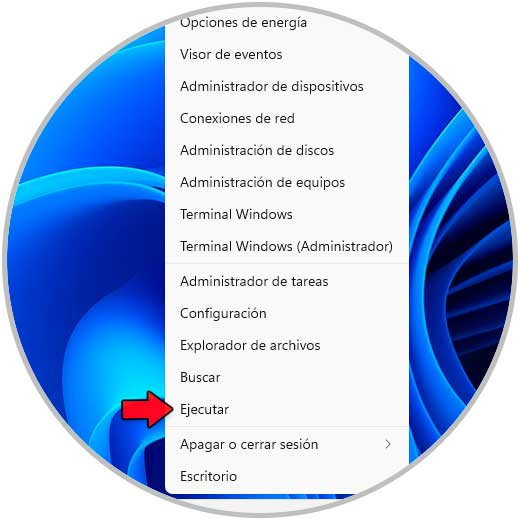
Passaggio 2
Immettere "fsmgmt.msc" nella finestra Esegui:
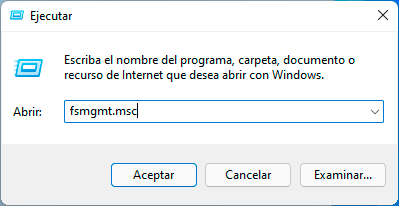
Passaggio 3
Facciamo clic su OK e nella finestra visualizzata facciamo clic su "Risorse condivise" per vedere le cartelle condivise in Windows 11:

3 . Visualizza le cartelle condivise da CMD Windows 11
Passaggio 1
La console del prompt dei comandi ci dà la possibilità di vedere le risorse condivise in Windows 11, apri CMD da Start:
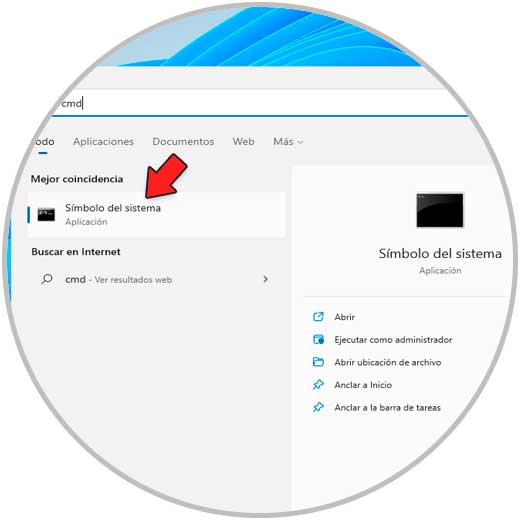
Passaggio 2
Nella console eseguire "net share":
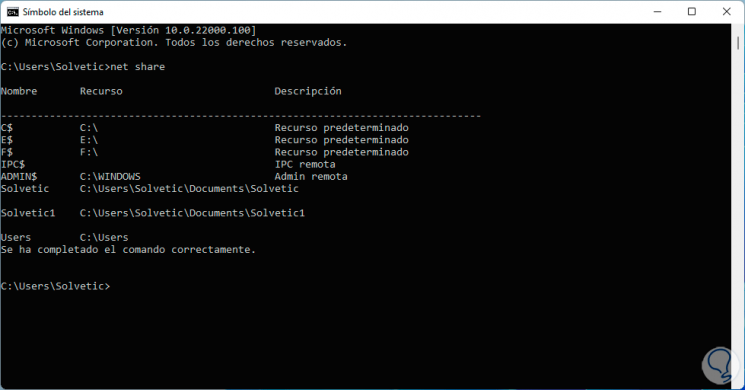
4. Visualizza le cartelle condivise da PowerShell Windows 11
Passaggio 1
La console di PowerShell è un'altra possibilità per visualizzare le risorse condivise in Windows 11 , in questo processo apri PowerShell da Start:

Passaggio 2
Nella console PowerShell eseguire:
Get-WmiObject-class Win32_Share

5. Visualizza le cartelle condivise da Esplora file di Windows 11
Passaggio 1
Questo è un altro semplice processo per visualizzare le risorse condivise in Windows 11 , apriamo File Explorer e andiamo alla sezione "Rete":

Passaggio 2
Lì vediamo le risorse condivise in Windows 11.
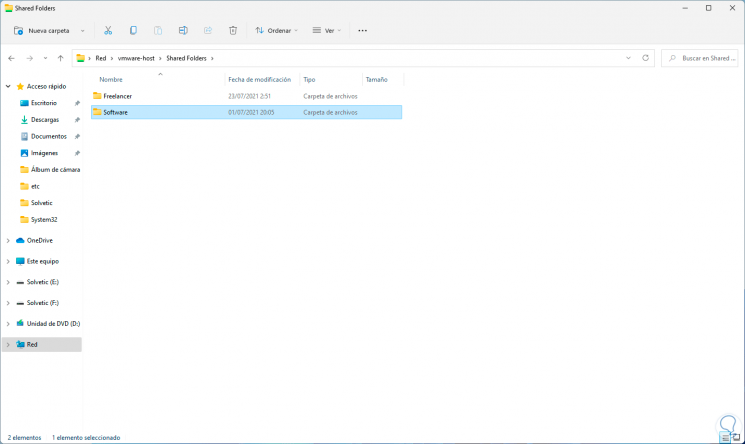
Passaggio 3
In caso di errore, apri il Pannello di controllo, fai clic su "Vedi lo stato e le attività di rete", quindi fai clic su "Modifica impostazioni di condivisione avanzate" e dobbiamo selezionare la casella "Abilita rete rilevamento":
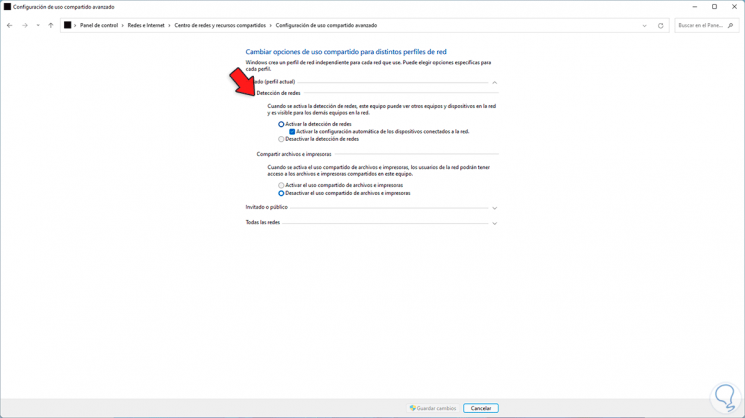
Applica le modifiche e ora è possibile andare nella sezione Rete per vedere le cartelle condivise dei computer nella rete locale, queste sono le opzioni per poter vedere le risorse condivise in Windows 11.

