Visualizza file nascosti Windows 11-Menu
Aggiornato 2023 di Marzo: Smetti di ricevere messaggi di errore e rallenta il tuo sistema con il nostro strumento di ottimizzazione. Scaricalo ora a - > questo link
- Scaricare e installare lo strumento di riparazione qui.
- Lascia che scansioni il tuo computer.
- Lo strumento sarà quindi ripara il tuo computer.
Archiviamo molte informazioni sul nostro computer, poiché la maggior parte di noi invia e riceve quotidianamente informazioni diverse sotto forma di file e documenti. Questi documenti sono conservati sul nostro PC.
Come vedere i file nascosti in Windows 11
Passaggio 1
Apri Esplora file, quindi fai clic su "Visualizza altro-Opzioni":
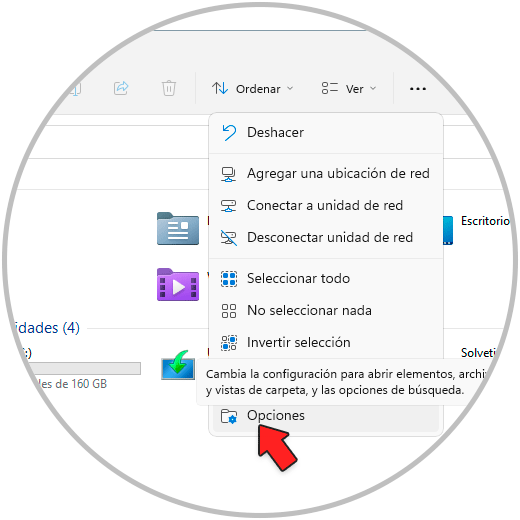
Passaggio 2
Verrà visualizzata una finestra pop-up, lì andiamo alla scheda "Visualizza" e lì attiviamo la casella "Mostra file, cartelle e unità nascosti":
Note importanti:
Ora è possibile prevenire i problemi del PC utilizzando questo strumento, come la protezione contro la perdita di file e il malware. Inoltre, è un ottimo modo per ottimizzare il computer per ottenere le massime prestazioni. Il programma risolve gli errori comuni che potrebbero verificarsi sui sistemi Windows con facilità - non c'è bisogno di ore di risoluzione dei problemi quando si ha la soluzione perfetta a portata di mano:
- Passo 1: Scarica PC Repair & Optimizer Tool (Windows 11, 10, 8, 7, XP, Vista - Certificato Microsoft Gold).
- Passaggio 2: Cliccate su "Start Scan" per trovare i problemi del registro di Windows che potrebbero causare problemi al PC.
- Passaggio 3: Fare clic su "Ripara tutto" per risolvere tutti i problemi.
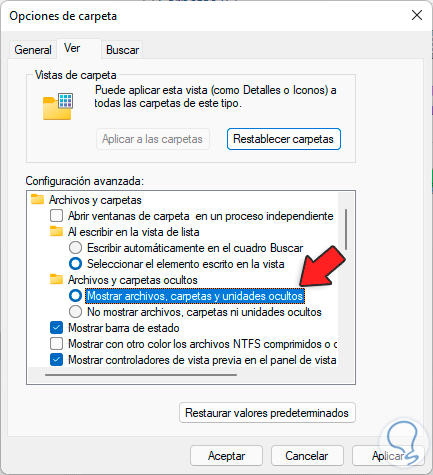
Passaggio 3
Applica le modifiche e verifica che i file nascosti siano visibili nelle unità, questi file avranno la loro icona con una certa trasparenza:
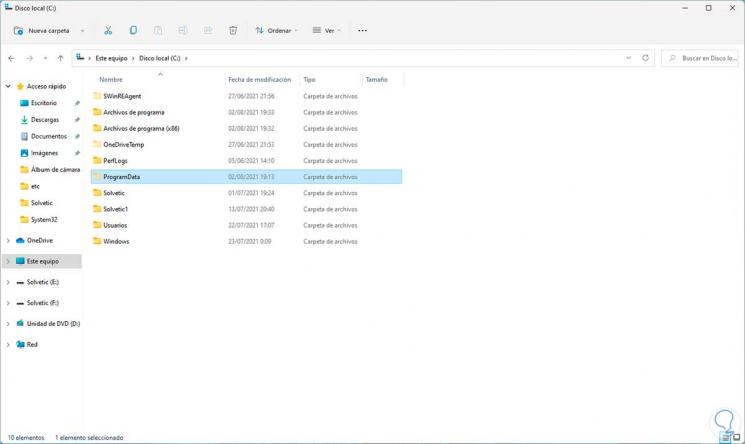
Passaggio 4
Torniamo a "Vedi di più-Opzioni":
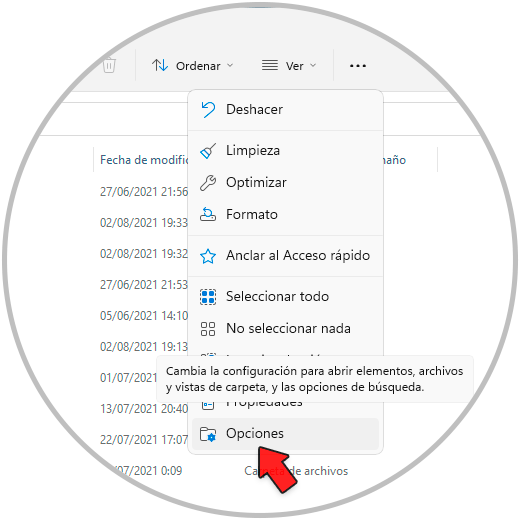
Passaggio 5
Nella scheda "Visualizza", individuare la casella "Nascondi file protetti del sistema operativo (consigliato)":
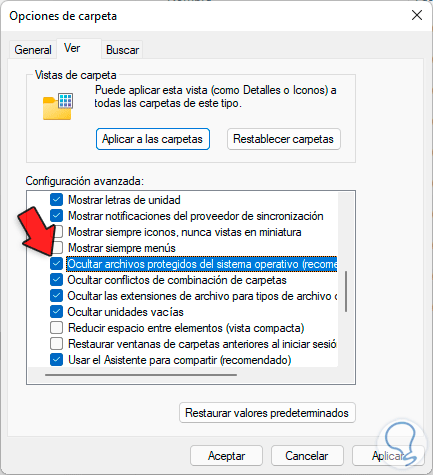
Passaggio 6
Facciamo clic su di esso per attivarlo, vedremo il seguente messaggio:
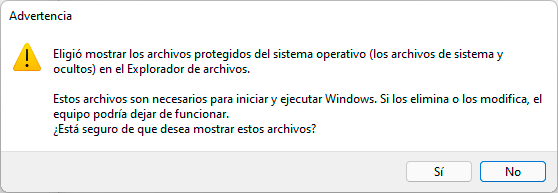
Passaggio 7
Applicare le modifiche facendo clic su Sì:
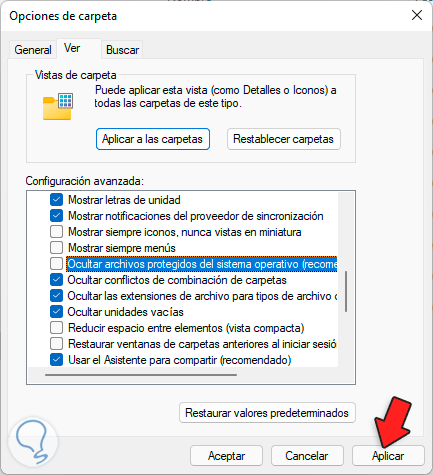
Passaggio 8
Applichiamo le modifiche e ora è possibile vedere i file protetti del sistema:
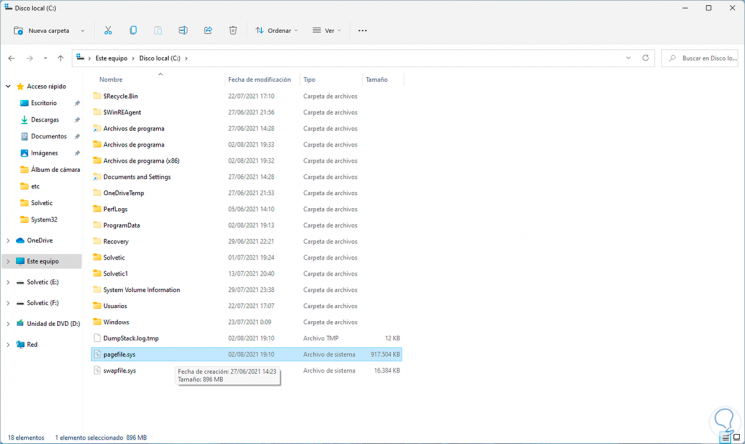
Quindi possiamo vedere in modo generale i file nascosti in Windows 11.

