5 modi per risolvere il balbettio dei giochi su Windows 11
Risolvere il balbettio del gioco su Windows 11
Aggiornato 2023 di Marzo: Smetti di ricevere messaggi di errore e rallenta il tuo sistema con il nostro strumento di ottimizzazione. Scaricalo ora a - > questo link
- Scaricare e installare lo strumento di riparazione qui.
- Lascia che scansioni il tuo computer.
- Lo strumento sarà quindi ripara il tuo computer.
Microsoft ha lavorato molto duramente per convincere le persone a giocare sui loro PC con Windows 11/10.I giocatori ottengono qualcosa in ogni aggiornamento.Tuttavia, non ci sono sempre problemi o intoppi nel modo in cui le persone giocano.È una delle lamentele più comuni degli utenti che lamentano lo stuttering e la riduzione dell'FPS quando giocano.Le persone hanno problemi con i driver e con gli aggiornamenti che vengono rilasciati per Windows 11 e 10.Qui parliamo dei modi per risolvere lo stuttering e i cali di FPS nei giochi su Windows 11/10.Questa è una guida.
È un problema di aspetto dello schermo.All'improvviso, le cose sullo schermo cambiano.A seconda di quanto tempo impiega la GPU a fare qualcosa, potrebbe non finire un fotogramma o rallentare il gioco.Questo è facile da vedere nei giochi multiplayer.Si vedevano cose che accadevano molto tempo dopo aver fatto qualcosa con un controller o un mouse.Nella maggior parte dei casi, quando un driver impiega molto tempo per preparare un fotogramma per la GPU, tutto si rallenta.
Questo si chiama FPS o Frames Per Second.Viene dalla balbuzie.Quindi 60 FPS significa 60 fotogrammi al secondo.È la frequenza con cui immagini consecutive, chiamate fotogrammi, appaiono contemporaneamente su uno schermo.Se si dispone di una figura che si muove rapidamente, come nei giochi, un FPS più elevato consente di ottenere tempi migliori.
La buona notizia è che Microsoft, i produttori di schede grafiche come NVIDIA e altre aziende hanno convenuto che questi problemi sono reali.Molte persone ne hanno parlato sui forum.Dare un'occhiata a ciò che potrebbe funzionare.
Note importanti:
Ora è possibile prevenire i problemi del PC utilizzando questo strumento, come la protezione contro la perdita di file e il malware. Inoltre, è un ottimo modo per ottimizzare il computer per ottenere le massime prestazioni. Il programma risolve gli errori comuni che potrebbero verificarsi sui sistemi Windows con facilità - non c'è bisogno di ore di risoluzione dei problemi quando si ha la soluzione perfetta a portata di mano:
- Passo 1: Scarica PC Repair & Optimizer Tool (Windows 11, 10, 8, 7, XP, Vista - Certificato Microsoft Gold).
- Passaggio 2: Cliccate su "Start Scan" per trovare i problemi del registro di Windows che potrebbero causare problemi al PC.
- Passaggio 3: Fare clic su "Ripara tutto" per risolvere tutti i problemi.
Leggi anche: Come risolvere il codice di errore Nvidia Geforce 0X0003
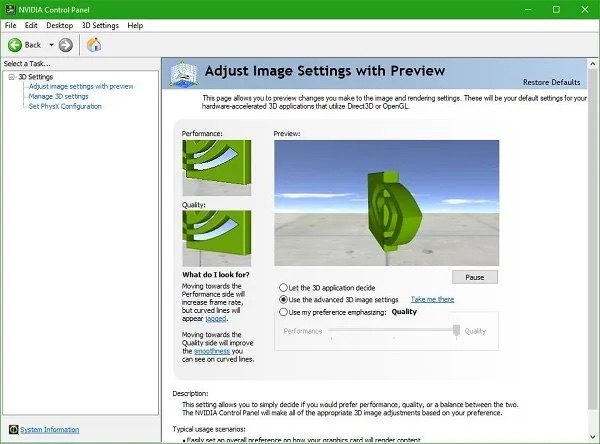
1: Modificare le impostazioni nel pannello di controllo NVIDIA.
Questo vale per qualsiasi produttore che abbia un pannello di controllo in grado di migliorare i giochi.Molti hanno parlato di NVIDIA.I tassi di down FPS impostati come predefiniti possono essere modificati da alcuni aggiornamenti di Windows.Per questo motivo, è bene esaminare i pannelli di controllo dei produttori di apparecchiature originali e modificare le cose in base alle proprie esigenze.Impostazioni di gioco: Possono essere fornite con esse e, se scelte, possono avere una migliore velocità FPS.
È anche possibile assegnare a questi giochi un controllo GPU dedicato per migliorare la velocità.
2]Assicurarsi che tutti i driver NVIDIA siano aggiornati dal sito ufficiale di NVIDIA.
Penso che questa sia la migliore possibilità senza un grande lavoro.Se si dispone di una scheda grafica, visitare il sito Web del produttore e scaricare il driver più aggiornato.Date un'occhiata a questo.Se siete fortunati, vi aiuterà con i cali di FPS e lo stuttering.
Leggi anche: Come sostituire i driver AMD con quelli NVIDIA?
3] Nel pannello di controllo NVIDIA, attivare Vsync.
Quando la scheda grafica invia nuove immagini, è necessario assicurarsi che anche il computer cambi i fotogrammi.A tal fine, è necessario attivare Vsync.La GPU è in grado di produrre fotogrammi solo alla velocità di aggiornamento dello schermo.Questo fa sì che non si verifichino strappi dello schermo, ma può rallentare l'input.
È possibile attivare la sincronizzazione verticale nel pannello di controllo NVIDIA andando su Gestisci impostazioni 3D.
4] Usare le prestazioni massime per risolvere il balbettio dei giochi su Windows 11
Per assicurarsi che i giochi ottengano la maggior parte dei cicli della GPU, è meglio cambiare la modalità di gestione dell'alimentazione in modo da preferire le migliori prestazioni.Aprire il Pannello di controllo, quindi fare clic su Gestisci impostazioni 3D.Scegliere un programma da modificare > Modalità di gestione dell'energia: Preferisce le migliori prestazioni.
5]In Windows, è possibile modificare le impostazioni per altre cose.
- Disattivare l'opzione di Windows 10 che consente di giocare.È nelle impostazioni.Andate su Impostazioni > Gioco > Modalità di gioco, Xbox, e disabilitate le opzioni
- Spesso la reinstallazione dei giochi può essere d'aiuto.Tuttavia, se qualcosa non è impostato correttamente, questa è la vostra migliore opportunità.
- Assicuratevi che le impostazioni di gioco siano corrette prima di giocare.La maggior parte dei giochi consente di modificare l'FPS in modo che funzioni meglio su quel tipo di PC.Questo è vero anche se il gioco non lo dice.
- È possibile disattivare l'ottimizzazione a schermo intero se non si desidera che funzioni.Quando trovate il file exe del gioco, andate su Proprietà > Compatibilità > Disattivate l'ottimizzazione a schermo intero.
- Rimuovere il servizio Diagtrack.
- Durante il gioco, disattivare l'antivirus.
- Sarà fatto quando avrete finito con l'SFC.Questo potrebbe aiutare i file del PC.
- È possibile modificare la risoluzione del computer accedendo a Impostazioni, Sistema, Schermo, Scala e layout, Risoluzione.È quindi possibile modificare la risoluzione del computer.
- Modificare il piano energetico per disabilitare Intel Turbo Boost.
- Hardware e suoni -> Opzioni di alimentazione > Quindi, modificare l'impostazione avanzata di alimentazione.
- Quindi, fare clic su Gestione alimentazione del processore e fare nuovamente clic su di esso per visualizzarne altri.
- Espandete lo stato Massimo del processore e modificate le impostazioni per Batteria accesa e Collegato al 99%, in modo che siano entrambe uguali.
- Quindi, fare clic su Applica e OK.
Leggi anche: Come rimuovere l'icona della freccia di collegamento in Windows 11
Commenti finali
Questi sono i modi principali per risolvere lo stuttering del gioco su Windows 11 o i bassi FPS nei giochi di Windows 11.È possibile provare anche altre soluzioni.
Ad esempio, assicuratevi che la connessione a Internet funzioni, interrompete i programmi non necessari in esecuzione in background e così via.È anche possibile avviare il gioco, andare su Impostazioni, impostare un valore complessivo più basso per le impostazioni grafiche o disattivare alcune funzioni come l'Antialiasing e i valori delle ombre.

