7 migliori soluzioni per il mouse di Windows 11 che non funziona dopo la sospensione
Aggiornato 2023 di Marzo: Smetti di ricevere messaggi di errore e rallenta il tuo sistema con il nostro strumento di ottimizzazione. Scaricalo ora a - > questo link
- Scaricare e installare lo strumento di riparazione qui.
- Lascia che scansioni il tuo computer.
- Lo strumento sarà quindi ripara il tuo computer.
Il mouse o il trackpad non risponde dopo che il PC Windows si è riattivato dalla modalità di sospensione?Questo problema è stato segnalato da diversi utenti Windows su vari forum.In questa guida, menzionerò alcuni suggerimenti per la risoluzione dei problemi che ti aiuteranno a risolvere il problema del mouse di Windows 11 che non funziona dopo la sospensione.
Se il tuo dispositivo Windows ha un'interfaccia touchscreen, potresti non aver bisogno del mouse per eseguire le azioni.Ora, non tutti gli utenti Windows hanno dispositivi di fascia alta.Dipendono dal mouse o dal trackpad per fare clic ed eseguire le azioni.Per loro, questa guida si rivelerà utile.
Perché il mouse di Windows 11 non funziona dopo la sospensione?
Il motivo principale di questo errore può essere un aggiornamento software difettoso che non è stato installato correttamente.Potrebbe essere difettoso e causare questo problema tecnico sul mouse del PC.Se è stata abilitata la sospensione selettiva per risparmiare energia sul dispositivo, ciò potrebbe causare la mancata risposta del mouse.Succede quando il PC dorme e diventa inattivo.
I driver del mouse danneggiati in Gestione dispositivi possono causare il blocco del mouse quando il PC Windows 11 è inattivo.È importante notare che se al mouse o al trackpad non è consentito riattivare il PC dalla modalità di sospensione, non è possibile scuotere il mouse per eseguire quell'azione.Anche avere un dispositivo USB difettoso collegato al PC può spesso ostacolare il funzionamento del trackpad.
Note importanti:
Ora è possibile prevenire i problemi del PC utilizzando questo strumento, come la protezione contro la perdita di file e il malware. Inoltre, è un ottimo modo per ottimizzare il computer per ottenere le massime prestazioni. Il programma risolve gli errori comuni che potrebbero verificarsi sui sistemi Windows con facilità - non c'è bisogno di ore di risoluzione dei problemi quando si ha la soluzione perfetta a portata di mano:
- Passo 1: Scarica PC Repair & Optimizer Tool (Windows 11, 10, 8, 7, XP, Vista - Certificato Microsoft Gold).
- Passaggio 2: Cliccate su "Start Scan" per trovare i problemi del registro di Windows che potrebbero causare problemi al PC.
- Passaggio 3: Fare clic su "Ripara tutto" per risolvere tutti i problemi.
Leggi anche - Elenco delle scorciatoie da tastiera di Windows 11
Risolto il problema con il mouse di Windows 11 che non funziona dopo la sospensione
Ecco i vari metodi di risoluzione dei problemi che puoi utilizzare per rimettere in funzione il mouse o il trackpad.
1.Consenti al tuo PC di svegliarsi con il mouse
Devi prima controllare che il tuo mouse o trackpad possa riattivare il PC dalla modalità di sospensione.Per impostare questa funzione devi aprire Gestione dispositivi.
- Premi il tasto Windows per visualizzare la console di ricerca.
- Digita Gestione dispositivi e fai clic su Apri.
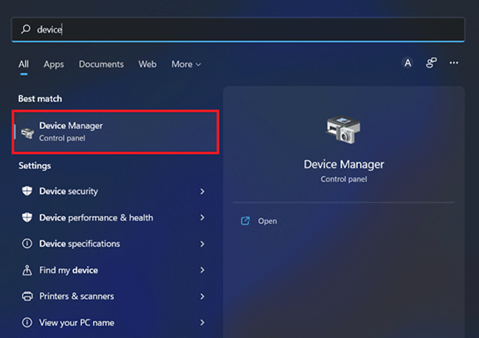
- Passa a Mouse e altri dispositivi di puntamento.Fare clic destro su di esso.
- Seleziona Proprietà.
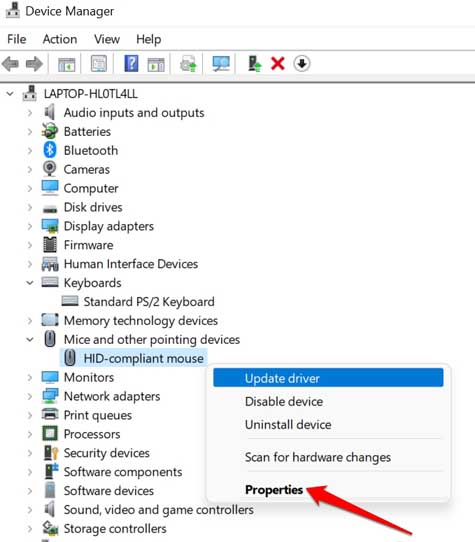
- Ci sarebbe una scheda Risparmio energetico.Fare clic su quello.
- Dovresti vedere due opzioni.
- Deseleziona le prime opzioni che dicono "Consenti al computer di spegnere questo dispositivo".
- Quindi controlla la seconda opzione che dice "Consenti a questo dispositivo di riattivare il computer"
2.Aggiorna l'unità mouse
Mentre i driver del dispositivo vengono aggiornati automaticamente da Windows, forse a causa di qualche problema il driver del mouse sul tuo PC deve ancora ricevere un aggiornamento.Puoi aggiornarlo manualmente da Gestione dispositivi.
- Premi Windows + X.
- Dal menu selezionare Gestione dispositivi.
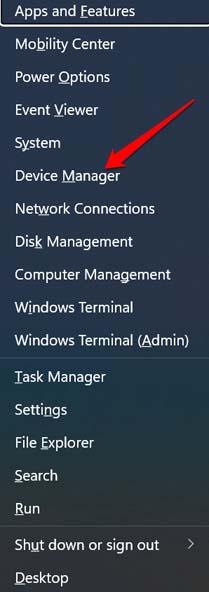
- Sotto quello, seleziona Mouse e altri dispositivi di puntamento.
- Fai clic con il pulsante destro del mouse sul rispettivo nome del mouse che vedi.
- Seleziona Aggiorna driver.
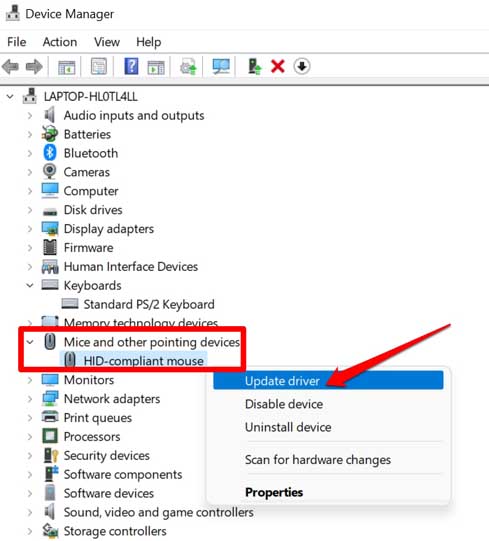
- Fare clic su Cerca automaticamente i driver.
- Il sistema cercherà i driver più recenti e installerà gli stessi.
3.Disinstalla l'ultimo aggiornamento del sistema operativo Windows
Per ripristinare il sistema da un aggiornamento software difettoso, puoi disinstallare l'ultima build del sistema operativo Windows che potresti aver installato di recente.
- Premi Windows + I per aprire le impostazioni di Windows.
- Nel pannello di sinistra, fai clic su Windows Update.
- Ora, fai clic su Cronologia aggiornamenti.
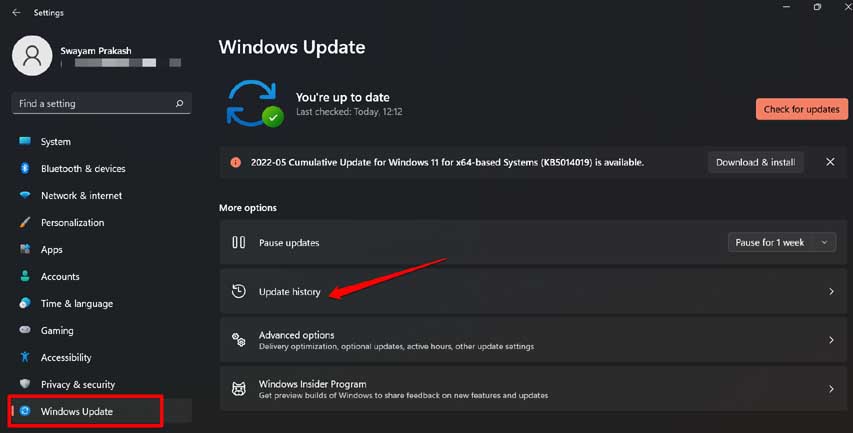
- Quindi, fai clic su Disinstalla aggiornamenti.
- Verrà mostrata l'ultima versione del software installato.
- Procedi con la disinstallazione cliccando su Disinstalla.
4.Usa lo strumento di risoluzione dei problemi hardware per risolvere il problema con il mouse di Windows 11 non funzionante
È possibile utilizzare lo strumento di risoluzione dei problemi nativo di Windows per risolvere i problemi relativi all'hardware collegato al PC.
- Premi Windows + R per richiamare la casella di comando Esegui.
- Immettere il comando seguente per aprire lo strumento di risoluzione dei problemi hardware
Msdt.exe -idDeviceDiagnostic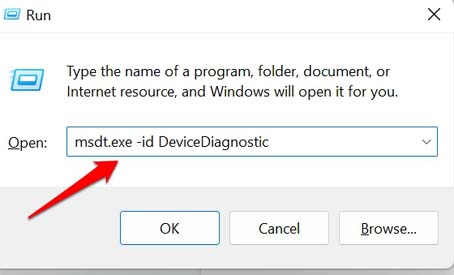
- Fare clic su Avanti per iniziare la risoluzione dei problemi.
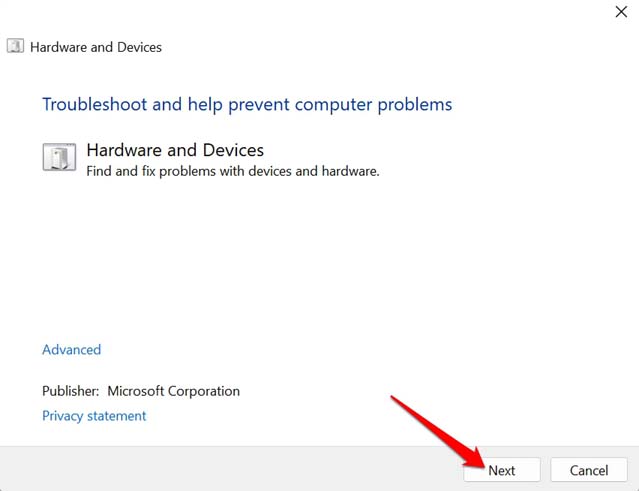
- Segui le istruzioni visualizzate sullo schermo per risolvere il problema.
5.Scollega altri dispositivi USB dal PC
Se ci sono altri gadget USB collegati al tuo PC, prova a espellerli.Spesso il collegamento di gadget difettosi può causare il malfunzionamento di altro hardware sul PC.Verificare se in questo modo il mouse riattiva il PC dallo stato di sospensione.Scollega tutte le periferiche USB una per una e controlla dopo aver rimosso quale dispositivo mouse ha iniziato a rispondere e funzionare correttamente.
6.Non utilizzare la funzione di sospensione selettiva USB
Come suggerisce il nome, questa funzione di Windows spegnerà qualsiasi dispositivo sul PC inattivo.Quindi, se non viene toccato per un po', il mouse o il trackpad potrebbero non essere in grado di riattivare il computer.Dobbiamo disattivarlo.
- Premi il tasto Windows.
- Digita Modifica piano di alimentazione e fai clic su Apri.
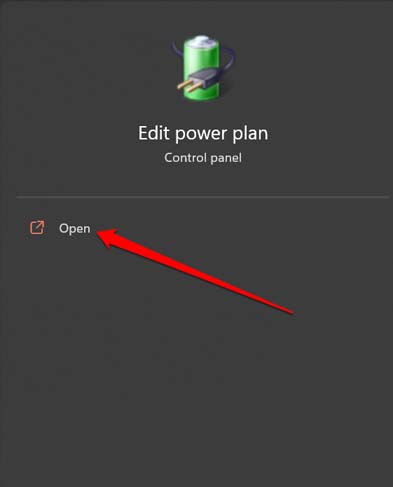
- Fare clic su Modifica impostazioni di alimentazione avanzate.
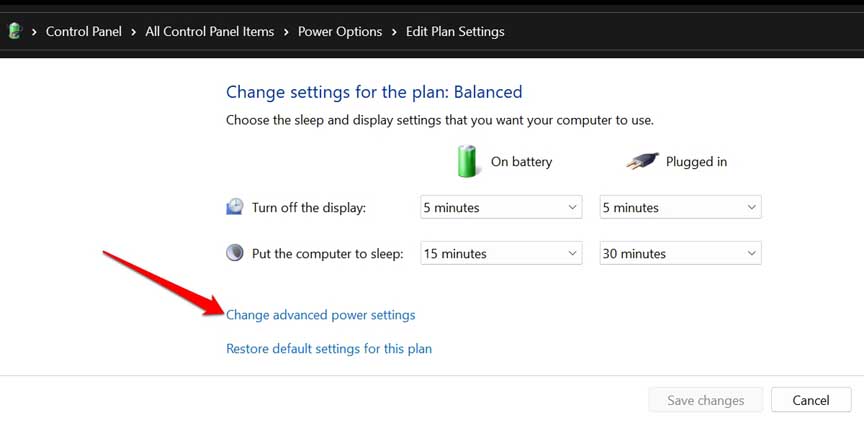
- Passare a Impostazioni USB e fare clic su di esso.
- Sotto, vedrai l'opzione Impostazione sospensione selettiva USB.
- Saranno visibili due opzioni: A batteria e Collegato.
- Entrambi verranno impostati su Abilitato.
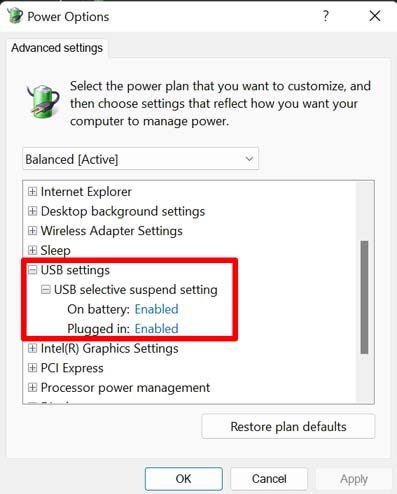
- Fare clic su Abilitato per ogni elemento e cambiarlo in Disabilitato.
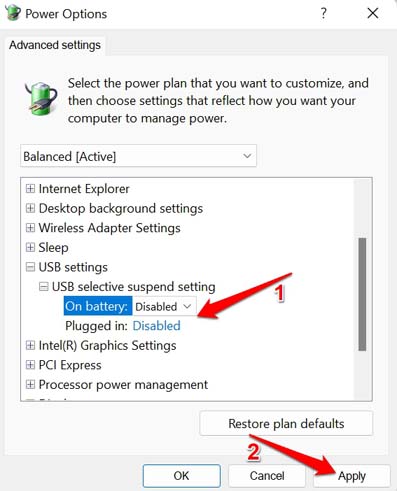
7.Ripristina opzioni risparmio energia
Per correggere le impostazioni di alimentazione errate del sistema operativo Windows, è possibile ripristinare le opzioni di alimentazione.
- Apri il prompt dei comandi ed eseguilo con privilegi di amministratore.
- Quando viene visualizzata la schermata della riga di comando, immettere il comando seguente.
Powercfg -restoredefaultschemes
- Premere Invio.
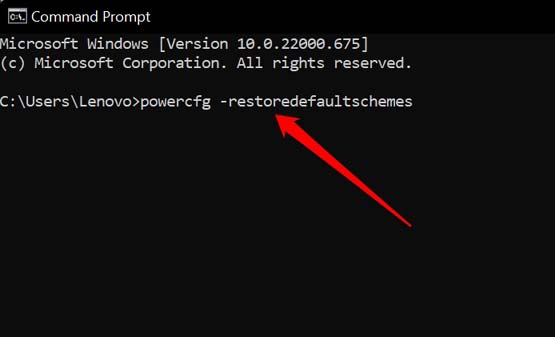
- Chiudere il prompt dei comandi e riavviare il PC.
- Ora, controlla se il mouse risponde e riattiva il PC dalla modalità di sospensione.
Avvolgendo
Questo è tutto.Sono sicuro che questi suggerimenti per la risoluzione dei problemi ti aiuteranno a risolvere il problema del mouse che non risponde su Windows 11 dopo che il PC si è riattivato.Una volta risolto il problema per sempre, puoi eseguire tutte le azioni sul mouse/trackpad senza intoppi.

