7+ modi per risolvere il rallentamento di Google Chrome in Windows 11
Aggiornato 2023 di Marzo: Smetti di ricevere messaggi di errore e rallenta il tuo sistema con il nostro strumento di ottimizzazione. Scaricalo ora a - > questo link
- Scaricare e installare lo strumento di riparazione qui.
- Lascia che scansioni il tuo computer.
- Lo strumento sarà quindi ripara il tuo computer.
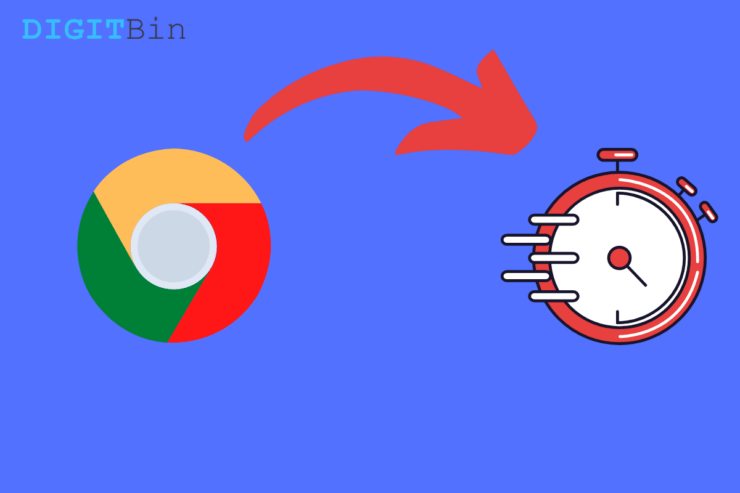
Avete riscontrato prestazioni lente sul browser Google Chrome dopo l'aggiornamento del PC a Windows 11.?In questa guida, vi presento i metodi di risoluzione dei problemi per risolvere il problema se Google Chrome è lento su Windows 11.
Sebbene Google Chrome si aggiorni tempestivamente, alcuni utenti potrebbero non ricevere l'aggiornamento per il loro browser.Per questo motivo, su una build più vecchia, potrebbero verificarsi problemi di incompatibilità e bug.Se la cache del browser è piena di pagine web e altri dati, dopo un po' di tempo inizierà a consumare la memoria, rendendo il browser più lento.
Se pensate che Google Chrome sia lento su Windows 11, allora potrebbe essere dovuto ad alcune estensioni che probabilmente non sono più compatibili con l'ultima build del browser Chrome oppure sono estensioni dannose che si installano automaticamente.
Note importanti:
Ora è possibile prevenire i problemi del PC utilizzando questo strumento, come la protezione contro la perdita di file e il malware. Inoltre, è un ottimo modo per ottimizzare il computer per ottenere le massime prestazioni. Il programma risolve gli errori comuni che potrebbero verificarsi sui sistemi Windows con facilità - non c'è bisogno di ore di risoluzione dei problemi quando si ha la soluzione perfetta a portata di mano:
- Passo 1: Scarica PC Repair & Optimizer Tool (Windows 11, 10, 8, 7, XP, Vista - Certificato Microsoft Gold).
- Passaggio 2: Cliccate su "Start Scan" per trovare i problemi del registro di Windows che potrebbero causare problemi al PC.
- Passaggio 3: Fare clic su "Ripara tutto" per risolvere tutti i problemi.
Continuano a funzionare in background consumando le risorse del computer e rallentando così il browser Google Chrome e altre applicazioni.Tuttavia, per risolvere il problema della lentezza di Google Chrome su Windows 11, ho proposto alcune semplici soluzioni da seguire.Passiamo alla parte di risoluzione dei problemi.Sono abbastanza facili da seguire.
Contenuto della pagina
Riavviare il computer
Il riavvio risolve sempre i problemi che si verificano a causa di un piccolo inconveniente.Si tratta di una soluzione comune a tutti coloro che utilizzano un gadget, che viene attuata all'inizio quando si verifica un problema.
- Fare clic sul pulsanteChiave di Windowsnella barra delle applicazioni.
- Quindi, nella nuova schermata visualizzata in basso a destra, fate clic sul pulsantePotenza.
- Poi, dal menu piccolo, cliccate suRiavvio.

È anche possibile chiudere il browser Chrome e riavviare il PC.
Terminare i processi Chrome ad alta CPU
Quando si aprono e si utilizzano più schede sul browser Chrome, ovviamente il consumo di CPU aumenta.Come si fa a sapere quale processo di Google Chrome consuma più energia?È possibile farlo aprendo il task manager nativo del browser Google Chrome.
- Mentre il browser è aperto, premere i tastiShift + Escper richiamare il Task Manager di Chrome.In alternativa, fare clic sul pulsante di menu
. SelezionareAltri strumenti → Task Manager.
- Verrà visualizzato l'elenco dei processi in esecuzione sul browser Chrome.
- Controllare ilImpronta della memoriae ilUtilizzo della CPU
- Chiudere i processi che presentano un elevato utilizzo della CPU.
- Fare clic per evidenziare il processo.Quindi fare clic suProcesso finale.
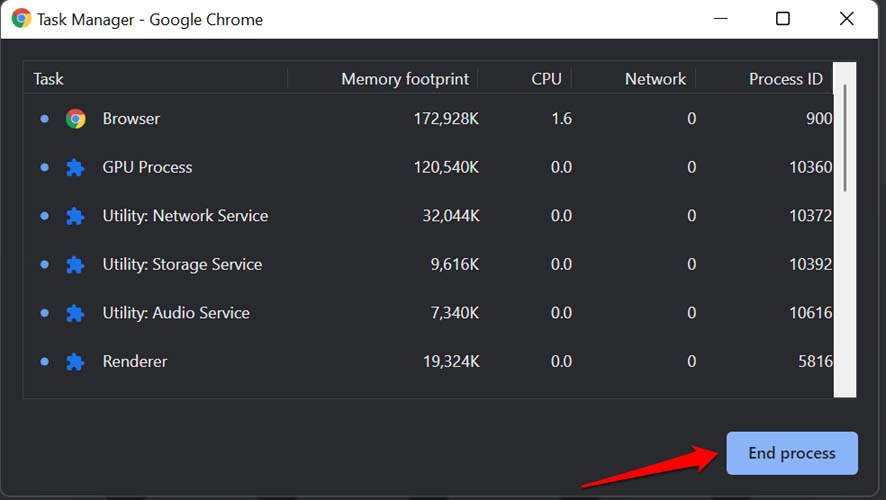
Rilanciare Google Chrome
Invece di chiudere solo il browser Chrome, potete provare a terminare l'attività dalla Gestione attività di Windows.
- StampaCtrl + Alt + Cancper richiamare il Task Manager.
- Fare clic suGestione attività.
- A questo punto, fare clic suProcessi.
- Fare clic con il tasto destro del mouse su Google Chrome e fare clic suFine dell'attività.
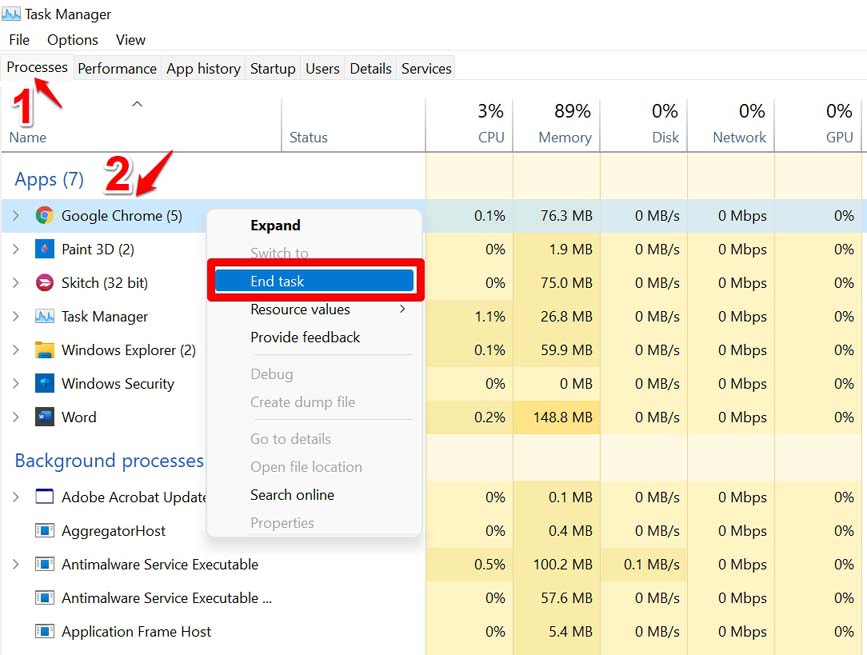
Interrompere la raccolta della cache
Chrome raccoglie una piccola quantità di dati sotto forma di cache su ogni sito visitato dall'utente per mantenere una registrazione del sito in modo che alla visita successiva il sito si carichi rapidamente.Questa piccola cache continua ad accumularsi e occupa un'enorme quantità di memoria, causando un forte rallentamento del browser.
Se si utilizza il browser per scopi generici piuttosto che per lavori ufficiali, la disabilitazione della cache è l'opzione migliore per velocizzare il browser.
È possibile interrompere completamente la raccolta della cache con un semplice check-in a destra in modalità sviluppatore.Basta aprireModalità sviluppatori facendo clic suAltri strumenti nelMenuOpzione.Fare clic sulla scheda Rete e selezionare con il tasto destro del mouse Disattiva cache.
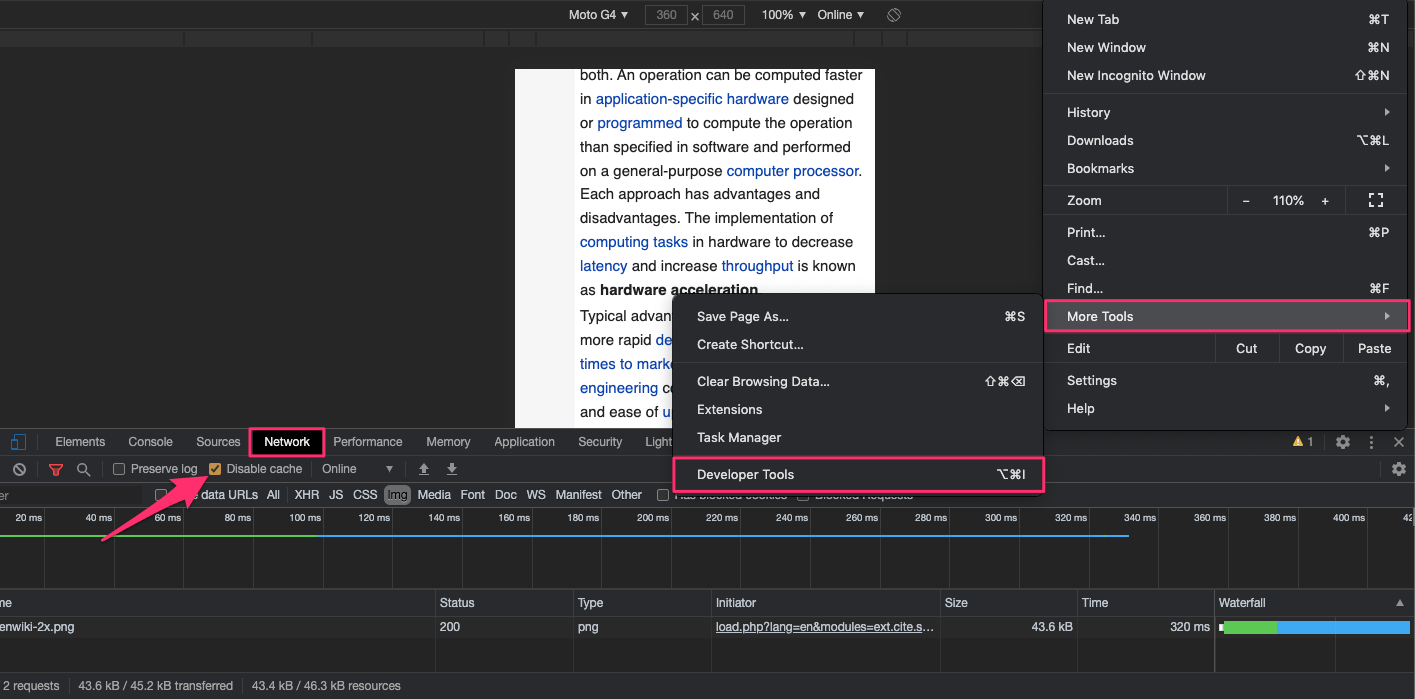
Cancellare la cache di Google Chrome
La cancellazione della cache del browser Chrome disperderà i file spazzatura, liberando così molta memoria.
- Mentre il browser Chrome è aperto, premereCtrl + Shift + Cancoppure digitate chrome://settings/clearBrowserData nella casella URL.
- Verrà visualizzata la finestra di dialogo Cancella dati di navigazione.
- Fare clic sul pulsanteAvanzatoscheda.
- Per impostazione predefinita, i cookie e gli altri dati del sito, le immagini e i file memorizzati nella cache saranno contrassegnati da un segno di spunta.In caso contrario, selezionare manualmente queste due opzioni.
- C'ènon è necessario selezionare la Password/Dati di accessoaltrimenti le password salvate in Chrome verranno rimosse.
- Una volta fatto, fare clic suCancella dati.
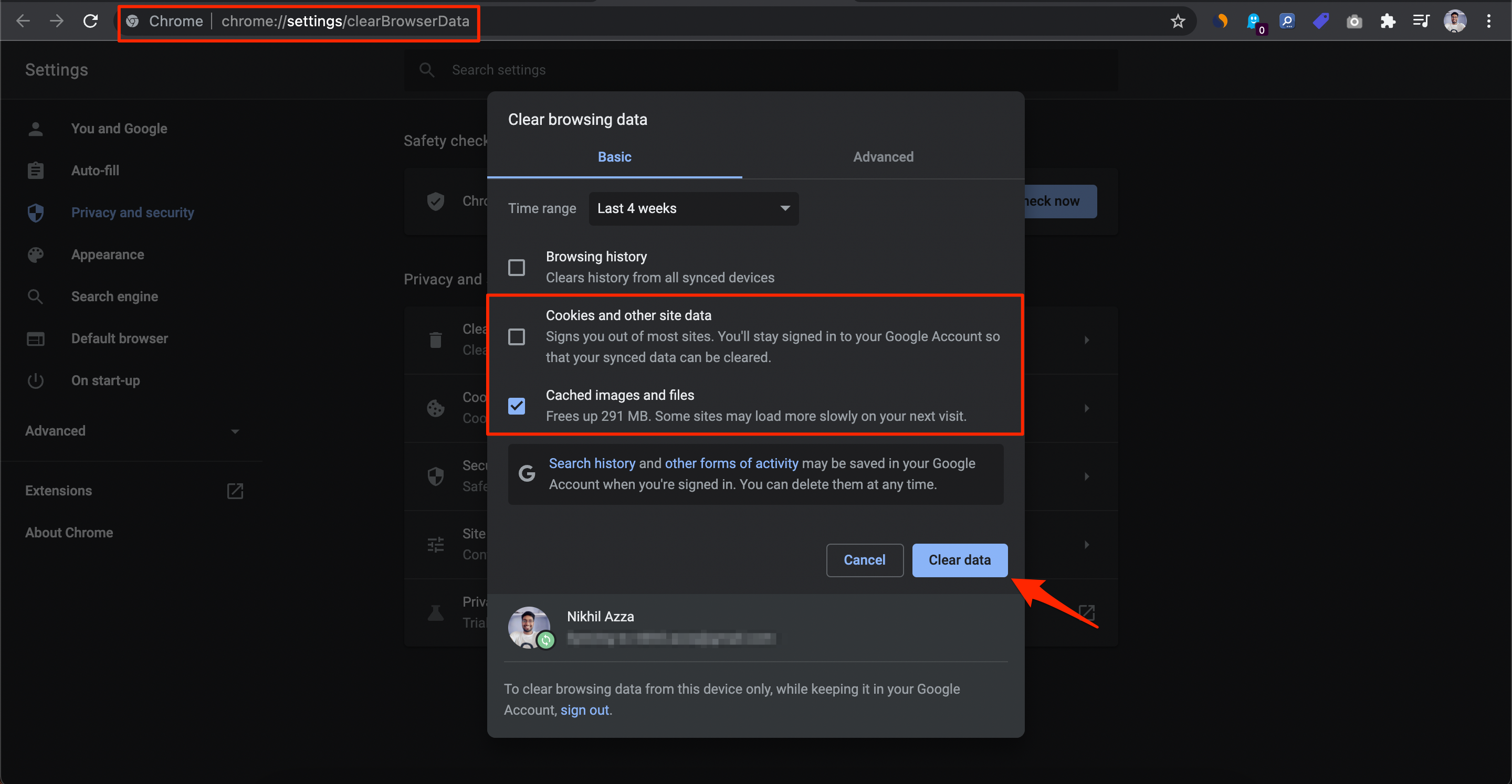
Aggiornare Google Chrome
Come ho detto, il browser Chrome si aggiorna regolarmente quando viene rilasciato un aggiornamento ufficiale da Google.È comunque possibile verificare manualmente la presenza di aggiornamenti e, nel caso in cui il browser Chrome non sia stato aggiornato, verrà eseguita l'ultima build.
- Aprire il browser Chrome.
- Nella barra degli URL digitateChrome://Impostazioni.
- Nel pannello di sinistra, fare clic suInformazioni su Chrome.
- Se il PC è connesso a Internet, Chrome si aggiornerà automaticamente.
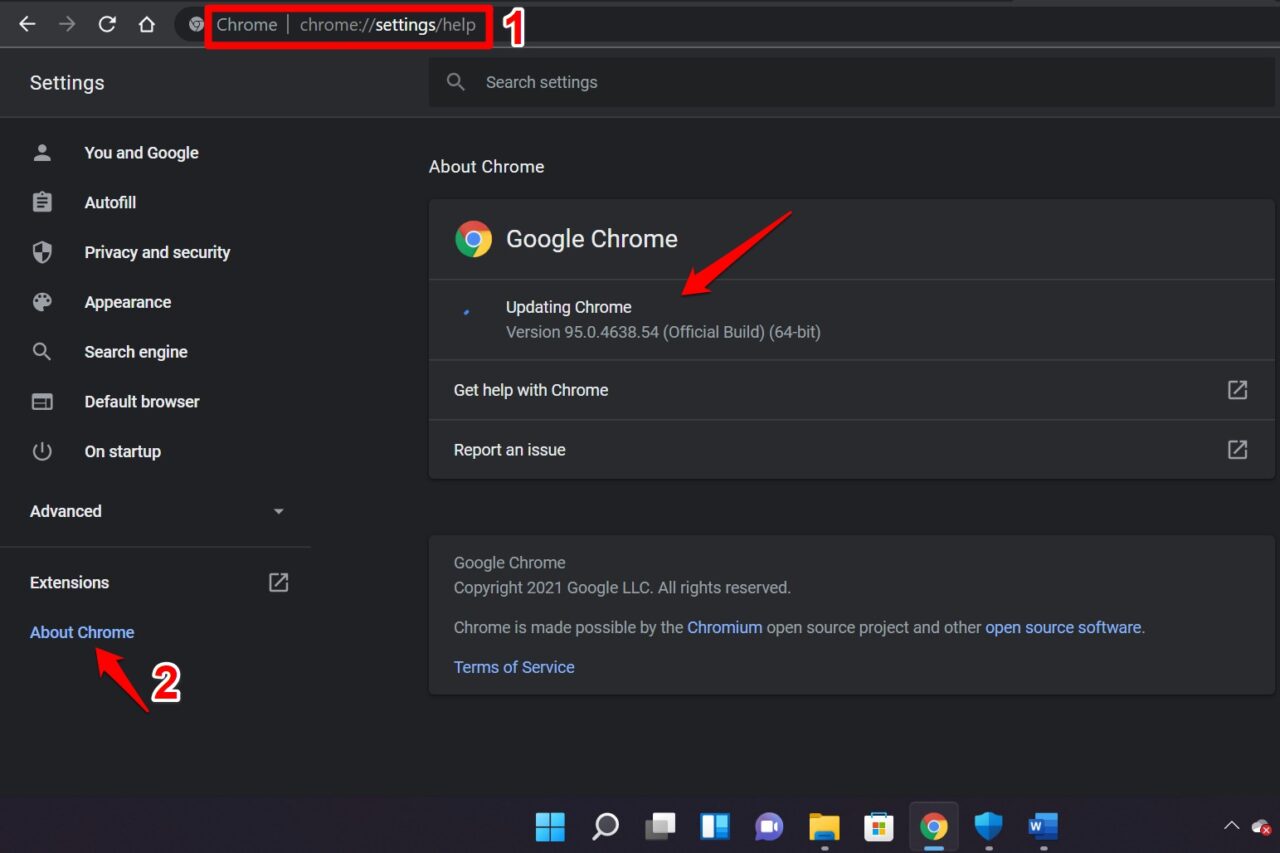
- Dopo gli aggiornamenti del browser Chrome, riavviare il browser.
Ora, con l'ultima build, Chrome dovrebbe funzionare senza problemi su Windows 11.
Disattivare il precaricamento delle pagine di Chrome
In base alle attività di navigazione dell'utente, Chrome prepara il precaricamento delle pagine che l'utente visiterà regolarmente.Esiste un'opzione dedicata al precaricamento delle pagine che deve essere disabilitata.
- Avviare il browser Chrome.
- Vai aChrome://Impostazioni.
- Fare clic suPrivacy e sicurezzasul pannello di sinistra.
- Quindi fare clic per espandereCookie e altri dati del sito.
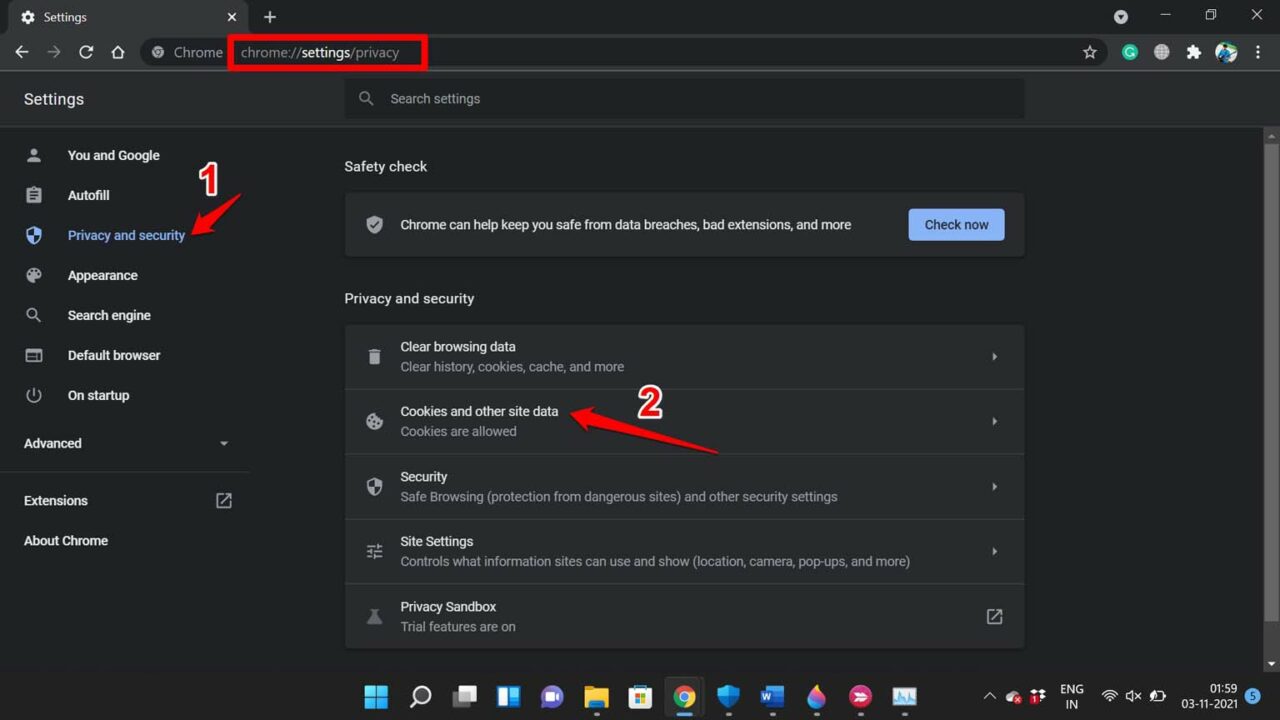
- Infine, fare clic sulla levetta accanto all'opzionePrecaricare le pagine per una navigazione e una ricerca più rapideper disabilitarlo.
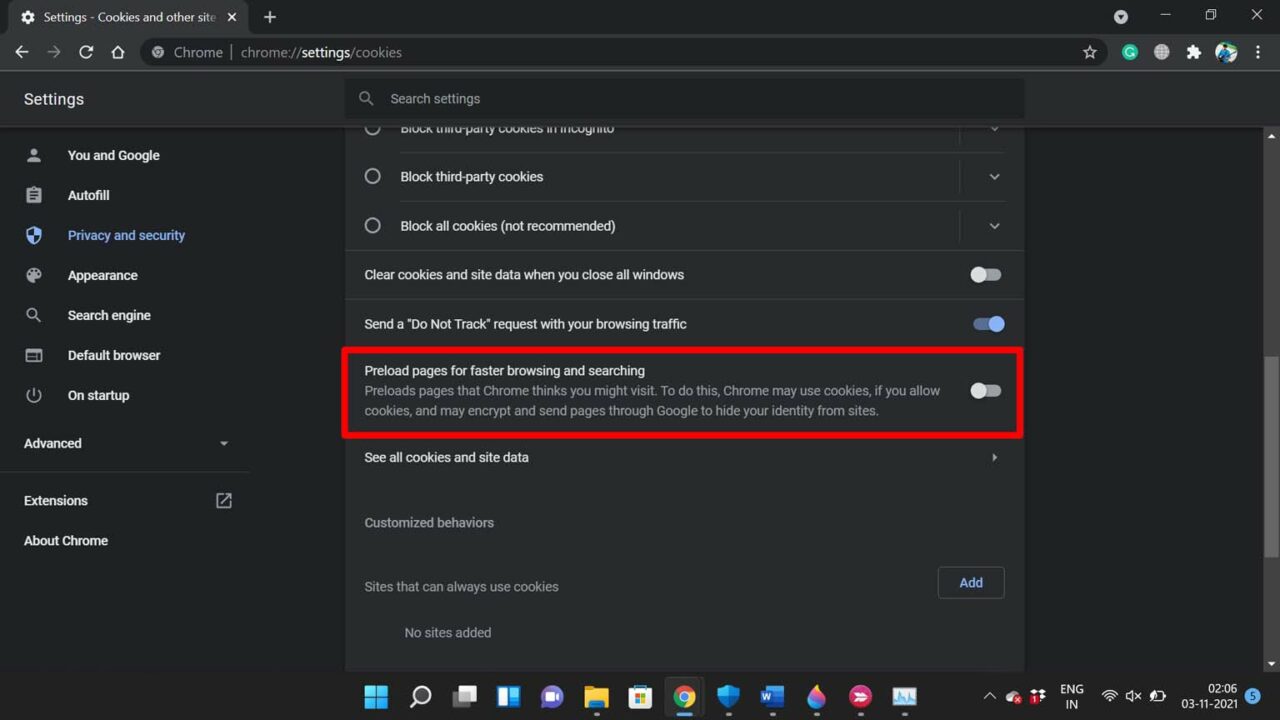
Rimuovere le estensioni di Chrome
Potrebbero esserci estensioni di Chrome che non utilizzate o che eseguono script che possono ritardare il caricamento della pagina.Queste estensioni eseguono azioni sulla pagina che ritardano il caricamento.Inoltre, è possibile che alcune estensioni rimangano inattive nel browser Chrome consumando memoria.Pertanto, è possibile rimuovere queste estensioni dal browser.
- Aprire il browser Chrome.
- Poi, nella barra degli indirizzi, digitateChrome://Estensioniper visualizzare tutte le estensioni installate su Chrome.
- Ogni estensione avrà un'opzioneRimuovereaccanto ad esso.
-
Fare clic su Rimuoviper le estensioni non utilizzate.
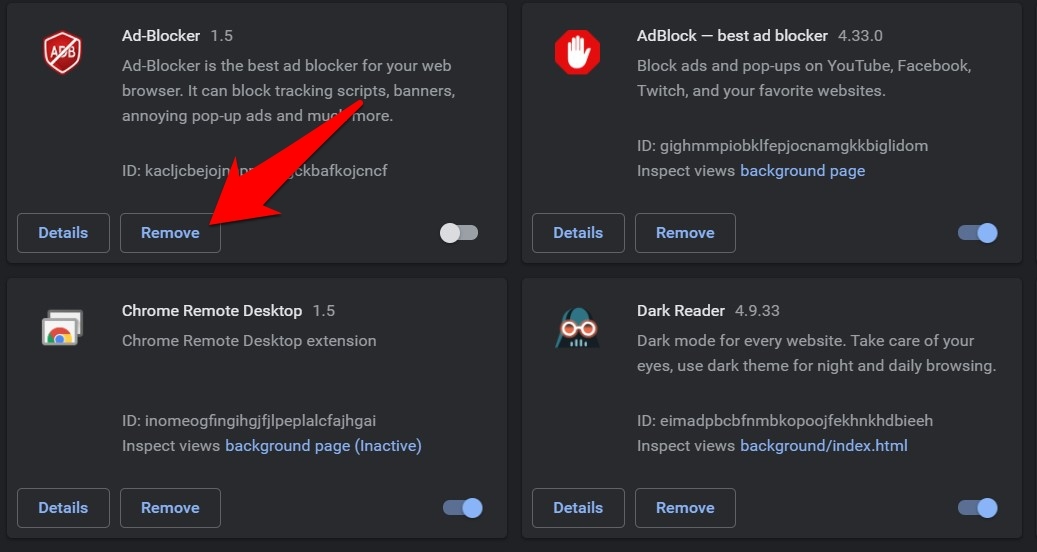
La rimozione delle estensioni inutilizzate e obsolete ridurrà drasticamente il carico di utilizzo del disco del browser, rendendo il browser Chrome più fluido.
Utilizzare un'estensione Ad-Blocker
Le estensioni sono ottimi strumenti per migliorare il browser.Le estensioni per il blocco degli annunci sono gli strumenti migliori per il browser, se si desidera navigare sul web senza il carico di script e codici pubblicitari.Chrome impiega circa 10-15 secondi per caricare un sito completo senza adblocker, mentre un adblocker può ridurre il tempo di caricamento a un paio di secondi.Gli script, i tracker e gli altri codici degli annunci consumano inoltre una quantità considerevole di memoria e CPU, poiché attivano diversi micro motori nel browser.
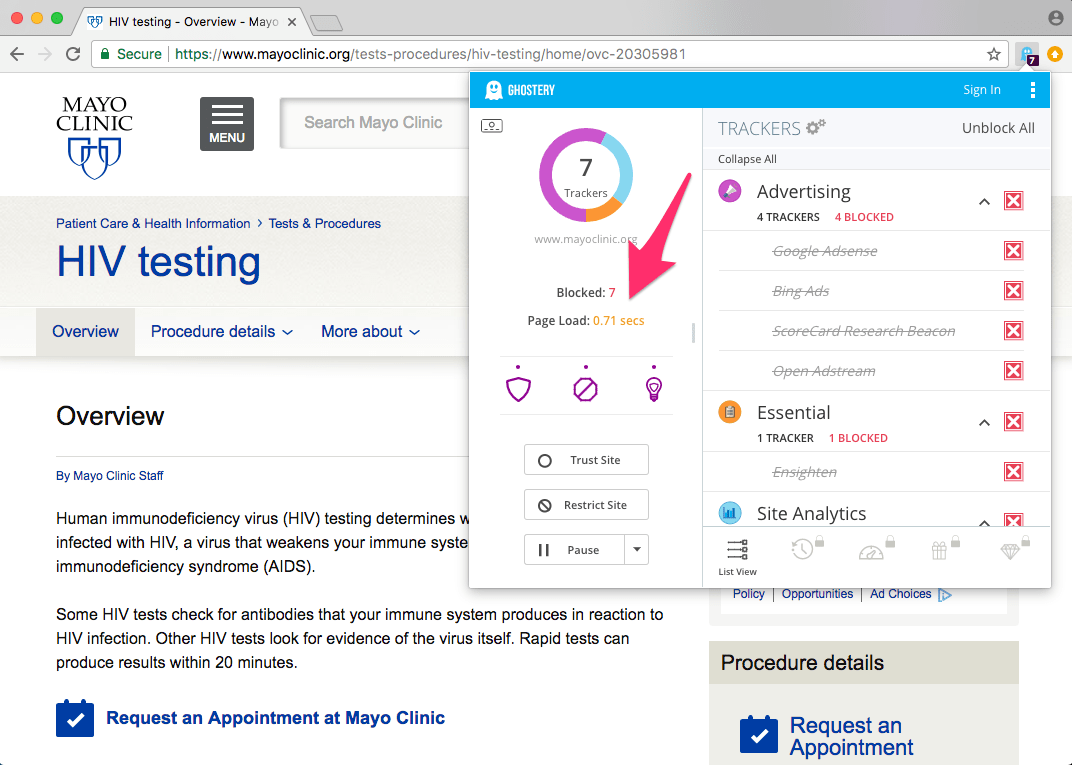
È possibile trovare numerose estensioni per il blocco degli annunci, basta visitare il Chrome Web Store per aggiungere un Adblocker al browser Chrome.
Quindi, se Google Chrome non funziona su Windows 11 o rallenta, provate questi metodi di risoluzione dei problemi per risolverli.
Se avete qualche idea suGoogle Chrome è lento su Windows 11: come risolverlosentitevi liberi di inserire i vostri dati nella casella dei commenti qui sotto.Inoltre, iscrivetevi al nostro canale YouTube DigitBin per le esercitazioni video.Salute!

