8 modi per risolvere il problema del mancato funzionamento dei widget di Windows 11
Aggiornato 2023 di Marzo: Smetti di ricevere messaggi di errore e rallenta il tuo sistema con il nostro strumento di ottimizzazione. Scaricalo ora a - > questo link
- Scaricare e installare lo strumento di riparazione qui.
- Lascia che scansioni il tuo computer.
- Lo strumento sarà quindi ripara il tuo computer.
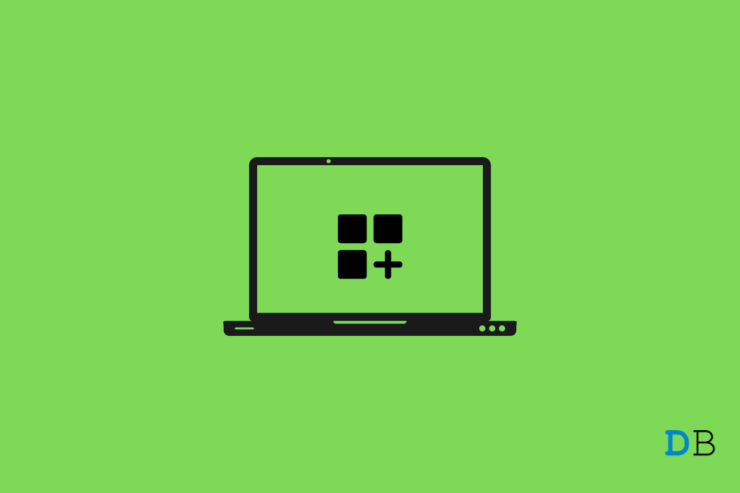
In questa guida vi mostrerò alcune tecniche di risoluzione dei problemi per risolvere il problema dei widget non funzionanti su Windows 11.Mentre l'interfaccia di Windows 11 può sembrare ordinata dopo il nuovo aggiornamento, i bug sotto il cofano sembrano essere persistenti per alcuni utenti.Alcuni utenti hanno segnalato l'arresto anomalo dei widget o la mancata risposta degli stessi sui loro computer Windows 11.
L'arresto anomalo può essere dovuto a bug del sistema operativo Windows o a vari altri motivi.Potrebbe trattarsi di una connettività Internet lenta, di file corrotti, di un attacco malware di cui gli utenti non esperti spesso non hanno idea.Ho anche notato che gli utenti che non si sono registrati presso Microsoft sono spesso impossibilitati a sperimentare i widget di Windows 11.
Tuttavia, ho menzionato le soluzioni al problema dei widget non funzionanti su Windows 11.Provateli.Tutti i metodi di risoluzione dei problemi che ho elencato qui hanno risolto il problema per molti utenti, me compreso.
Note importanti:
Ora è possibile prevenire i problemi del PC utilizzando questo strumento, come la protezione contro la perdita di file e il malware. Inoltre, è un ottimo modo per ottimizzare il computer per ottenere le massime prestazioni. Il programma risolve gli errori comuni che potrebbero verificarsi sui sistemi Windows con facilità - non c'è bisogno di ore di risoluzione dei problemi quando si ha la soluzione perfetta a portata di mano:
- Passo 1: Scarica PC Repair & Optimizer Tool (Windows 11, 10, 8, 7, XP, Vista - Certificato Microsoft Gold).
- Passaggio 2: Cliccate su "Start Scan" per trovare i problemi del registro di Windows che potrebbero causare problemi al PC.
- Passaggio 3: Fare clic su "Ripara tutto" per risolvere tutti i problemi.
Contenuto della pagina
1.Riavviare il computer
Una delle soluzioni più semplici consiste nel riavviare il PC quando si verifica un problema.Il riavvio del computer richiede appena un minuto.
- Premete il tasto Windows.
- Nell'angolo inferiore destro della finestra di dialogo della ricerca rapida, fare clic sull'icona del pulsante di accensione.
- Quindi, dal menu di alimentazione, selezionareRiavvio.

Dopo il riavvio del PC, verificare se i widget di Windows 11 funzionano o meno.
2.Aggiornamento di Windows 11
I bug sono il motivo principale per cui stiamo affrontando molti problemi tecnici sul sistema operativo Windows 11.Anche Microsoft è a conoscenza dei bug e continua a rilasciare regolarmente aggiornamenti del software.Pertanto, è necessario installarlo ogni volta che è disponibile.
- StampaWindows + Iper accedere al menu di scelta rapidaImpostazionisezione.
- Nel pannello di sinistra scorrere fino aAggiornamento di Windowse fare clic su di esso.

- Quindi fare clic suVerifica degli aggiornamentiassicurarsi che il computer sia collegato a Internet.
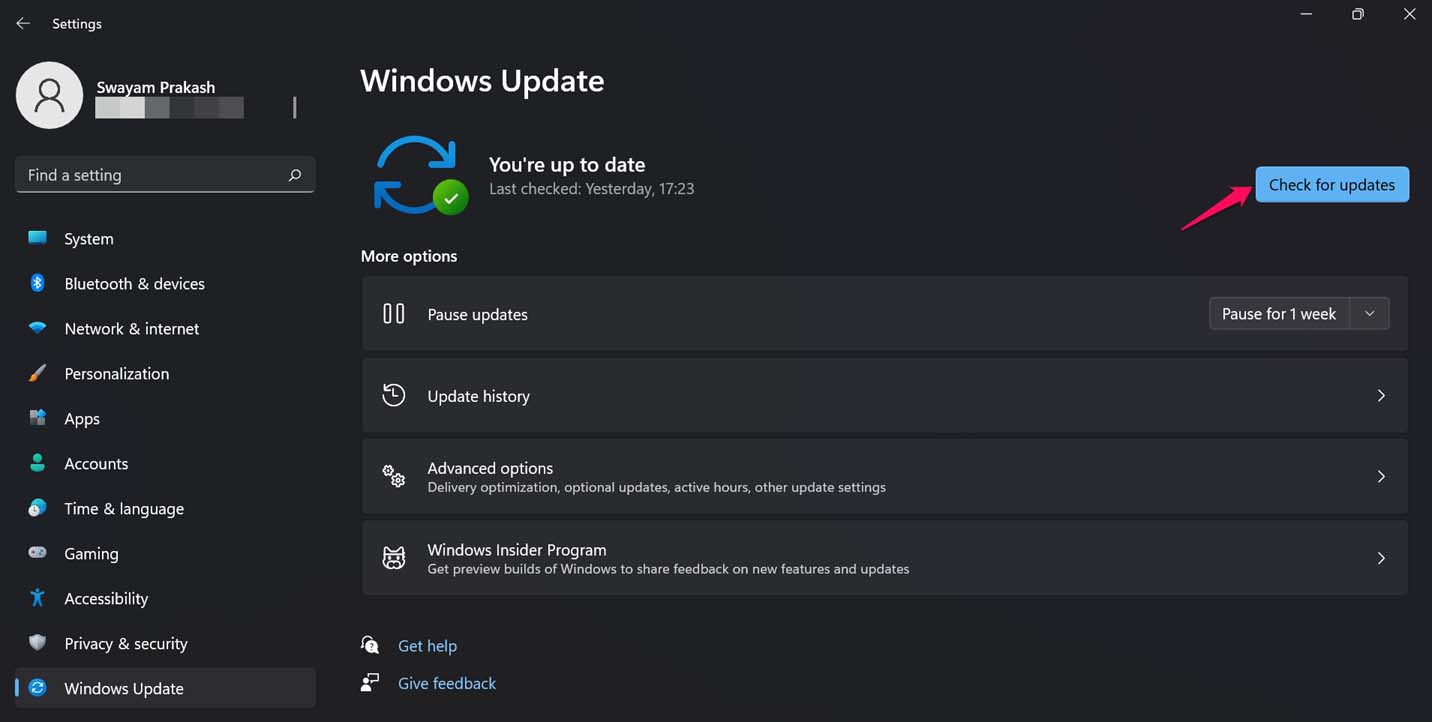
- Se è disponibile un nuovo aggiornamento, viene visualizzata l'opzioneScarica ora. Fare clic su questo.

Dopo aver installato il nuovo aggiornamento software, verificate se i widget di Windows 11 funzionano correttamente.
3.Controllare e correggere i file di sistema corrotti
I file di sistema danneggiati non sono una novità nei sistemi operativi Windows.Spesso gli attacchi di malware, l'installazione di applicazioni dannose o l'errore di un aggiornamento del sistema in corso causano il danneggiamento dei file di sistema.Tuttavia, è possibile correggerli utilizzando lo strumento Prompt dei comandi.
- Richiamate il prompt dei comandi utilizzando il campo di ricerca di Windows digitandocmd.
- CliccareApertoquando il prompt lo dice.

- Una volta entrati nella riga di comando, immettere il seguente comandosfc/scannow.
- Premere il tasto di conferma.
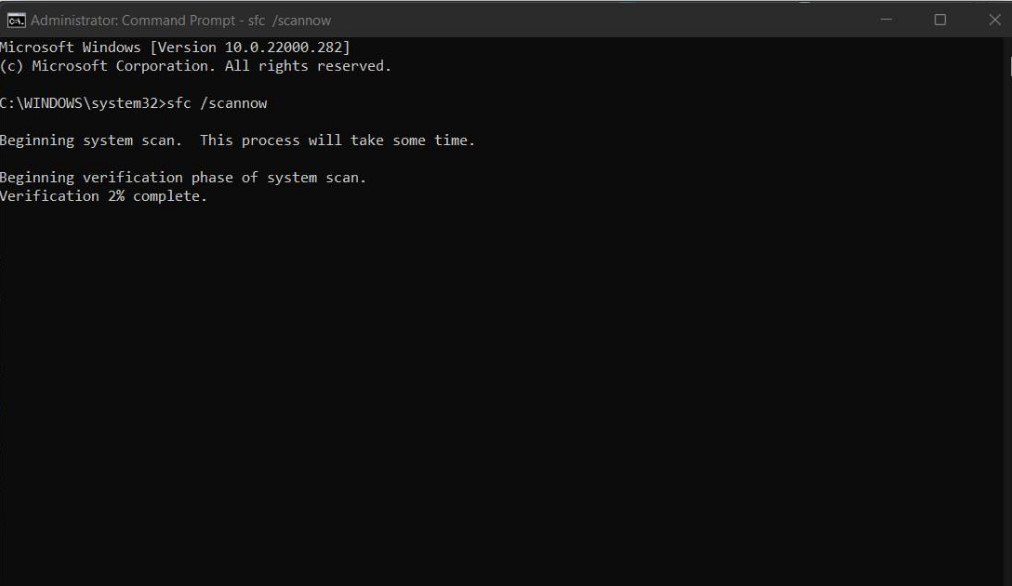
Windows individuerà e correggerà gli eventuali file di sistema corrotti mentre il processo è attivo.Se i file corrotti sono il motivo per cui i widget di Windows 11 non funzionano, questo metodo di risoluzione dei problemi dovrebbe risolvere il problema.
4.Riavviare Windows Explorer
Si può anche provare a riavviare Windows Explorer dalla Gestione attività.In questo modo si aggiornano le applicazioni e i servizi del sistema operativo Windows.
- StampaCtrl + Alt + Canc.
- Dalla schermata che apparefare clic su Task Manager.
- Fare clic sul pulsanteProcessischeda.
- In base a ciònavigare in Esplora risorse.
- Fare clic per evidenziare la voce.
- In seguito, nell'angolo in basso a destra, verrà visualizzata l'opzioneRiavvio. Fare clic su di esso.
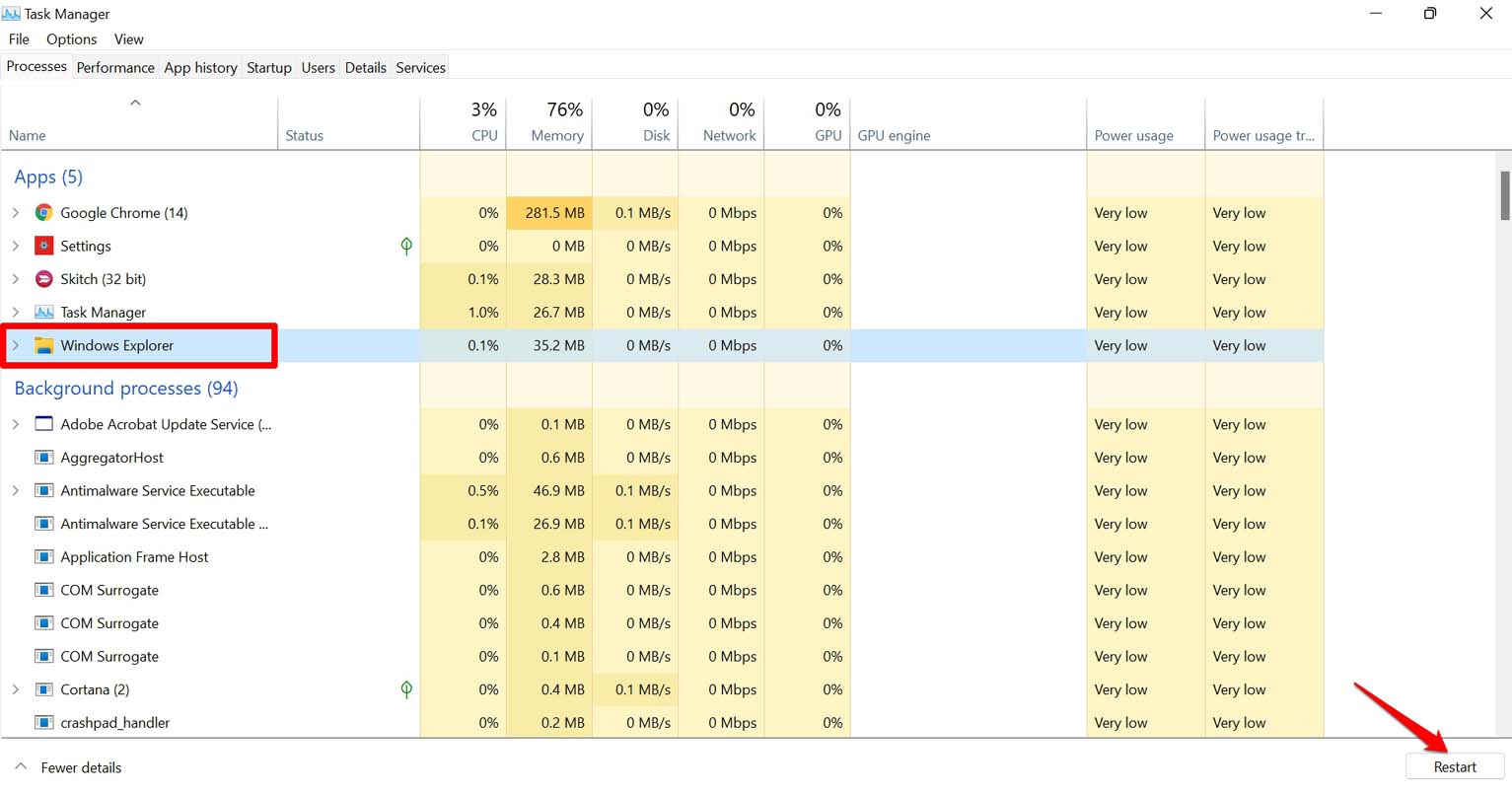
5.Riparare la connessione a Internet
È necessario verificare se il computer è collegato a Internet o meno.La maggior parte dei widget, come quelli per le notizie o il meteo, recuperano le informazioni dal Web.Quindi, per poter visualizzare le informazioni sul widget è necessario avere una connessione Internet attiva sul PC.
Se il computer è già connesso a Internet ma non è possibile utilizzare i widget di Windows 11, si può provare a passare a un'altra rete.Se ci riuscite, provate a ripristinare manualmente la rete o a chiedere aiuto al vostro ISP.
6.Accesso con un account Microsoft
Dopo l'aggiornamento a Windows 11, potreste aver notato che quando aprite i Widget di Windows, il sistema vi chiede di inserire il PIN e di accedere con l'account Microsoft.Probabilmente Windows lo fa per autenticarvi come utente legittimo.
Quindi, provate ad accedere con un account Microsoft corretto e dovreste essere in grado di utilizzare i Widget sul vostro computer.
7.Disattivare e riattivare i widget
La prima volta che ho provato ad aprire i Widget dopo aver aggiornato il computer a Windows 11, non ha risposto.Ho quindi provato a disabilitare i widget dalle impostazioni della barra delle applicazioni e a riabilitarli.Questo ha funzionato e ho potuto utilizzare i widget.Potete provare anche questo.
- Fare clic con il tasto destro del mouse sulla barra delle applicazioni.
- Fare clic suImpostazioni della barra delle applicazioni.
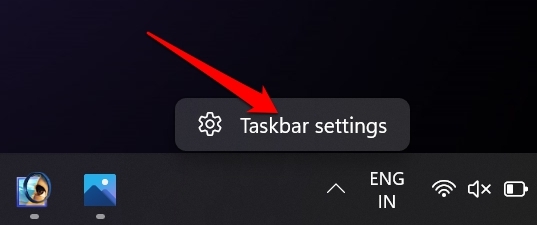
- Poi sottoElementi della barra delle applicazioni, fare clic sull'interruttore accanto aWidgetper disattivarlo.
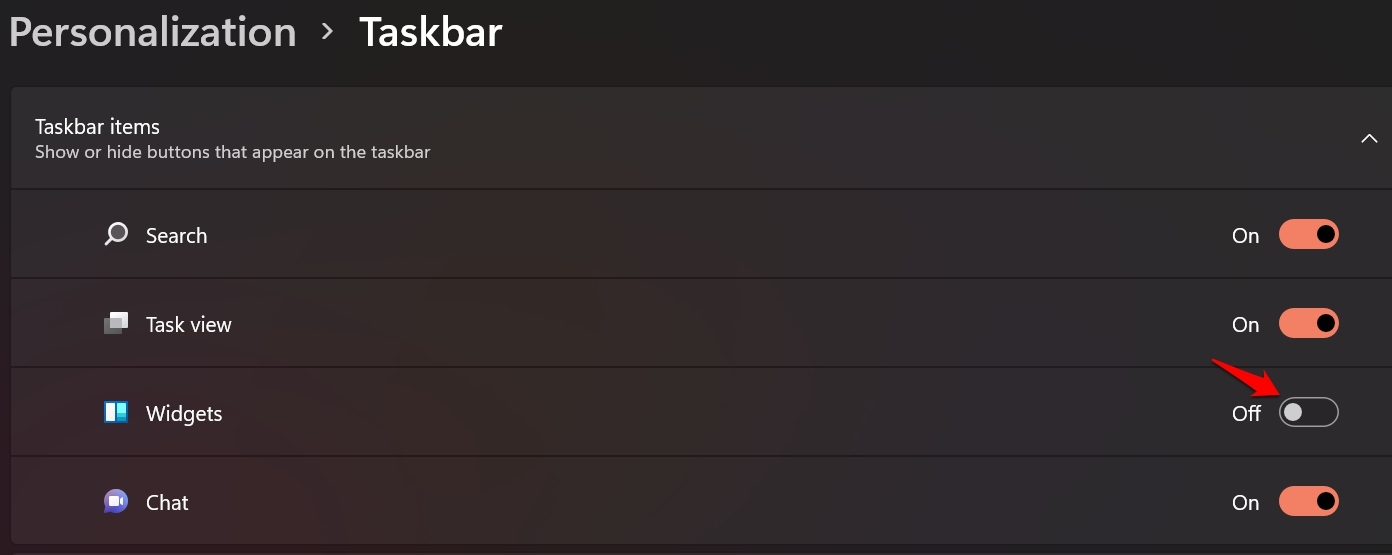
- Immediatamente, fare nuovamente clic sull'interruttore eattivare i widget.
A questo punto, andare alla schermata iniziale e fare clic sull'icona Widget nella barra delle applicazioni.Ora dovrebbe aprirsi.
8.Terminare e riattivare i widget di Windows
Windows 11 utilizza il processo Widgets che gestisce i widget utilizzati sul computer.Che si tratti di un piccolo inconveniente o di un grave problema di bug, i widget possono diventare poco reattivi.Spesso l'eliminazione del processo dei widget dalla barra delle applicazioni e il suo ripristino possono risolvere i problemi dei widget di Windows 11.
- StampaCtrl + Alt + Cancper richiamare il Task Manager.
- Fare clic suGestione attività.
- Ai sensi delProcessinavigare verso la schedaWidget di Windows.
-
Cliccare con il tasto destro del mousesu di esso e dal menu selezionareFine dell'attività.
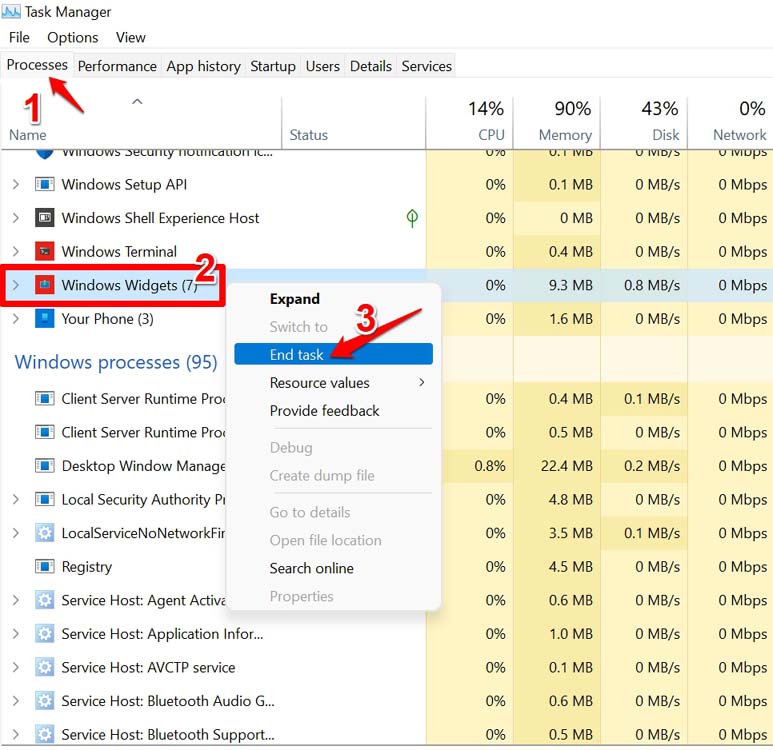
- È meglio riavviare il computer.
Dopo aver riavviato Windows, fate clic sull'icona dei Widget nella barra delle applicazioni e verificate se siete in grado di utilizzare i Widget.
Quindi, questi sono i suggerimenti per la risoluzione dei problemi che possono risolvere efficacemente il problema dei widget non funzionanti sul sistema operativo Windows 11.Provateli e condividete le vostre esperienze nei commenti.
Se avete qualche idea suCome risolvere il problema dei widget in Windows 11sentitevi liberi di inserire i vostri dati nella casella dei commenti qui sotto.Inoltre, iscrivetevi al nostro canale YouTube DigitBin per le esercitazioni video.Salute!

