8 modi per risolvere il problema dello strumento di taglio in Windows 11
Aggiornato 2023 di Marzo: Smetti di ricevere messaggi di errore e rallenta il tuo sistema con il nostro strumento di ottimizzazione. Scaricalo ora a - > questo link
- Scaricare e installare lo strumento di riparazione qui.
- Lascia che scansioni il tuo computer.
- Lo strumento sarà quindi ripara il tuo computer.
Utilizzate questi 8 metodi semplici e facili da seguire per risolvere il problema del mancato funzionamento dello Strumento di taglio sul vostro PC Windows 11.
Snipping Tool è lo strumento di cattura dello schermo predefinito di Windows ed è stato rinnovato dal punto di vista visivo.Sebbene la nuova interfaccia utente e le funzionalità aggiunte all'applicazione abbiano migliorato l'esperienza dell'utente, molti utenti stanno riscontrando altri problemi, in cui lo Strumento di taglio non si apre o si blocca ripetutamente.
Anche se Snipping Tool non è un software critico del sistema operativo Windows e il vostro sistema funzionerà normalmente, un'applicazione o una funzionalità non funzionante può ostacolare la vostra produttività se la vostra routine prevede un utilizzo regolare.Oltre a questo, potrebbe anche essere un'indicazione di un problema di fondo più ampio, che dovrebbe essere risolto il prima possibile.
Fortunatamente, poiché il problema è basato sul software, è possibile diagnosticarlo e risolverlo facilmente direttamente da casa.Tuttavia, come già detto, un problema del genere può essere dovuto a diverse ragioni.Pertanto, potrebbe essere necessario eseguire più correzioni indicate in questa guida per sbarazzarsi completamente del problema dal sistema.
Note importanti:
Ora è possibile prevenire i problemi del PC utilizzando questo strumento, come la protezione contro la perdita di file e il malware. Inoltre, è un ottimo modo per ottimizzare il computer per ottenere le massime prestazioni. Il programma risolve gli errori comuni che potrebbero verificarsi sui sistemi Windows con facilità - non c'è bisogno di ore di risoluzione dei problemi quando si ha la soluzione perfetta a portata di mano:
- Passo 1: Scarica PC Repair & Optimizer Tool (Windows 11, 10, 8, 7, XP, Vista - Certificato Microsoft Gold).
- Passaggio 2: Cliccate su "Start Scan" per trovare i problemi del registro di Windows che potrebbero causare problemi al PC.
- Passaggio 3: Fare clic su "Ripara tutto" per risolvere tutti i problemi.
Metodo 1: Reimpostare o riparare lo Strumento di ritaglio
Il ripristino o la riparazione di Snipping Tool è uno dei metodi più elementari e convenienti per eliminare i problemi dell'applicazione.Inoltre, questo è anche uno dei metodi che richiede il minor intervento da parte dell'utente, poiché Windows gestisce la maggior parte della parte da solo.
Per prima cosa, accedere al menu Start e fare clic sul riquadro "Impostazioni" presente sotto la sezione "App appuntate" per continuare.Altrimenti, digitate Impostazioni nel menu per effettuare una ricerca.In alternativa, è possibile premere il tastoFinestre+Isulla tastiera per aprire l'applicazione.
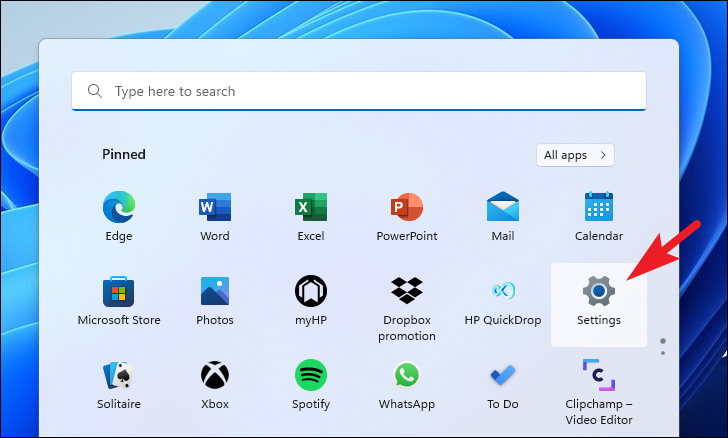
A questo punto, fate clic sulla scheda "Applicazioni" presente nella barra laterale sinistra della finestra Impostazioni per procedere.
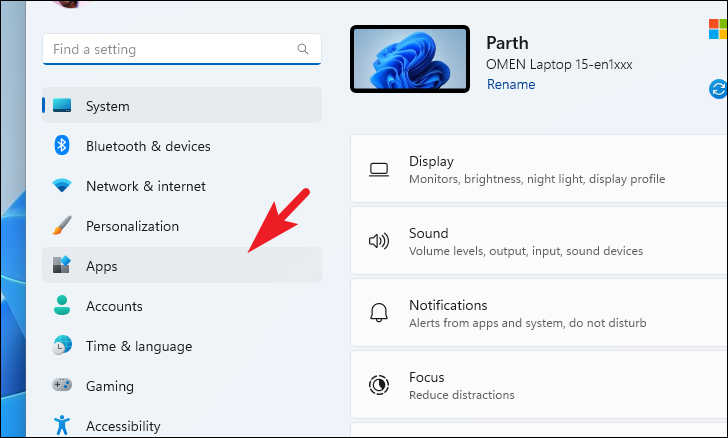
Quindi, dalla sezione destra della finestra, individuate e fate clic sul riquadro "Applicazioni installate" per continuare.
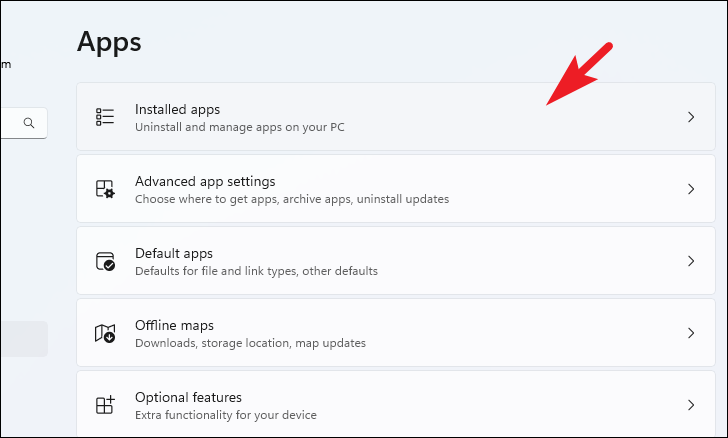
A questo punto, è possibile fare clic sulla "barra di ricerca" presente nella parte superiore della pagina e digitare Snipping Tool per eseguire una ricerca.Altrimenti, scorrere manualmente l'elenco delle applicazioni per individuare l'applicazione 'Snipping Tool'.

Una volta individuata, fate clic sull'icona "ellissi" (tre punti orizzontali) presente sul bordo destro della piastrella e poi fate clic sulla voce "Opzioni avanzate" presente nel menu contestuale per procedere.

Quindi, nella schermata successiva, scorrere verso il basso fino a individuare la sezione "Ripristino".Quindi, per prima cosa, fate clic sul pulsante "Ripara" presente proprio sotto la sezione.Una volta che la riparazione è stata eseguita con successo, si vedrà un'icona di "spunta" accanto ad essa.
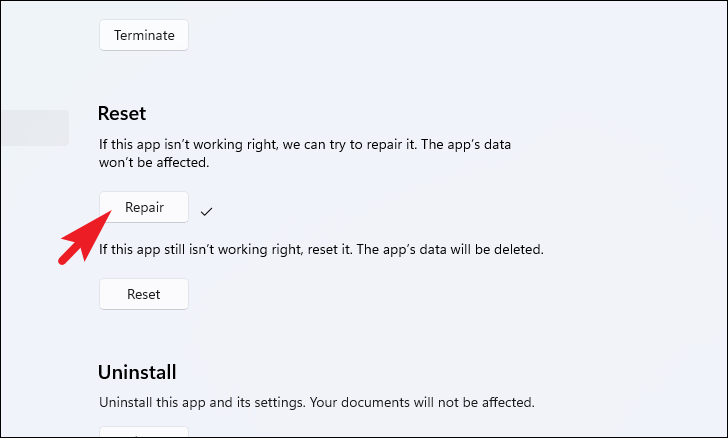
A questo punto, avviate l'applicazione Snipping Tool sul vostro PC; se non dovesse funzionare o continuasse a bloccarsi, tornate alla finestra delle impostazioni e cliccate sul pulsante 'Reset' per resettare completamente l'applicazione.Verranno eliminate anche tutte le preferenze e i dati precedenti dell'app.

Una volta ripristinato, avviare nuovamente l'applicazione per verificare se il problema è stato risolto.
Metodo 2: Strumento di snipping della whitelist
Focus Assist è un modo sorprendente per gestire le notifiche sul dispositivo Windows 11.Ma in alcuni scenari può anche creare problemi nell'avvio di alcune applicazioni, come lo Strumento di taglio.Tuttavia, molti utenti sono riusciti a risolvere il problema di Snipping Tool inserendo l'app nell'elenco delle notifiche prioritarie.
Per fare ciò, per prima cosa, recatevi nel menu Start e fate clic sul riquadro "Impostazioni" presente sotto la sezione "App appuntate" per continuare.Altrimenti, digitate Impostazioni nel menu per effettuare una ricerca.In alternativa, è possibile premere il tastoFinestre+Isulla tastiera per aprire l'applicazione.
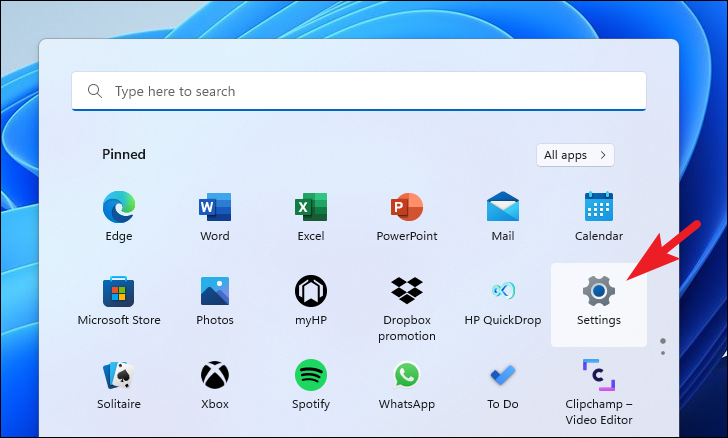
Successivamente, assicurarsi di aver selezionato la scheda "Sistema" presente nella barra laterale sinistra della finestra Impostazioni.

Quindi, dalla sezione destra della finestra, individuare e fare clic sul riquadro "Notifiche" per continuare.
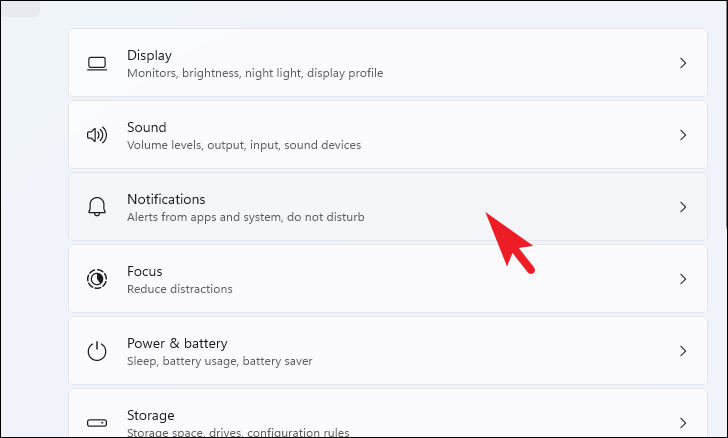
A questo punto, individuate e fate clic sul riquadro "Imposta notifiche prioritarie" per procedere.

Quindi, nella schermata successiva, individuate la sezione "App" e fate clic sul pulsante "Aggiungi app" presente all'estrema destra del riquadro.Si aprirà una finestra di sovrapposizione sullo schermo.Quindi, dalla finestra di sovrapposizione, scorrere verso il basso per individuare e fare clic sull'applicazione 'Snipping Tool' per aggiungerla all'elenco.
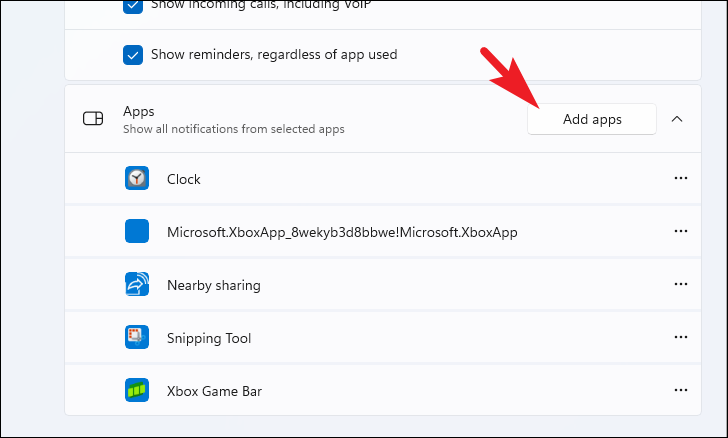
Una volta fatto, chiudere l'app Impostazioni e lanciare l'app Snipping Tool sul PC per verificare se il problema persiste.
Metodo 3: eseguire un avvio pulito
Se fino ad ora non ha funzionato nulla, la prossima opzione è quella di avviare il PC in modo pulito, disattivando tutti i servizi tranne quelli essenziali di Microsoft.È quindi possibile verificare se l'applicazione Snipping Tool può essere eseguita senza problemi e attivare i servizi di terze parti uno per uno per individuare i software/servizi che causano il problema.
Nota:Clean Boot non rimuove alcun dato dal sistema.Disattiva tutti i servizi del computer, tranne quelli essenziali di Microsoft, necessari per il funzionamento del sistema.In questo modo, anche i servizi di terze parti che potrebbero interferire con la funzionalità "Memory Integrity" verranno disattivati e sarà possibile attivarla senza problemi.
L'avvio del PC in uno stato di avvio pulito è abbastanza semplice e immediato.Per prima cosa, premere il tastoFinestre+Rsulla tastiera per richiamare l'utilità del comando Esegui.Quindi, digitaremsconfige premere Invio sulla tastiera per visualizzare la finestra di configurazione del sistema sullo schermo.
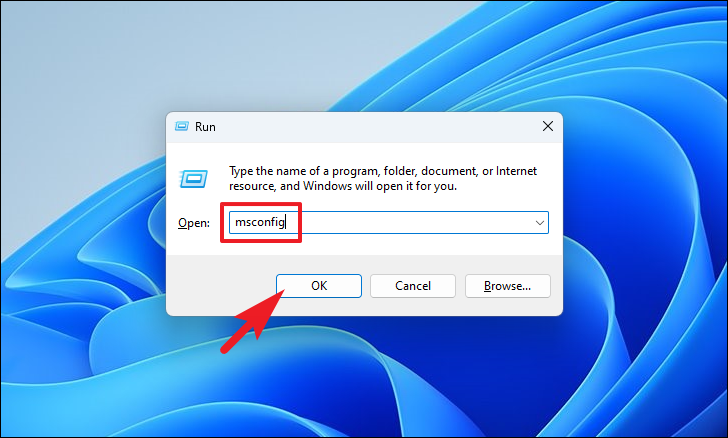
Successivamente, nella finestra Configurazione del sistema, assicurarsi di aver selezionato la scheda "Generale".Quindi, fare clic sul pulsante di opzione che precede l'opzione "Avvio selettivo".Successivamente, fare clic sulla casella di controllo che precede l'opzione "Carica servizi di sistema" e deselezionare tutte le altre opzioni se selezionate.
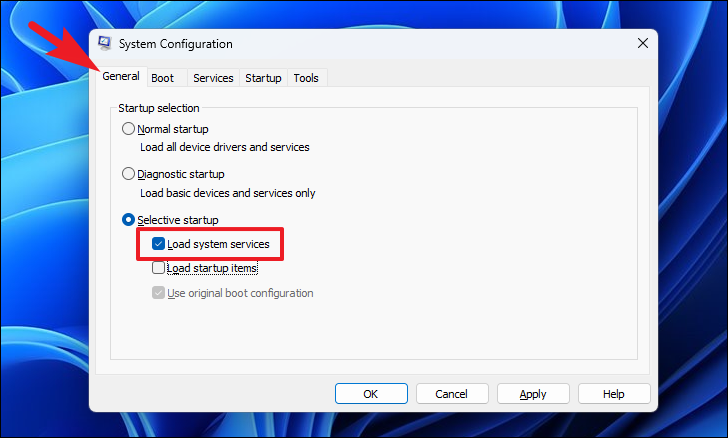
Quindi, fare clic sulla scheda "Servizi" presente nella finestra e fare clic sulla casella di controllo che precede l'opzione "Nascondi tutti i servizi Microsoft" situata nell'angolo inferiore sinistro della finestra.Quindi, fare clic sul pulsante "Disabilita tutto" per disabilitare tutti i servizi tranne quelli di Microsoft.
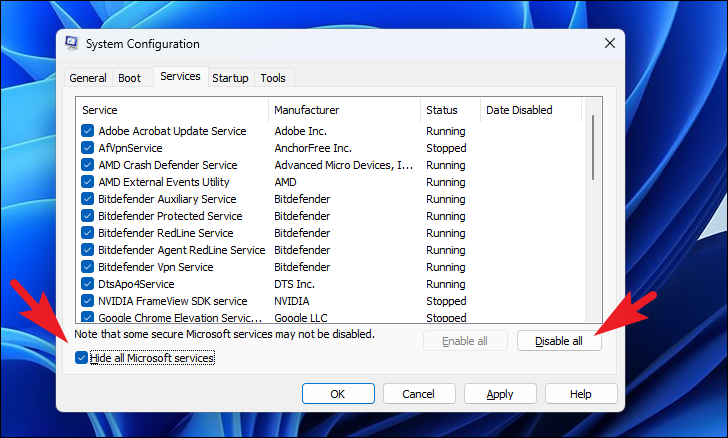
Quindi, fare clic sul pulsante "Applica" per applicare le modifiche e fare clic sul pulsante "OK" per chiudere la finestra.

A questo punto, riavviare il PC dal menu Start per caricare il sistema in un ambiente di avvio pulito.Dopo il riavvio, lanciare l'applicazione Snipping Tool e verificare che funzioni normalmente.Se è così, riavviare normalmente il PC, attivare i servizi uno per uno per capire quale servizio/software sta causando il problema sul PC.
Metodo 4: Abilitazione forzata dello strumento Snipping tramite l'Editor del Registro di sistema
Poiché Snipping Tool viene fornito come applicazione in bundle con Windows, di solito è abilitato per impostazione predefinita.Tuttavia, spesso un software o un servizio di terze parti può interferire con queste impostazioni e disabilitare lo Snipping Tool sul PC.L'abilitazione forzata dell'applicazione dall'Editor del Registro di sistema risolverà il problema ed è una procedura molto semplice.
Per prima cosa, accedere al menu Start e digitare Registry nel menu per eseguire una ricerca.Quindi, tra i risultati della ricerca, fare clic sul riquadro "Registry Editor" per aprire l'applicazione.
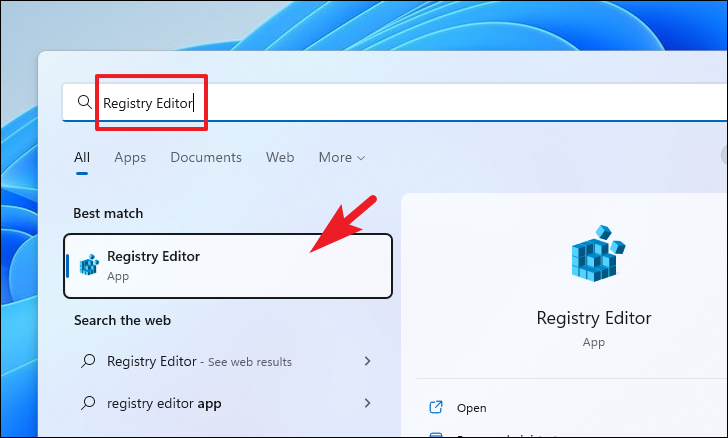
A questo punto, sullo schermo apparirà una finestra UAC (User Account Control).Se non si è connessi con un account di amministratore, inserire le credenziali di uno di essi.Altrimenti, fare clic sul pulsante "Sì" per procedere.
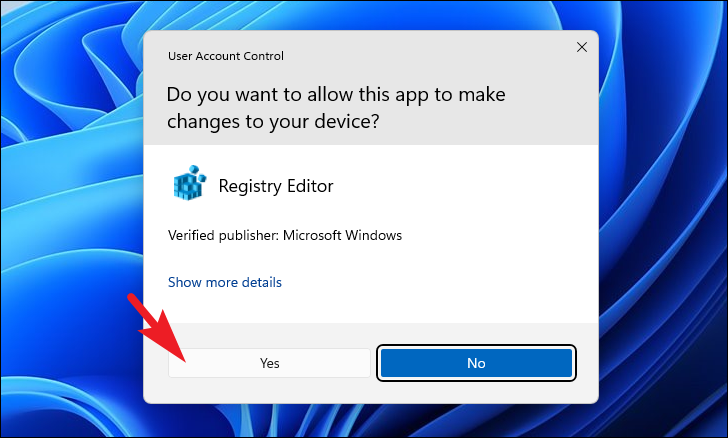
A questo punto, nella finestra 'Registry Editor' (Editor del Registro di sistema), navigare fino all'indirizzo indicato di seguito oppure copiare e incollare l'indirizzo nella barra degli indirizzi presente nella parte superiore della finestra.
Computer\HKEY_LOCAL_MACHINE\SOFTWARE\Policies\Microsoft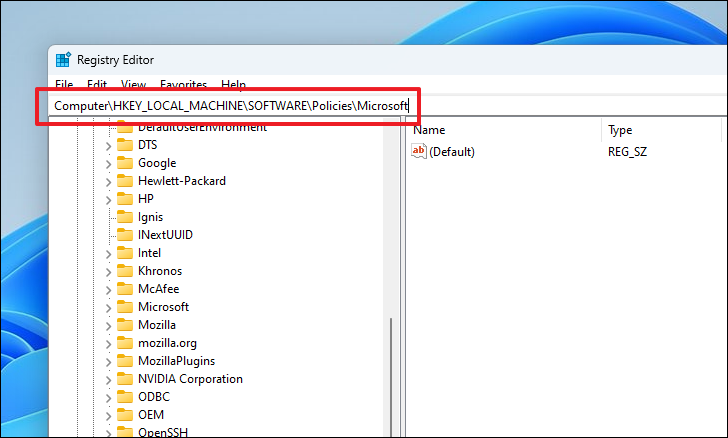
A questo punto, nella parte sinistra della finestra, fate clic con il tasto destro del mouse sul tasto 'Microsoft' per visualizzare il menu contestuale.Passare quindi sopra l'opzione "Nuovo" per espandere la sezione e fare clic sull'opzione "Chiave" dall'elenco per creare una nuova directory.Una volta creata, nominare la chiaveTabletPC.

A questo punto, selezionate la chiave appena creata e, nella sezione destra della finestra, fate clic con il tasto destro del mouse sullo spazio vuoto per visualizzare il menu contestuale e passate sopra l'opzione "Nuovo" per espandere la sezione.Quindi, fare clic sull'opzione 'DWORD' per creare un nuovo file DWORD nella directory.Infine, nominare il fileDisabilitaSnippingTool.
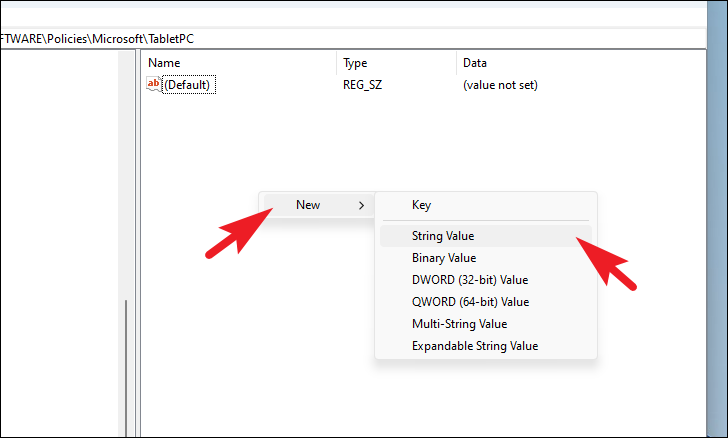
Successivamente, fare doppio clic sul file appena creato per modificarne le proprietà.Si aprirà una finestra separata sullo schermo.
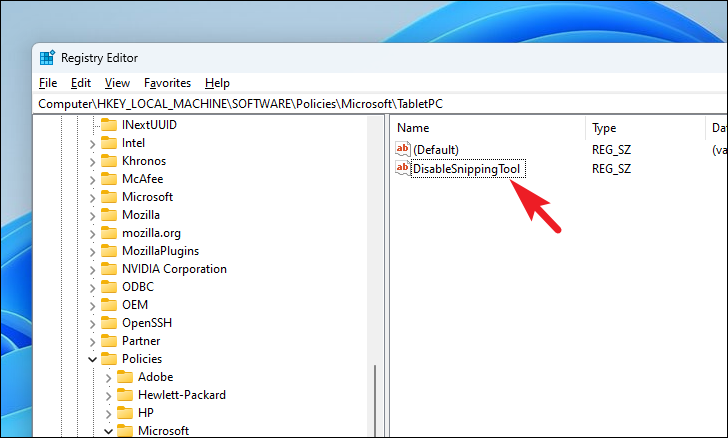
A questo punto, nella finestra aperta separatamente, individuare il campo "Valore" e inserire 0 nella casella di testo presente sotto di esso.Quindi, fare clic sul pulsante "OK" per salvare e chiudere la finestra.
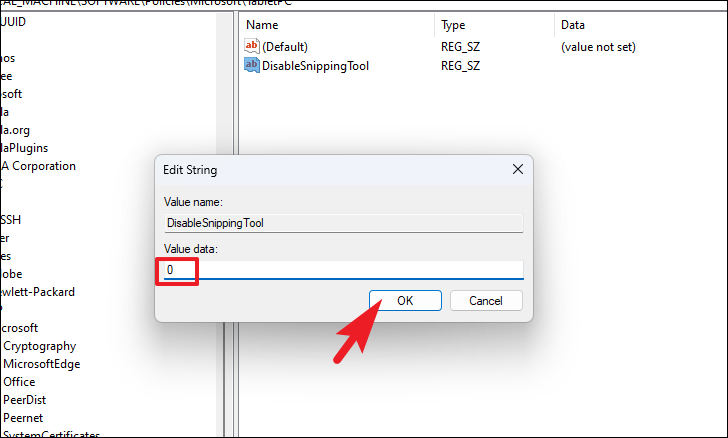
Una volta fatto, riavviare il PC dal menu Start e dopo il riavvio lanciare l'applicazione Snipping Tool sul PC per verificare se il problema è stato risolto.
Metodo 5: Disinstallare e reinstallare Snipping Tool
Un altro ottimo metodo per ripristinare completamente l'app è disinstallarla e reinstallarla completamente sul PC Windows.Inoltre, il processo non richiede alcuno sforzo significativo da parte vostra.
Per disinstallare l'applicazione, accedere al menu Start e fare clic sul riquadro "Impostazioni".È inoltre possibile utilizzare l'opzione Cerca o il pulsanteFinestre+Iscorciatoia da tastiera per aprire l'applicazione.
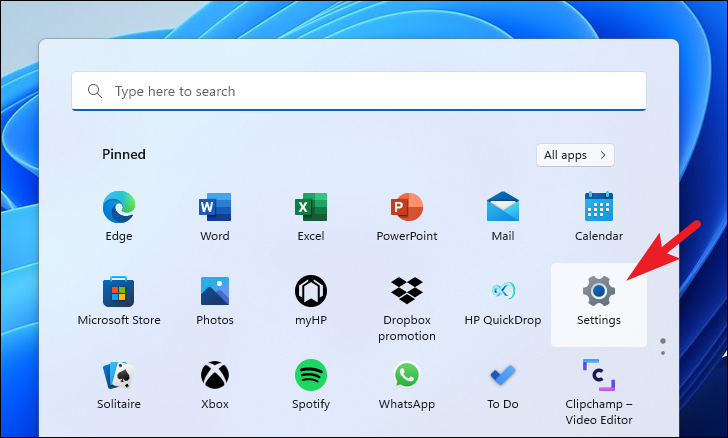
Dopodiché, dalla finestra delle impostazioni, fare clic sulla scheda "App" presente nella barra laterale sinistra per continuare.
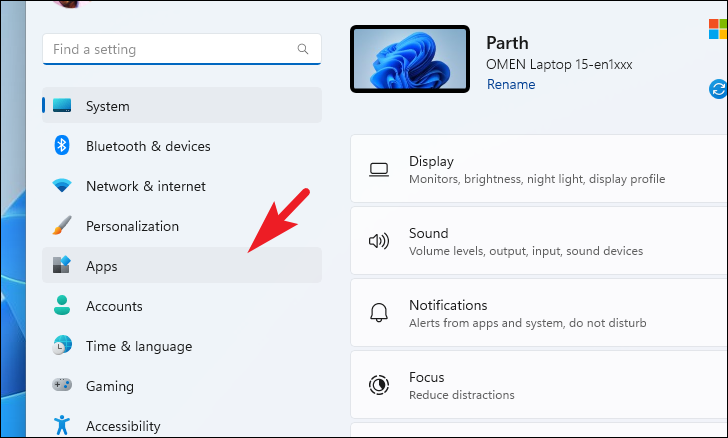
Quindi, dalla sezione destra della finestra, individuate e fate clic su "Applicazioni installate" per procedere.

Quindi, nella schermata successiva, digitareStrumento di taglionella barra di ricerca presente nella parte superiore della pagina o scorrere manualmente l'elenco delle app per individuarle.
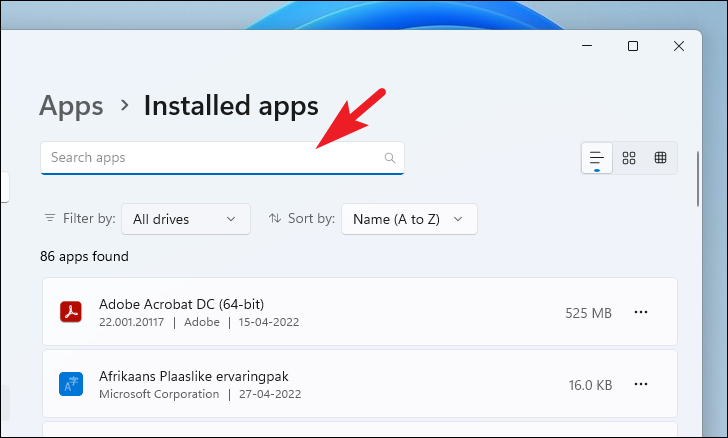
Una volta individuata, fare clic sull'icona a forma di ellisse (tre punti orizzontali) presente sul bordo destro della piastrella per visualizzare il menu contestuale.Quindi, fare clic sull'opzione "Disinstalla" dal menu per procedere.Si aprirà una finestra separata sullo schermo.
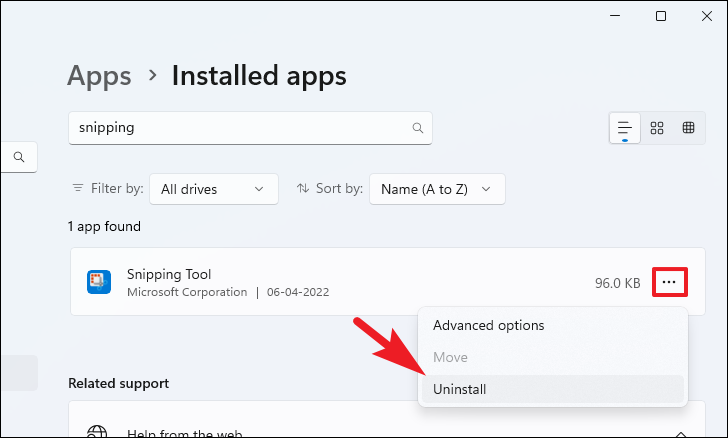
A questo punto, nella finestra aperta separatamente, fare clic sul pulsante "Disinstalla" per rimuovere l'applicazione dal sistema.Una volta rimossa con successo, riavviare il PC Windows dal menu Start per cancellare anche i file residui dell'app.

Dopo il riavvio, accedere al menu Start e fare clic sull'icona "Microsoft Store" per aprire l'applicazione.Altrimenti, digitate Microsoft Store nel menu Start per effettuare una ricerca.

Quindi, nella finestra dello Store, fare clic sulla barra di ricerca e digitare Snipping Tool, quindi HitEntraresulla tastiera per eseguire una ricerca.

Quindi, dai risultati della ricerca, fate clic sul riquadro "Snip & Sketch" dalla griglia delle opzioni per procedere.
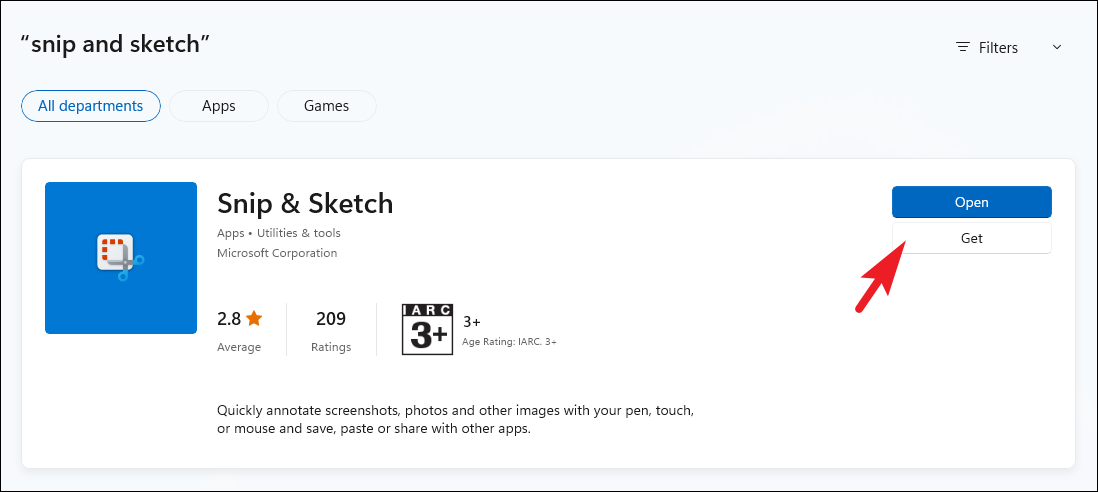
Quindi, nella schermata successiva, fate clic sul pulsante "Ottieni" presente nella sezione più a destra della pagina per scaricare e installare l'applicazione sul vostro dispositivo.Una volta completata l'installazione, avviare l'applicazione Snipping Tool sul PC cercandola nel menu Start per verificare se il problema è stato risolto.
Metodo 6: Assicurarsi che le autorizzazioni per le app in background siano abilitate
In genere Snipping Tool ha accesso allo schermo del sistema in background per poter effettuare screenshot.Tuttavia, un aggiornamento errato o un software/servizio di terze parti potrebbe interferire con questa impostazione e disabilitare l'accesso a Snipping Tool.
Per modificare i permessi in background per Snipping Tool, aprire l'applicazione Impostazioni dal menu Start o con qualsiasi altro metodo.
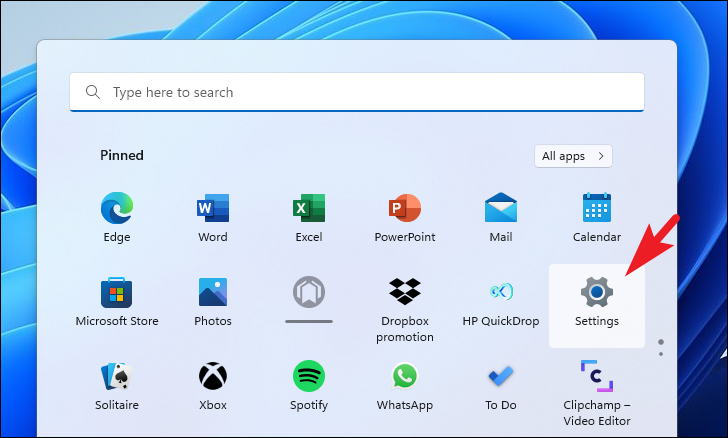
Quindi, fare clic sulla scheda "Applicazioni" presente nella barra laterale sinistra della finestra per continuare.

Quindi, dalla sezione destra della finestra, individuate e fate clic sul riquadro "Applicazioni installate" dall'elenco per continuare.

Dopodiché, è possibile digitareStrumento di taglionella barra di ricerca per effettuare una ricerca o si può scorrere manualmente l'elenco per individuare l'applicazione.

Una volta individuata, fare clic sull'icona a forma di ellisse (tre punti orizzontali) presente sul bordo destro della piastrella per visualizzare il menu contestuale.Quindi, dal menu contestuale, fate clic sulla voce "Opzioni avanzate" per procedere.

Nella schermata successiva, scorrere verso il basso per individuare la sezione "Autorizzazioni app" e assicurarsi che l'interruttore a levetta presente sotto la sezione sia in posizione "On".In caso contrario, fare clic sull'interruttore per portarlo in posizione "On".
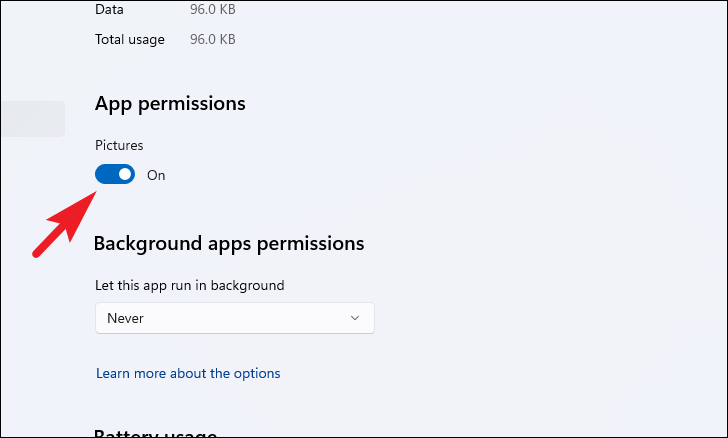
Dopodiché, andate alla sezione "Autorizzazione delle app in background" nella stessa pagina e fate clic sul menu a discesa presente proprio sotto il campo "Consenti l'esecuzione di questa app in background" per visualizzare l'elenco delle opzioni.Quindi, fare clic per selezionare l'opzione "Sempre" nel menu.

Se questa soluzione non ha risolto il problema, passate alla successiva.
Metodo 7: Disattivare l'ora automatica dalle impostazioni
Le voci della Microsoft Community indicano che alcuni utenti sono riusciti a risolvere il problema dello Snipping Tool disabilitando temporaneamente l'aggiornamento automatico del tempo sul proprio PC.Dal momento che non richiede alcuno sforzo da parte vostra, provare questa soluzione non può farvi male.
Aprire l'applicazione Impostazioni dal menu Start, dalla barra di ricerca o daFinestre+Iscorciatoia da tastiera.

A questo punto, nella finestra Impostazioni, individuare e fare clic sulla scheda "Ora e lingua" presente nella barra laterale sinistra per procedere.
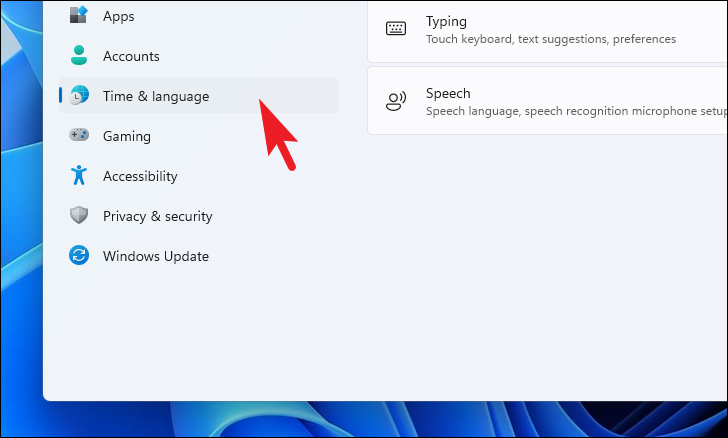
Quindi, nella sezione destra della finestra, individuare il riquadro "Data e ora" dall'elenco.

Nella schermata successiva, individuare il riquadro "Imposta automaticamente l'ora" e fare clic sull'interruttore a levetta presente all'estrema destra per portarlo in posizione "Off".

Una volta spento, individuare il riquadro "Imposta manualmente la data e l'ora" e fare clic sul pulsante "Cambia" presente sul bordo destro del riquadro per impostare manualmente la data e l'ora.Si aprirà una finestra di sovrapposizione separata sullo schermo.
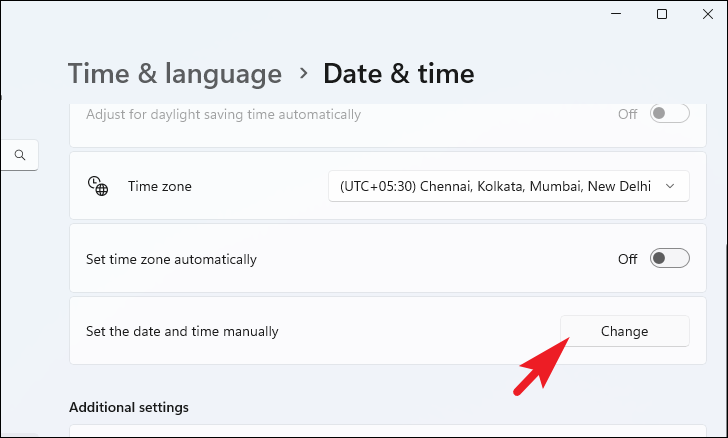
Ora, impostare una data a caso prima del 30thOttobre 2021, tuttavia, se lo desiderate, potete lasciare l'orario così com'è.Una volta impostata la data, fare clic sul pulsante "Modifica" presente nella parte inferiore della finestra di sovrapposizione.
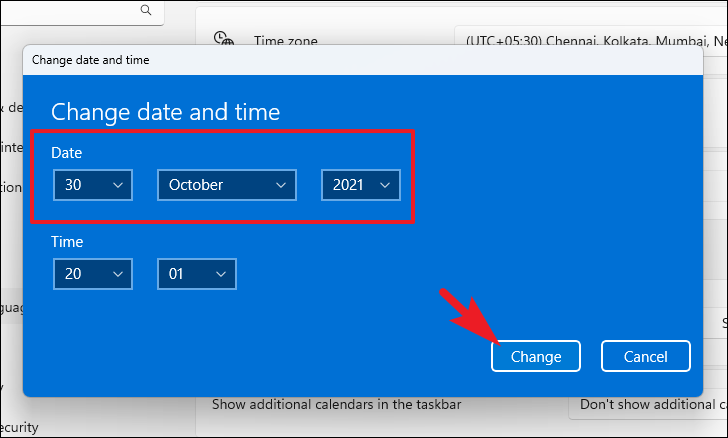
A questo punto, avviate lo Strumento di taglio cercandolo nel menu Start.Se funziona correttamente, tornare alla finestra delle impostazioni "Data e ora" e riattivare l'ora automatica facendo clic sull'interruttore a levetta disattivato in precedenza in questa guida.
Metodo 8: Accesso allo Snipping Tool da una versione precedente di Windows
Se avete aggiornato la versione di Windows sullo stesso computer, Windows avrà creato automaticamente una cartella con le copie dei programmi installati sulla versione precedente, in modo da potervi accedere in caso di necessità.Inoltre, la cartella si trova proprio nell'unità di Windows Installer e quindi non dovrebbe essere un grosso problema accedere all'applicazione dalla directory.
Per accedere alla directory, fate innanzitutto doppio clic sull'icona "Questo PC" presente sul desktop del vostro PC.Altrimenti, premere il tastoFinestre+Esulla tastiera per aprire la finestra di Esplora file.
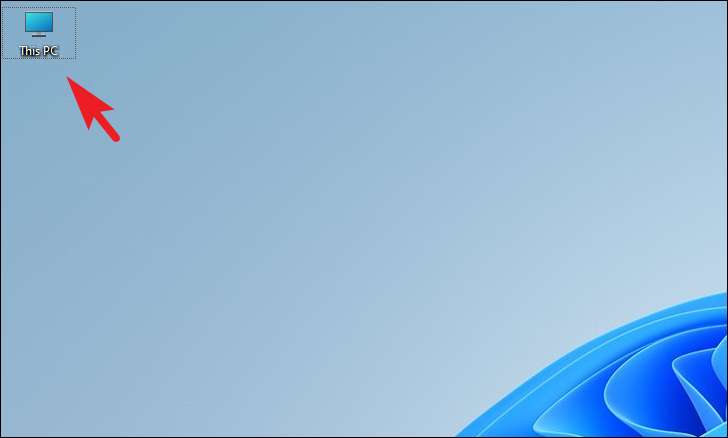
A questo punto, dalla finestra di Esplora file, navigate fino alla directory indicata o copiate+incollate l'indirizzo sottostante nella barra degli indirizzi presente nella sezione superiore della finestra e premeteEntrareper procedere.
Nota:Non dimenticate di cambiare il segnaposto <username> nell'indirizzo con il vostro nome utente esatto sul vostro PC.
C:\Windows.old\Users\<username>\AppData\Local\Microsoft\WindowsApps
Quindi, individuare il file denominato 'Snipping Tool' nella directory e fare doppio clic su di esso per aprire Snipping Tool sul PC.È anche possibile applicare il file alla barra delle applicazioni trascinando l'icona e rilasciandola sulla barra delle applicazioni.
Questo è tutto, gente!Si spera che le soluzioni indicate in questa guida risolvano il problema di Snipping Tool che non si apre o si blocca ripetutamente sul PC.

