8 modi per risolvere Microsoft Word bloccato durante il salvataggio
Aggiornato 2023 di Marzo: Smetti di ricevere messaggi di errore e rallenta il tuo sistema con il nostro strumento di ottimizzazione. Scaricalo ora a - > questo link
- Scaricare e installare lo strumento di riparazione qui.
- Lascia che scansioni il tuo computer.
- Lo strumento sarà quindi ripara il tuo computer.
Microsoft Word ha una funzione di salvataggio automatico per acquisire frequentemente un'istantanea del documento per evitare di perdere il lavoro.Quando questa funzione è attiva, noterai che lo stato di un documento viene visualizzato come "salvataggio" nella barra in basso.Successivamente, quando Microsoft Word non salva le modifiche più recenti, è necessario cercare modi per recuperare il lavoro non salvato.
Attraverso questo articolo seguente, imparerai "Come risolvere Microsoft Word bloccato durante il salvataggio". quando Microsoft Word si blocca durante il salvataggio, il programma potrebbe smettere di rispondere.Se questo problema si verifica frequentemente, diventa lento e non è una buona idea ignorarlo, ma non c'è nulla di cui preoccuparsi, poiché puoi risolverlo molto facilmente in pochi passaggi.
Leggi anche- Come eseguire il controllo di sicurezza su Google Chrome
Risolto il problema con Microsoft Word bloccato durante il salvataggio
I seguenti suggerimenti per la risoluzione dei problemi ti aiuteranno a correggere Microsoft Word bloccato durante il salvataggio-
Note importanti:
Ora è possibile prevenire i problemi del PC utilizzando questo strumento, come la protezione contro la perdita di file e il malware. Inoltre, è un ottimo modo per ottimizzare il computer per ottenere le massime prestazioni. Il programma risolve gli errori comuni che potrebbero verificarsi sui sistemi Windows con facilità - non c'è bisogno di ore di risoluzione dei problemi quando si ha la soluzione perfetta a portata di mano:
- Passo 1: Scarica PC Repair & Optimizer Tool (Windows 11, 10, 8, 7, XP, Vista - Certificato Microsoft Gold).
- Passaggio 2: Cliccate su "Start Scan" per trovare i problemi del registro di Windows che potrebbero causare problemi al PC.
- Passaggio 3: Fare clic su "Ripara tutto" per risolvere tutti i problemi.
1.Aspetta un po'
Hai inserito un mucchio di foto e video ad alta risoluzione nel documento?Attendi un po' per consentirgli di elaborare le modifiche.I file di Word potrebbero richiedere del tempo per salvare le modifiche recenti poiché le dimensioni del file sono aumentate in modo significativo a causa dei media recenti.
Dopo un po', vedrai lo stato "Salvato" in alto.Se era solo il testo che stavi aggiungendo al documento, continua con la procedura di risoluzione dei problemi.
2.Controlla la connessione a Internet
Lavorare su un computer con Internet lento interromperà il tuo lavoro e i tuoi pensieri.Se si dispone di una connessione Internet lenta, Word potrebbe richiedere del tempo per salvare e sincronizzare le ultime modifiche in OneDrive.Risolvi i problemi di rete per la bassa velocità o connettiti a una rete diversa per salvare le modifiche.
3.Rinomina il modello predefinito
Microsoft Word potrebbe comunque arrestarsi in modo anomalo al salvataggio se il file modello predefinito è danneggiato o corrotto.Naturalmente, non ne avrai idea, ma puoi seguire i passaggi seguenti per ricreare il file modello.
- Premi la combinazione di tasti Windows + R, digita%ApplicationData% e aprilo
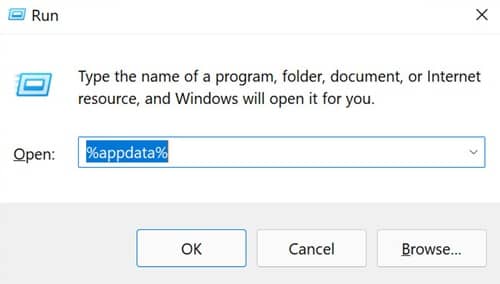
- Vai al percorso della cartella Microsoft >Cartella Modelli.
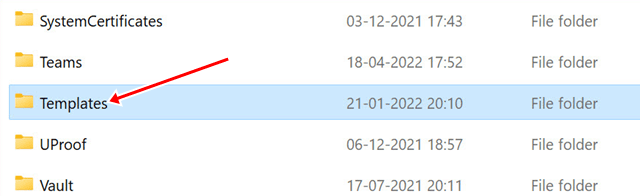
- Fare clic con il pulsante destro del mouse su un file Normal, rinominarlo OldNormal e chiudere Esplora file.
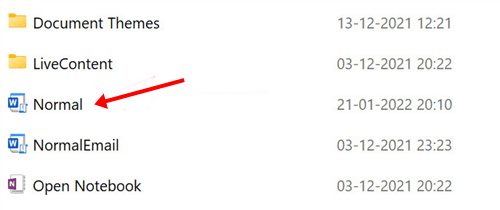
- Prova a utilizzare di nuovo Microsoft Word e non vedrai il problema.
4.Disabilita i componenti aggiuntivi di Microsoft Word
I componenti aggiuntivi spesso aiutano a semplificare attività ripetitive specifiche, ma a volte possono causare problemi.Un componente aggiuntivo problematico potrebbe rovinare il processo di salvataggio in Microsoft Word.Potresti voler rivisitare i componenti aggiuntivi installati e disabilitare quelli irriverenti.Ecco i passaggi per questo-
- Fai clic sull'opzione File in alto e seleziona Opzioni nel documento di Word.
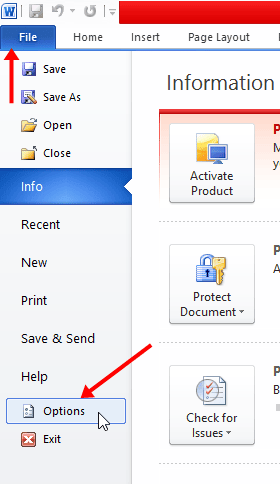
- Fare clic sull'opzione Aggiungi ora.
- Quindi, fai clic sul pulsante Vai accanto al menu a discesa Gestisci.
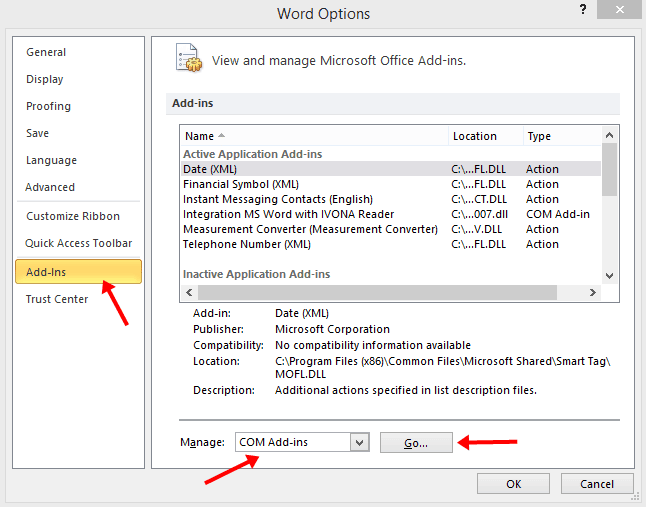
- Deseleziona le caselle per disabilitare i componenti aggiuntivi non necessari.Puoi anche rimuovere completamente quei componenti aggiuntivi.
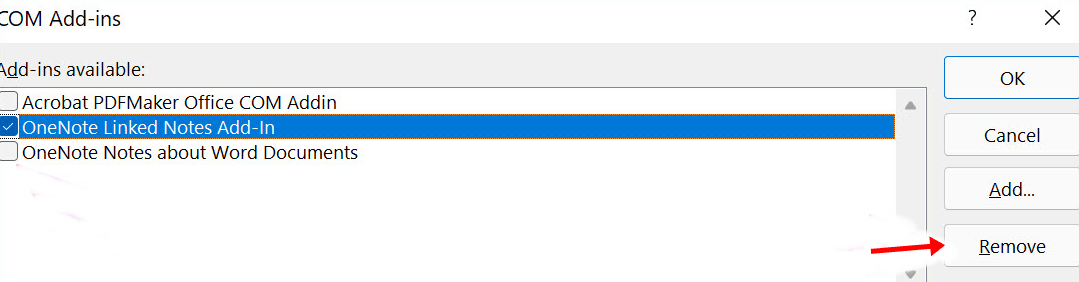
- Al termine, premere il pulsante OK.
5.Controlla Memoria di OneDrive
Ogni documento Word, Excel o PowerPoint conta per lo spazio di archiviazione gratuito di 5 GB che ottieni quando crei un account Microsoft.Se lo spazio di archiviazione dell'account OneDrive è insufficiente, potrebbe non sincronizzare tutte le modifiche apportate al documento.Pertanto, dovrai salvare manualmente il documento sul tuo computer o eseguire l'aggiornamento ai piani OneDrive a pagamento per ottenere più spazio di archiviazione nel cloud.
Gli utenti che hanno già un abbonamento a Microsoft 365 possono usufruire di 1 TB di spazio di archiviazione di OneDrive.Anche se è più che sufficiente per qualcuno, molti lo riempirebbero di foto, video e altri backup, quindi anche 1 TB non è sufficiente.Pertanto, in tal caso, devi liberare spazio di archiviazione allocato dal tuo account OneDrive oppure puoi acquistare più spazio di archiviazione.
6.Controlla la posizione del file di OneDrive
Se hai lasciato un documento aperto in Word sul PC e poi hai provato a modificare il percorso del file su OneDrive utilizzando il Web o le app mobili, Word non può archiviare le modifiche apportate al file originale.
Poiché hai cambiato la posizione del file in un'altra cartella, riceverai un errore quando salvi le modifiche o le salvi come un nuovo file.
Per fare ciò, segui i passaggi indicati di seguito-
- Seleziona l'opzione File nella parte superiore del documento di Word e fai clic su Apri.
- Apri il file di Word da una nuova posizione e inizia ad apportare modifiche.
- Ora, dopo questo, chiudi il vecchio documento.
7.Salva copia locale su PC
Se ancora non riesci a salvare le ultime modifiche ai tuoi documenti, dovresti salvarne temporaneamente una copia locale.In questo modo, non perderai le modifiche recenti e continuerai a lavorare con il flusso.
- Premi la combinazione di tasti Ctrl + S per salvare il file.
- Dovrai selezionare la posizione e inserire il nome del file.
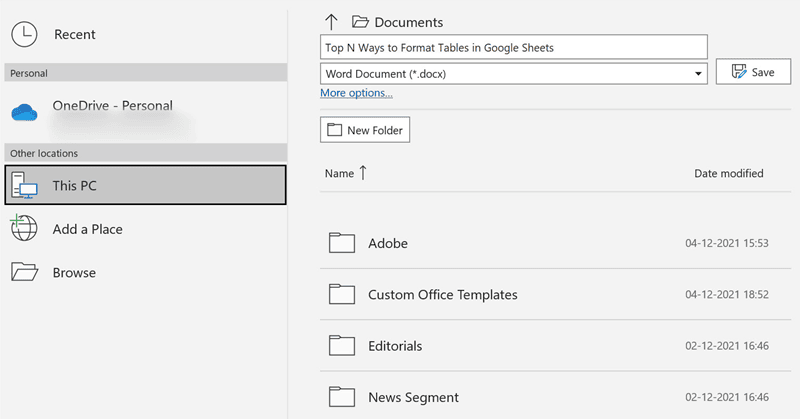
- Questo salverà la copia del file sul tuo PC.
8.Salva di nuovo il vecchio documento
In Microsoft Word non risponde o si blocca durante il salvataggio, è necessario forzare l'uscita dall'applicazione e ripristinare il documento non salvato.Per fare ciò, segui i passaggi indicati-
- Fare clic con il pulsante destro del mouse sull'icona Start e aprire Task manager.
- Seleziona il processo di Microsoft Word e fai clic sul pulsante Termina attività che si trova in basso a destra.
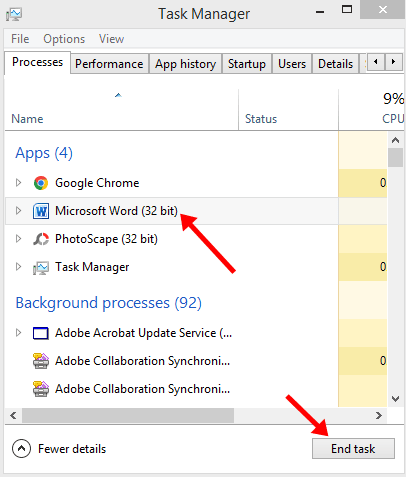
- Apri Microsoft Word e prova ad aprire lo stesso documento.
- Il software ti chiederà automaticamente di ripristinare la versione precedente con le modifiche recenti.Se non vedi questa opzione, fai clic sul file in alto e apri il menu delle informazioni.
- Seleziona la cronologia delle versioni, apri la versione precedente dall'elenco e salvala di nuovo.
Conclusione
Microsoft Word bloccato sul salvataggio può interrompere il flusso di lavoro.Se riscontri questo problema, puoi seguire i metodi di risoluzione dei problemi sopra riportati per risolvere il problema di Word bloccato durante il salvataggio.

