9 Correzioni per il mancato funzionamento di Google Chrome in Windows 11
Aggiornato 2023 di Marzo: Smetti di ricevere messaggi di errore e rallenta il tuo sistema con il nostro strumento di ottimizzazione. Scaricalo ora a - > questo link
- Scaricare e installare lo strumento di riparazione qui.
- Lascia che scansioni il tuo computer.
- Lo strumento sarà quindi ripara il tuo computer.
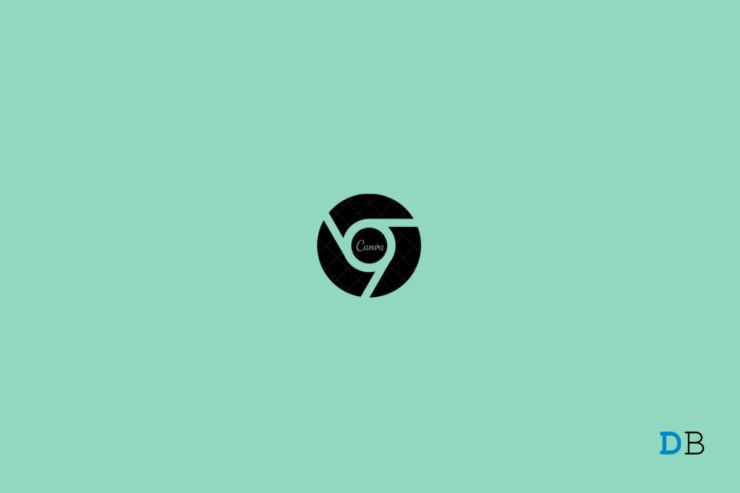
Google Chrome è uno dei browser web preferiti da chi utilizza il sistema operativo Windows.Con il nuovo sistema operativo Windows 11, Google ha introdotto alcuni nuovi elementi di design, disponibili tramite una bandierina che corrisponde agli stili dei menu di Windows 11.Anche se non si tratta di nulla di eccezionale, questi piccoli elementi conferiscono simmetria all'estetica complessiva del sistema operativo.
Uno dei motivi per cui si sceglie Google Chrome rispetto agli altri browser chromium è la sua eccellente performance.Tuttavia, se avete recentemente aggiornato a Windows 11 e riscontrate alcuni problemi con Google Chrome, non siete i soli.Diversi utenti si sono rivolti a diverse piattaforme per segnalare il problema di Chrome non funzionante in Windows 11.
Google Chrome è lento su Windows 11: come risolverlo
Per fortuna, in questa guida condivideremo con voi alcune soluzioni che potrete applicare per risolvere questo problema e far tornare Chrome a funzionare senza problemi sul vostro dispositivo Windows 11.Diamo un'occhiata alle correzioni.
Note importanti:
Ora è possibile prevenire i problemi del PC utilizzando questo strumento, come la protezione contro la perdita di file e il malware. Inoltre, è un ottimo modo per ottimizzare il computer per ottenere le massime prestazioni. Il programma risolve gli errori comuni che potrebbero verificarsi sui sistemi Windows con facilità - non c'è bisogno di ore di risoluzione dei problemi quando si ha la soluzione perfetta a portata di mano:
- Passo 1: Scarica PC Repair & Optimizer Tool (Windows 11, 10, 8, 7, XP, Vista - Certificato Microsoft Gold).
- Passaggio 2: Cliccate su "Start Scan" per trovare i problemi del registro di Windows che potrebbero causare problemi al PC.
- Passaggio 3: Fare clic su "Ripara tutto" per risolvere tutti i problemi.
Contenuto della pagina
1.Riavviare il PC
Ebbene, una delle migliori soluzioni che non solo può aiutarvi a risolvere il problema di Chrome nel vostro PC Windows 11, ma può aiutarvi a risolvere un'ampia gamma di problemi sul vostro PC è quella di riavviare semplicemente il PC.Il riavvio del PC consente di ricaricare tutti i file di sistema.
Infatti, tutti i file temporanei e i file di cache vengono ripristinati una volta riavviato il PC.Quindi, se si verificano problemi con Chrome sul computer Windows 11, è sufficiente spegnere il PC e attendere circa 10 secondi prima di riaccenderlo.
2.Chiudere i processi di Google Chrome
Se Google si blocca continuamente su Windows 11 e non è possibile aprire il browser, è necessario chiudere tutti i processi di Google Chrome.È possibile farlo utilizzando lo strumento Gestione attività di Windows.Ecco i passi da seguire.
- Nella schermata iniziale di Windows 11, premere il tastoCtrl+Alt+Cancpulsanti insieme.
- SelezionareGestione attivitàdall'elenco delle opzioni visualizzate.In alternativa, potete anche fare clic con il pulsante destro del mouse sul menu Start di Windows nella barra delle applicazioni e selezionare Task Manager dall'elenco delle opzioni visualizzate.
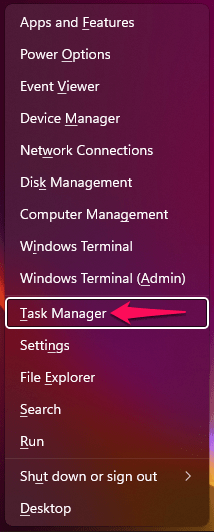
- Quindi, in Task Manager, terminare tutti i processi di Google Chrome.
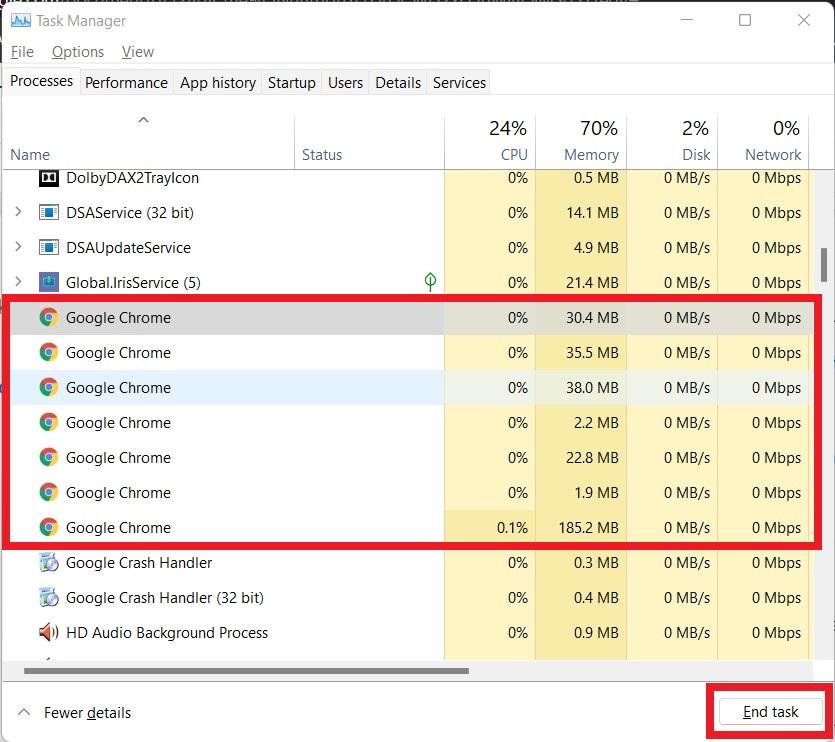
- Dopo aver terminato tutte le attività di Chrome, provate nuovamente ad aprire il browser Google Chrome e verificate se il problema si risolve o meno.
3.Aggiornare Google Chrome
Una versione non supportata dell'applicazione può anche essere il motivo per cui non funziona bene o non funziona affatto su un sistema operativo.Questo problema può essere facilmente risolto aggiornando l'app.Lo stesso vale per Google Chrome.È necessario assicurarsi di aver installato l'ultima versione di Google Chrome sul sistema operativo Windows 11 per evitare problemi di compatibilità.
Ecco i passaggi da seguire per aggiornare o verificare la presenza di nuovi aggiornamenti su Google Chrome.
- Se Google Chrome funziona parzialmente sul PC prima di bloccarsi, è possibile aprire una scheda di Chrome, fare clic sull'icona del menu a 3 punti e selezionareGuida > Informazioni su Google Chrome.
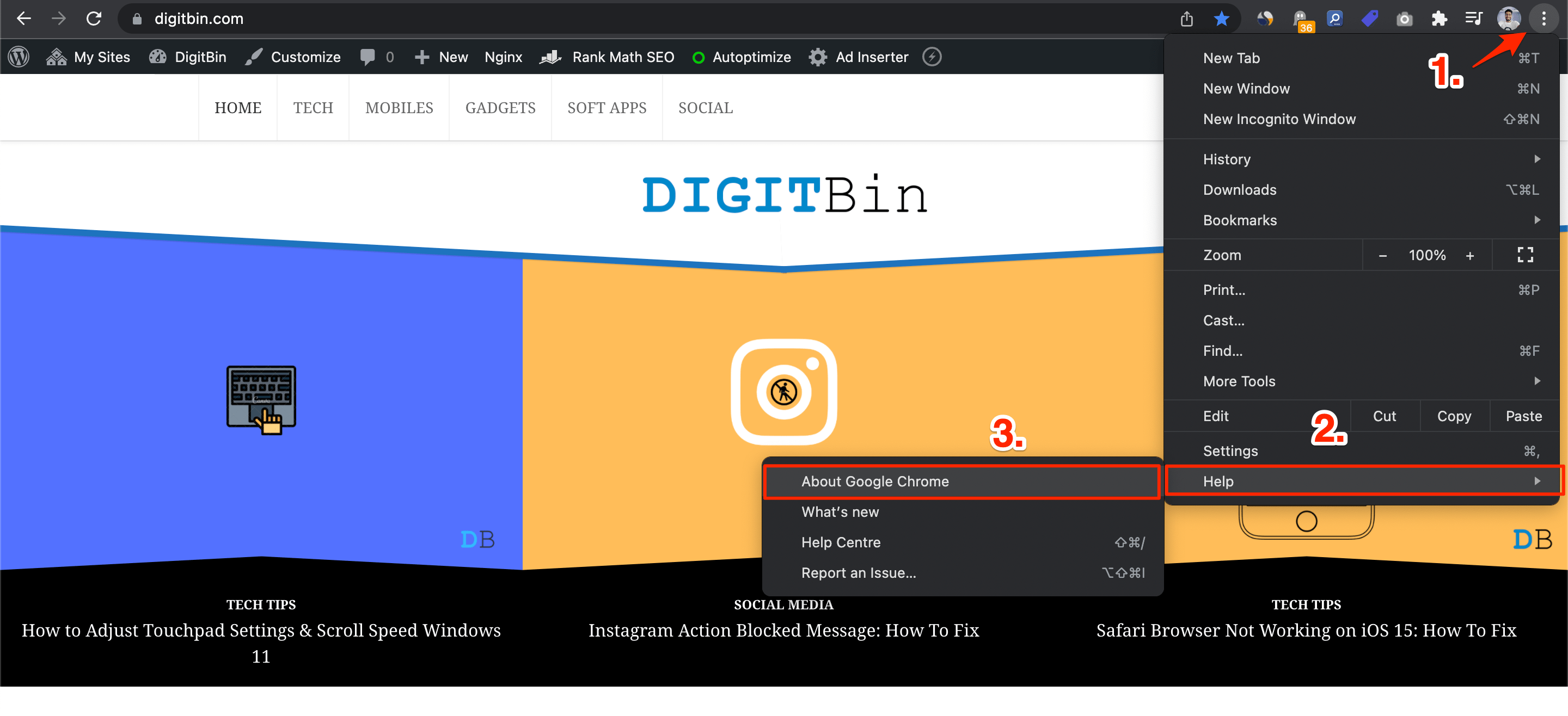
- Si aprirà una nuova pagina di impostazioni.Qui è necessario fare clic sul pulsante Aggiorna o premere F5 sulla tastiera per ricaricare la pagina.Non appena si aggiorna la pagina, Chrome cercherà gli aggiornamenti.
- Se è disponibile un nuovo aggiornamento, è possibile toccare il pulsanteAggiornamentoper installare l'ultimo aggiornamento disponibile.
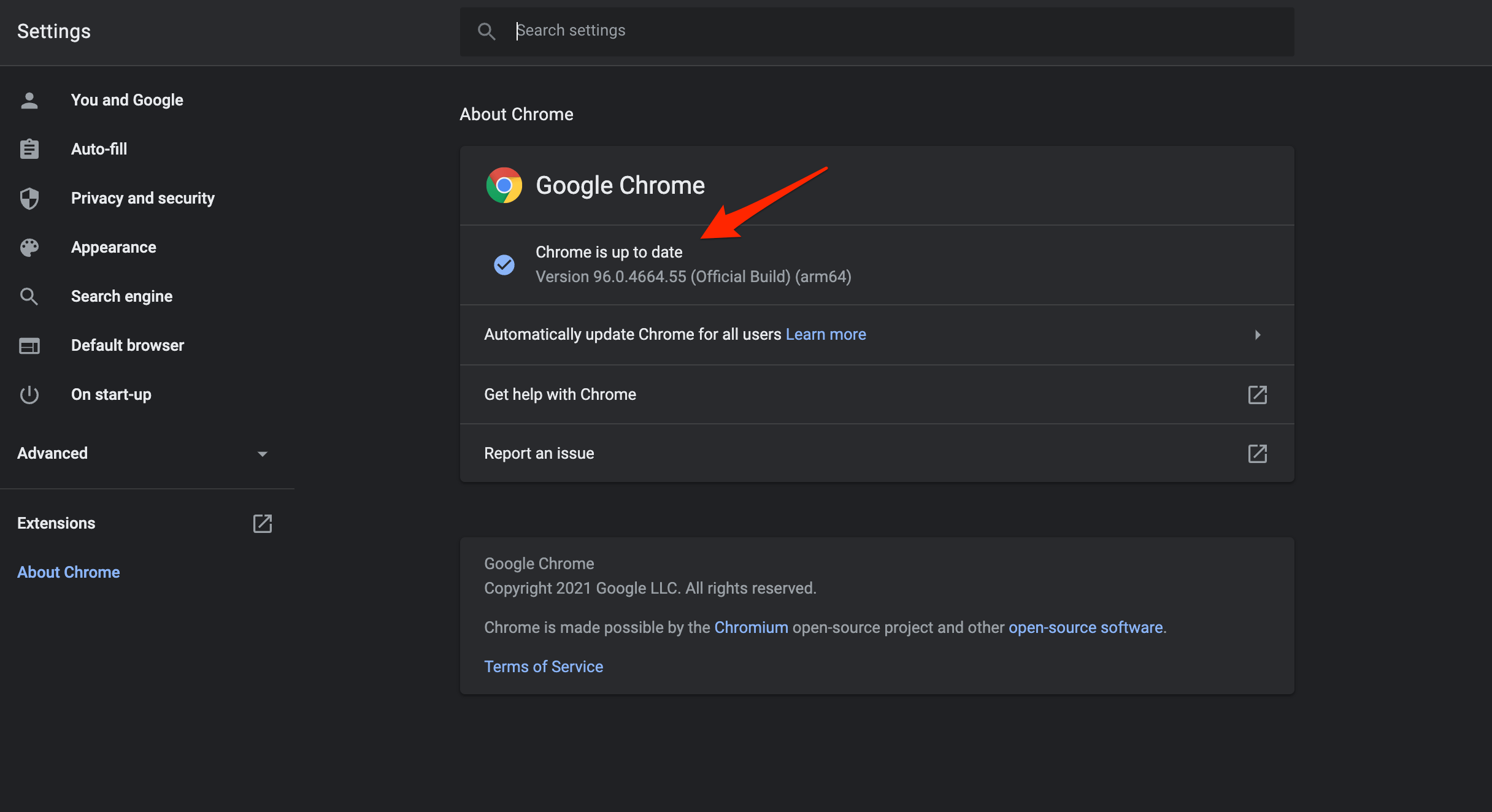
- Se Google Chrome non funziona sul vostro PC, potete visitare questo link per aggiornarlo.
4.Reimpostare le impostazioni di rete
In parole povere, reimpostare le impostazioni di rete significa svuotare il DNS e reimpostare le impostazioni TCP/IP del PC.Per farlo,
- RicercaPrompt dei comandinelIniziomenu.
- Aprire cmd come amministratore.
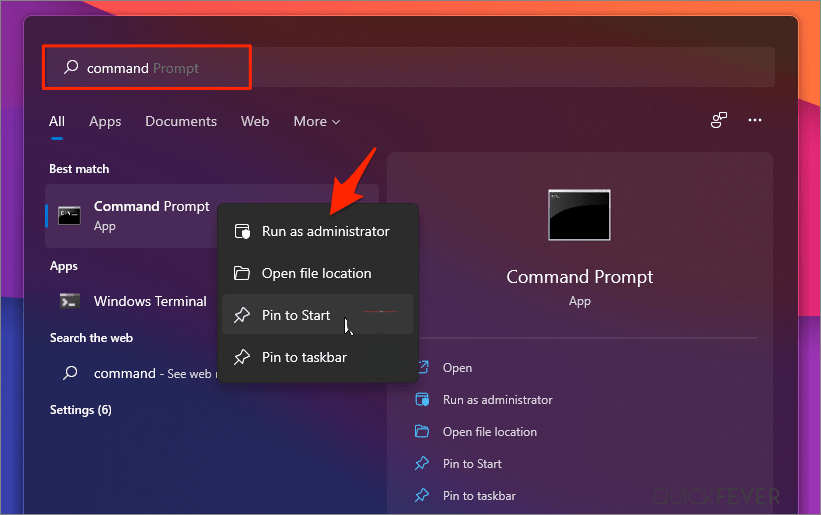
- Eseguite il comando seguente e premete Invio:
Ipconfig /flushdns
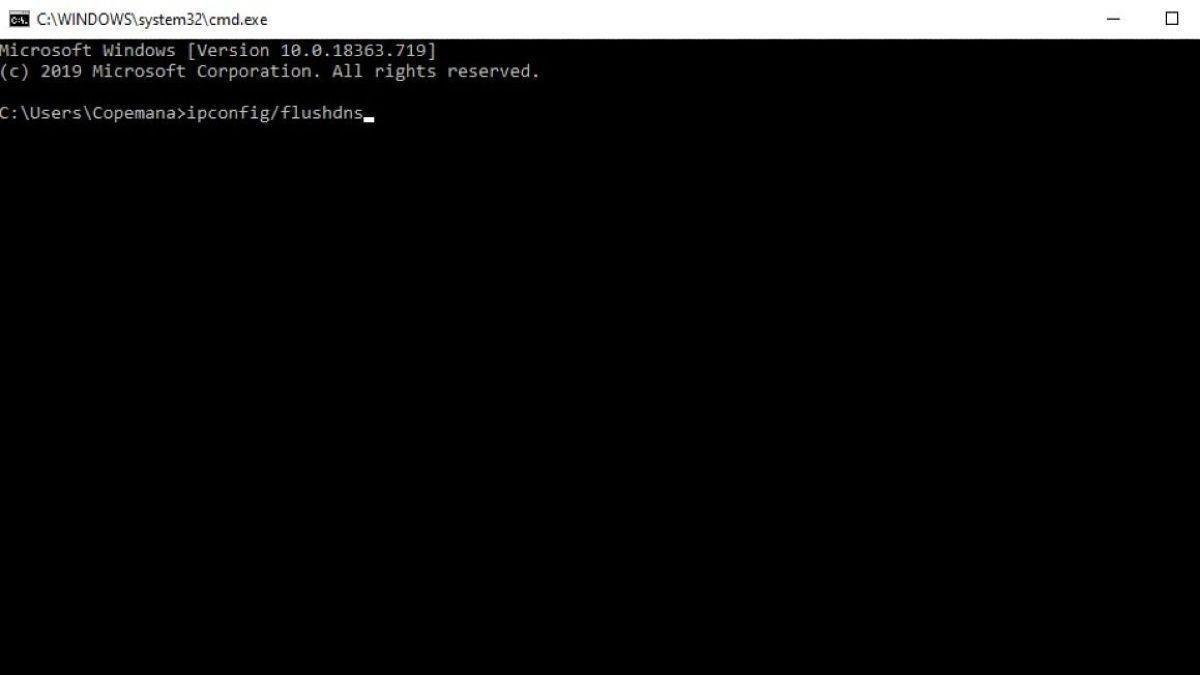
- A questo punto, inserite il comando seguente e premete nuovamente Invio:
netsh winsock reset
- Dopo aver eseguito tutti i comandi, è necessario riavviare il PC e aprire nuovamente Chrome per verificare se funziona o meno.
5.Cambiare il DNS
Se Google Chrome non carica le pagine, vi consiglio di modificare il DNS nelle Impostazioni di rete di Windows 11.Questo dovrebbe risolvere i problemi di caricamento della pagina sul PC Windows.
- Aprite le Impostazioni su Windows 11 premendoTasto Windows + Iscorciatoia.
- Quindi selezionareRete e Internet dalla barra dei menu a sinistra e andare alla voceImpostazioni di rete avanzate.
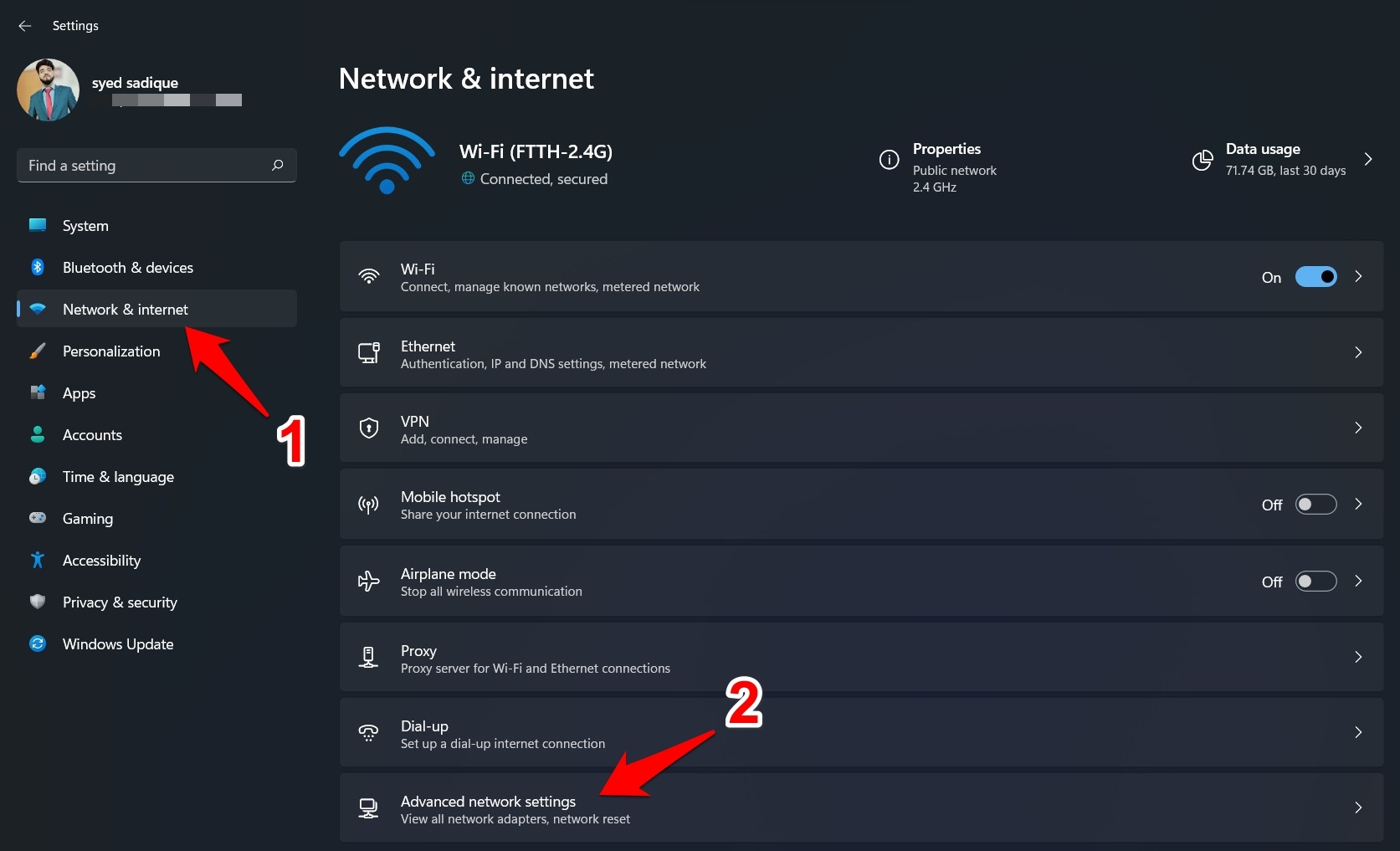
- A questo punto, selezionare la rete utilizzata per Internet, ad esempio Wi-Fi o Ethernet.
- Fare clic suVisualizza altre proprietà.
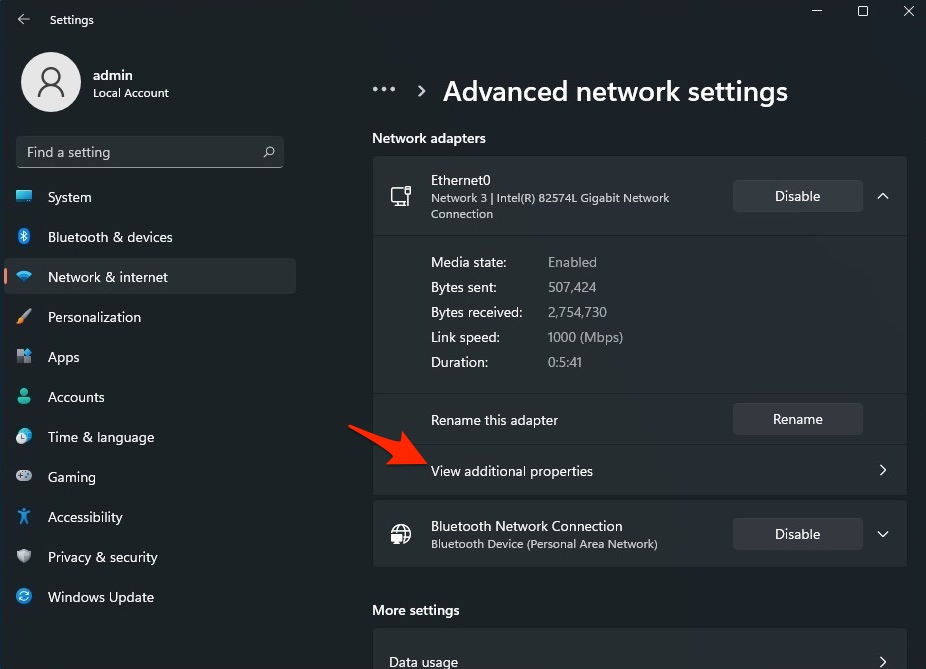
- Fare clic suModifica.
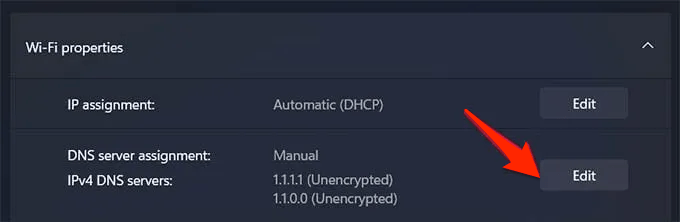
- Cambiare il DNS in Google DNS o in qualsiasi altro protocollo DNS elencato di seguito.
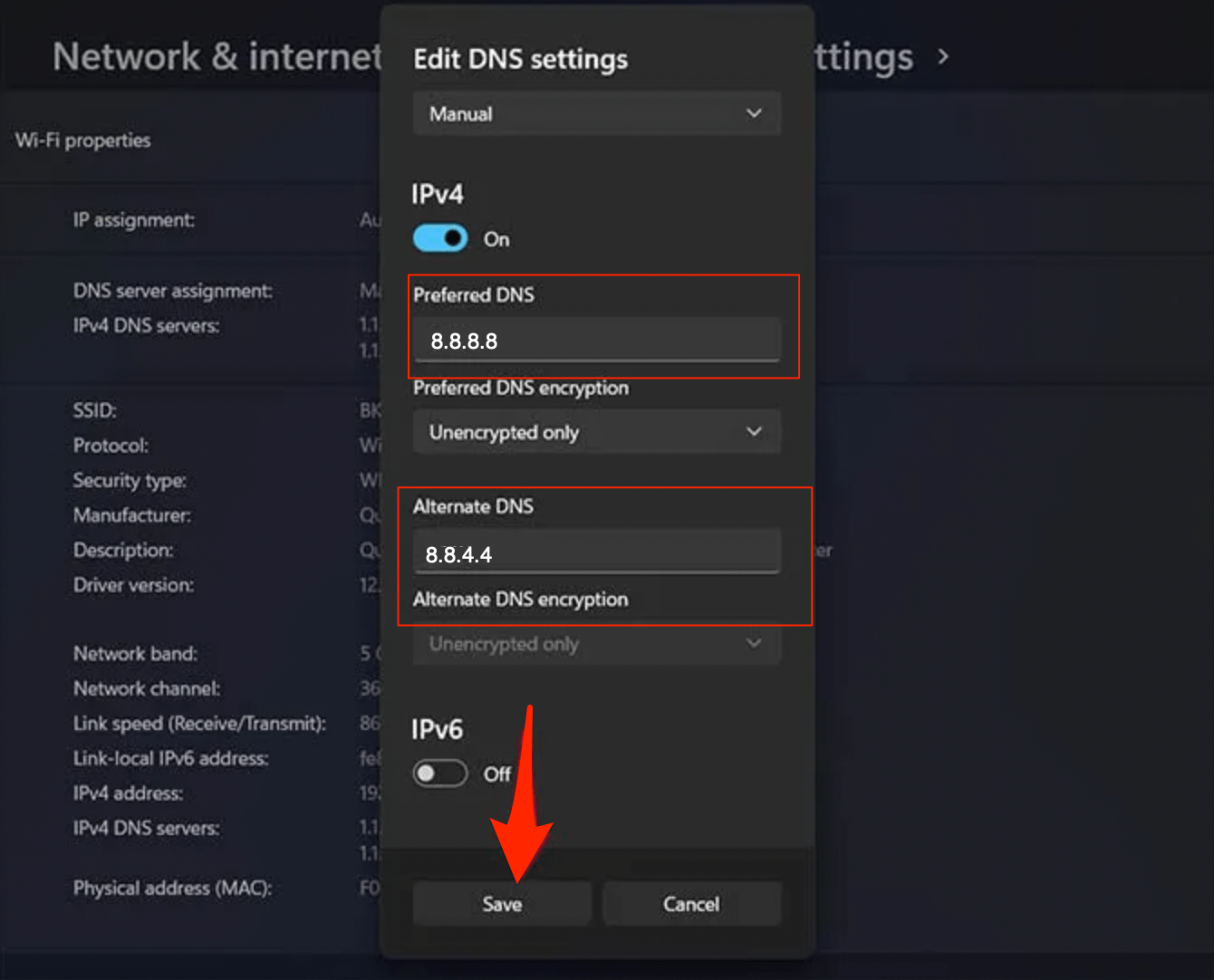
| Server DNS | DNS 1 | DNS 2 |
|---|---|---|
| DNS pubblico di Google | 8.8.8.8 | 8.8.4.4 |
| DNS Cloudflare | 1.1.1.1 | 1.0.0.1 |
| Quad9 DNS (IPv4) | 9.9.9.9 | 149.112.112.112 |
| Quad9 DNS (IPv6) | 2620:fe::fe | 2620:fe::9 |
| OpenDNS | 208.67.222.222 | 208.67.220.220 |
6.Cancellare i file temporanei
La cancellazione dei file temporanei potrebbe non sembrare una soluzione vantaggiosa per risolvere questi problemi, ma a volte queste semplici soluzioni fanno miracoli.Se non avete cancellato i file temporanei sul vostro PC per un bel po' di tempo, vi consigliamo di procedere a cancellarli.A tal fine, è sufficiente seguire i passaggi indicati di seguito.
- Aprite il comando RUN premendoWin+Rinsieme i tasti.
- Digitaretemp.e premere Invio.
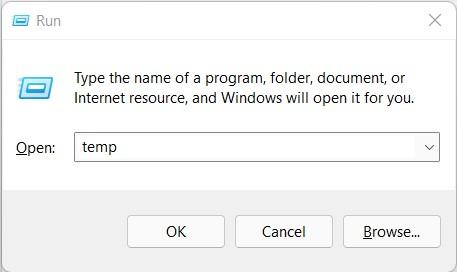
- Cancellare i file temporanei e chiudere la finestra.
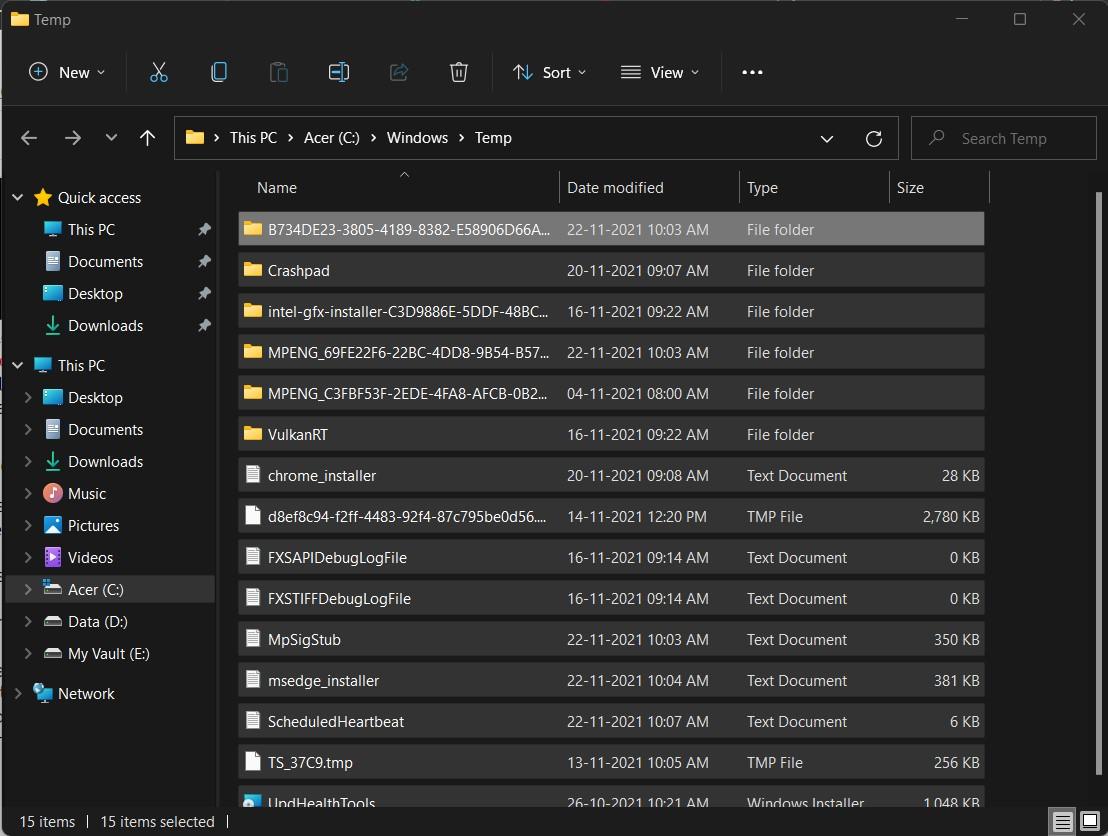
- Quindi, aprire nuovamente il comando RUN e digitare%temp%e premere Invio.
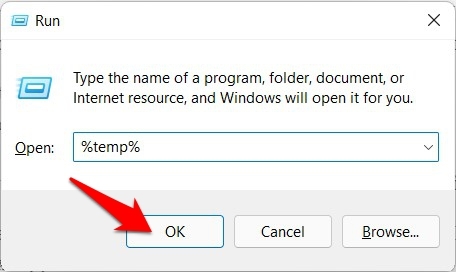
- Cancellare anche qui i file temporanei e chiudere la finestra.
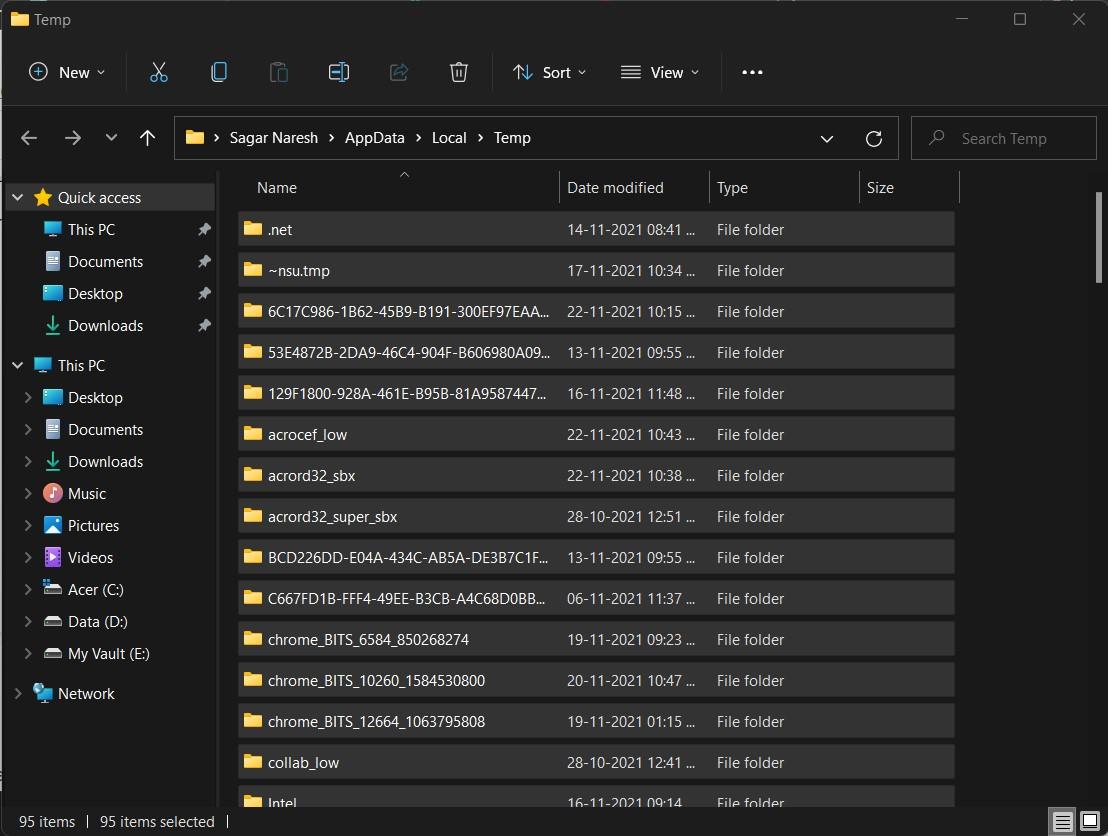
- Una volta fatto, riavviare il PC e vedere se il problema si risolve o meno.
7.Cancellare la cache di Google Chrome
La cancellazione della cache del browser Chrome disperderà i file spazzatura, liberando così molta memoria.
- Mentre il browser Chrome è aperto, premereCtrl + Shift + Canc o digitarechrome://settings/clearBrowserDatanella casella URL.
- Verrà visualizzata la finestra di dialogo Cancella dati di navigazione.
- Fare clic sul pulsanteAvanzato scheda.
- Per impostazione predefinita, i cookie e gli altri dati del sito, le immagini e i file memorizzati nella cache saranno contrassegnati da un segno di spunta.In caso contrario, selezionare manualmente queste due opzioni.
- C'ènon è necessario selezionare la Password/Dati di accesso; altrimenti, le password salvate in Chrome verranno rimosse.
- Una volta fatto, fare clic suCancella dati.
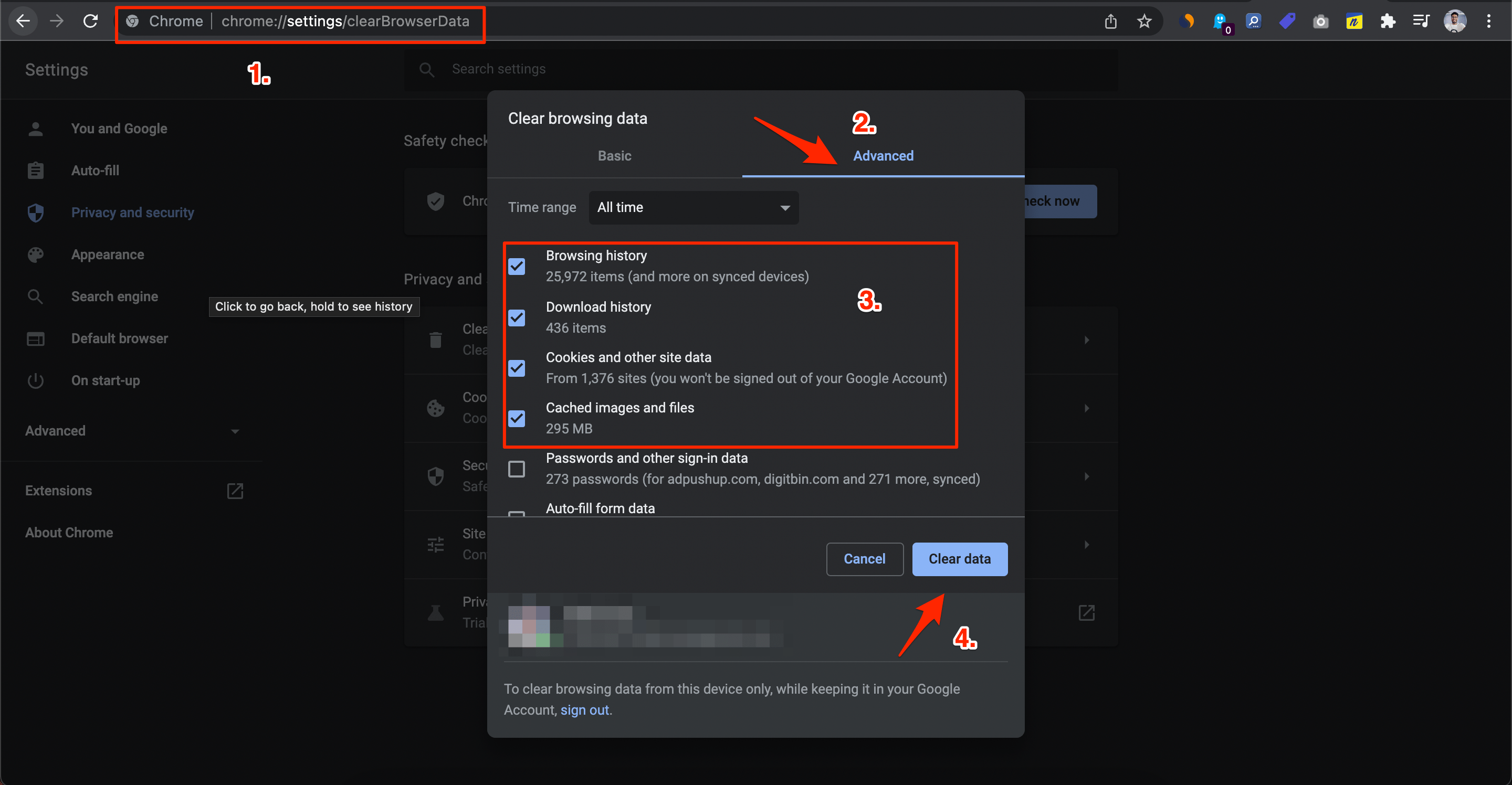
8.Reinstallare Google Chrome
Se il problema persiste, anche dopo aver provato tutti i metodi sopra descritti, probabilmente il problema è dovuto a un file mancante.Per risolvere il problema, è necessario prima disinstallare il browser Chrome dal PC.Quindi, installatelo di nuovo dal sito web ufficiale.Questa volta, seguite tutti i passaggi richiesti per evitare errori.Una volta completata l'installazione, verificare se il problema è stato risolto o meno.
9.Utilizzare altri browser web
Come ultima risorsa, potete optare per altri browser se riscontrate problemi con Google Chrome.Ciò potrebbe essere dovuto a un bug di Chrome, che potrebbe essere risolto con un nuovo aggiornamento.È possibile utilizzare altri browser come Microsoft Edge, Opera e altri fino a quel momento.Per un elenco completo dei migliori browser web per Windows 11, potete consultare la nostra guida dedicata.
Se avete qualche idea su9 correzioni: Google Chrome non funziona in Windows 11sentitevi liberi di inserire i vostri dati nella casella dei commenti qui sotto.Inoltre, iscrivetevi al nostro canale YouTube DigitBin per le esercitazioni video.Salute!

