9 modi per aumentare la velocità di Internet su Windows 11
Aggiornato 2023 di Marzo: Smetti di ricevere messaggi di errore e rallenta il tuo sistema con il nostro strumento di ottimizzazione. Scaricalo ora a - > questo link
- Scaricare e installare lo strumento di riparazione qui.
- Lascia che scansioni il tuo computer.
- Lo strumento sarà quindi ripara il tuo computer.
Ecco alcuni suggerimenti per risolvere eventuali problemi di fondo del computer Windows 11 che potrebbero rallentare la velocità di Internet.
La maggior parte di noi attribuisce la colpa dei progressi lenti e della pessima connettività alla connessione a Internet.Ma la verità è che la connessione a Internet non è sempre responsabile dei ritardi di velocità.In molti casi, il problema può risiedere nelle impostazioni di sistema, nelle applicazioni o nei processi in background che causano la lentezza della connessione.
Quindi, prima di aggiornare frettolosamente il vostro piano Internet per risolvere immediatamente il problema, leggete questo articolo.L'aggiornamento del piano Internet è una soluzione valida, ma idealmente dovrebbe essere l'ultima risorsa.Esiste una pletora di altri suggerimenti, trucchi e soluzioni che possono aumentare notevolmente la velocità di Internet e quindi la connettività.
Ma prima di questo, una distinzione importante.
Note importanti:
Ora è possibile prevenire i problemi del PC utilizzando questo strumento, come la protezione contro la perdita di file e il malware. Inoltre, è un ottimo modo per ottimizzare il computer per ottenere le massime prestazioni. Il programma risolve gli errori comuni che potrebbero verificarsi sui sistemi Windows con facilità - non c'è bisogno di ore di risoluzione dei problemi quando si ha la soluzione perfetta a portata di mano:
- Passo 1: Scarica PC Repair & Optimizer Tool (Windows 11, 10, 8, 7, XP, Vista - Certificato Microsoft Gold).
- Passaggio 2: Cliccate su "Start Scan" per trovare i problemi del registro di Windows che potrebbero causare problemi al PC.
- Passaggio 3: Fare clic su "Ripara tutto" per risolvere tutti i problemi.
Quando si tratta di gestire la velocità di Internet e di migliorarla, c'è una confusione comune: larghezza di banda o velocità.Sebbene i due termini siano spesso usati in modo intercambiabile, hanno significati diversi.In ogni caso, entrambi svolgono un ruolo fondamentale per la connettività a Internet.
Qual è la differenza tra velocità e larghezza di banda di Internet?
La larghezza di banda si riferisce alla quantità di dati trasferibili, mentre la velocità è la velocità di trasferimento.Una larghezza di banda maggiore si traduce generalmente in una connessione stabile e in una velocità di Internet relativamente più elevata anche quando più dispositivi sono collegati alla stessa rete.
Quando più dispositivi si collegano alla stessa rete, la larghezza di banda viene distribuita tra di essi.E quando nella rete sono presenti alcuni dispositivi e programmi che consumano molta larghezza di banda, il risultato è una rete invariabilmente più lenta.
Possiamo discutere e spiegare più a lungo i concetti di larghezza di banda e velocità di Internet.Tuttavia, per il problema attuale (l'aumento della velocità di Internet), è sufficiente un'idea di base delle due cose.
Prima di trovare delle soluzioni, è importante capire quali sono le cause del problema.E questo non è un requisito solo per una migliore velocità di Internet.Ogni processo di risoluzione dei problemi richiede una comprensione completa del problema.
Perché la mia velocità di Internet è bassa?
Le ragioni di una connessione Internet lenta sono molteplici.Queste soluzioni possono essere utili se e quando si nota un rallentamento di Internet.Tuttavia, se è sempre più lento del previsto, si consiglia di contattare il provider di servizi Internet (ISP).
Ecco le possibili ragioni di una connessione Internet lenta:
- Troppi dispositivi sono connessi alla rete allo stesso tempo
- La larghezza di banda non è configurata correttamente
- Distanza dall'ISP.Maggiore è la distanza, maggiore è il tempo di trasferimento dei dati.
- Segnali Wi-Fi deboli
- Fili rotti o dispositivi malfunzionanti
- Presenza di malware nel sistema
- Connessione a contatore impostata sul PC
- Applicazioni o processi in background che consumano molti dati
Se per caso riuscite a identificare il problema che causa la cattiva connettività a Internet dall'elenco, andate alla relativa soluzione ed eseguitela.In caso contrario, eseguire le correzioni nella sequenza indicata per una rapida risoluzione dei problemi.
1.Limitare la larghezza di banda per gli aggiornamenti dalle impostazioni
Anche se Windows monitora l'utilizzo della larghezza di banda sul dispositivo e ottimizza di conseguenza la quota di Windows update, è possibile impostare manualmente una larghezza di banda inferiore sia per i caricamenti che per i download, nel caso in cui si riscontri una connessione internet lenta.È anche possibile disattivare l'invio di aggiornamenti ad altri dispositivi per aumentare ulteriormente la velocità di Internet.
Per limitare la larghezza di banda, fare clic con il tasto destro del mouse sull'icona "Start" nella barra delle applicazioni oppure premereFinestre+Xper lanciare il menu di accesso rapido.Quindi, selezionare Impostazioni dall'elenco delle opzioni.In alternativa, è possibile premereFINESTRE+Iper avviare l'applicazione Impostazioni.
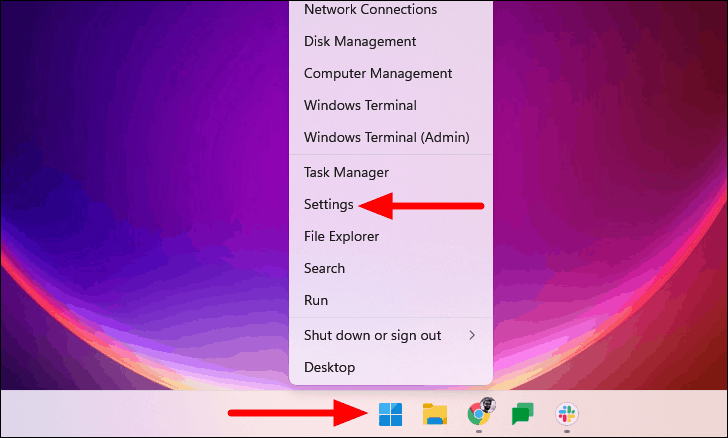
Selezionate la scheda "Windows Update" dalla parte sinistra della pagina "Impostazioni".
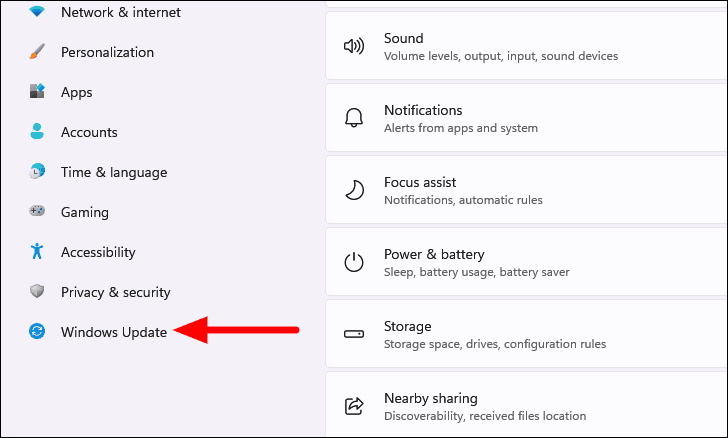
Quindi, scegliere "Opzioni avanzate" da destra.
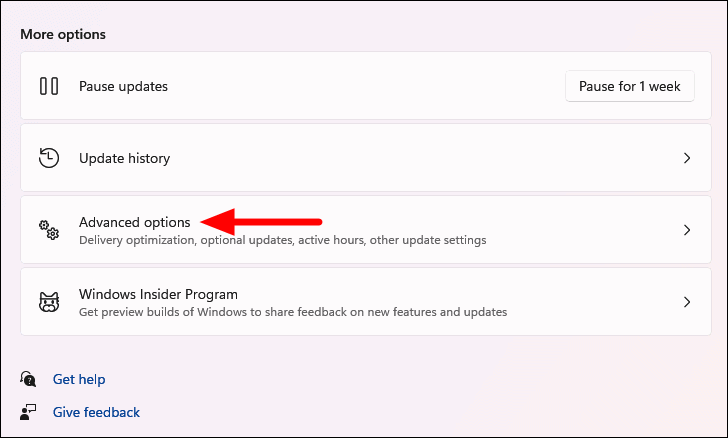
Individuare e fare clic su "Ottimizzazione della consegna" in "Opzioni aggiuntive".
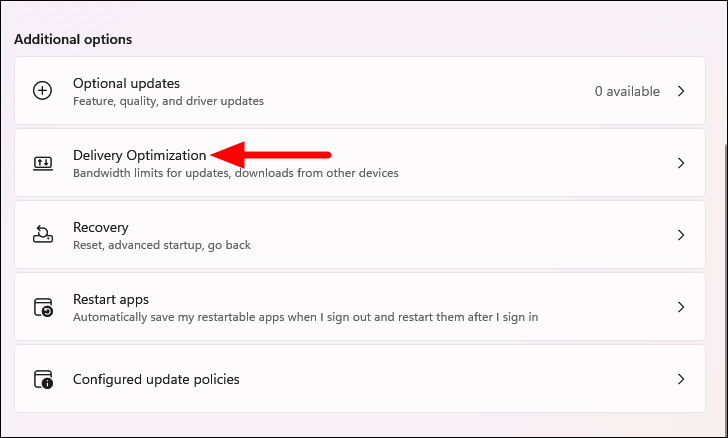
Se non si desidera condividere gli aggiornamenti di Windows con altri PC, disattivare la levetta di "Consenti download da altri PC" facendo clic sulla levetta su "OFF".
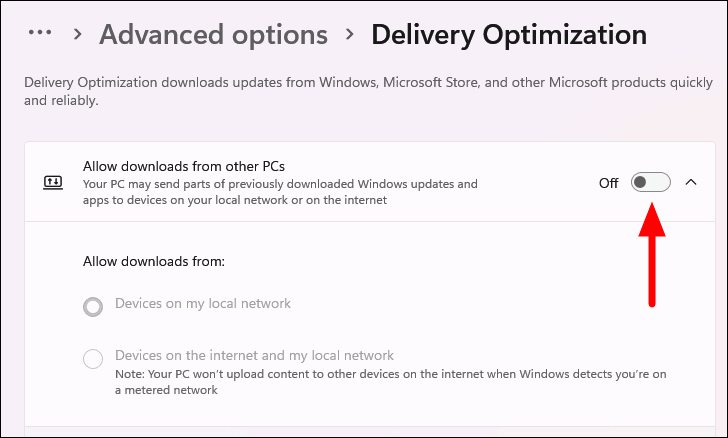
Quindi, selezionare "Opzioni avanzate" per limitare la larghezza di banda per il download e l'upload.
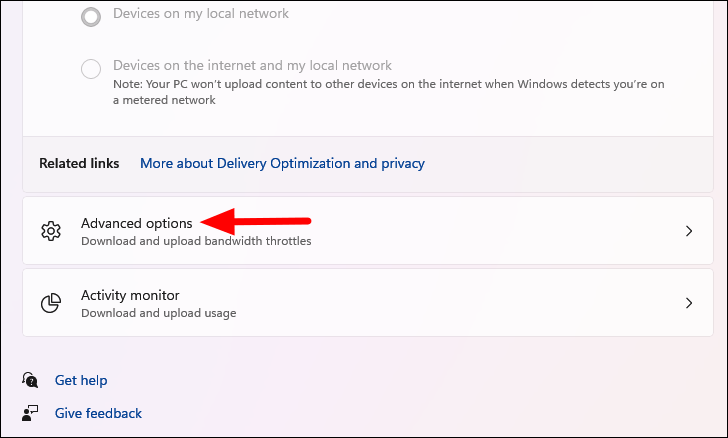
Sotto le impostazioni di download si trovano due opzioni per configurare la larghezza di banda.La prima opzione è Larghezza di banda assoluta, dove è possibile inserire il valore assoluto da utilizzare per il download degli aggiornamenti in background e in primo piano.Inserire il limite di larghezza di banda in entrambi i campi di testo.
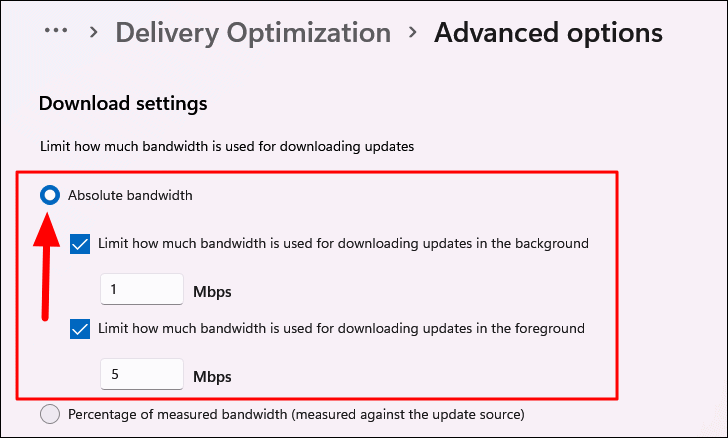
L'opzione successiva, in Impostazioni di download, consente di impostare il consumo di banda in base alla percentuale della sorgente di aggiornamento.Selezionate "Percentuale della larghezza di banda misurata (misurata rispetto alla sorgente di aggiornamento)", spuntate le caselle di controllo per entrambe le opzioni e trascinate il cursore per impostare il valore desiderato per entrambe.
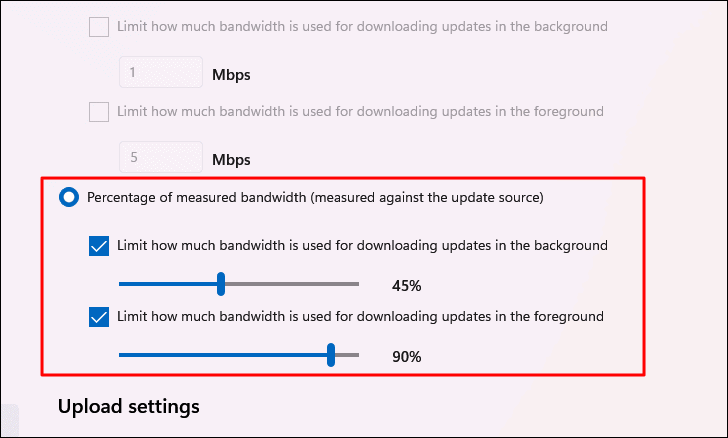
Quindi, le impostazioni di caricamento.Come in precedenza, sono presenti due cursori per limitare la larghezza di banda per il caricamento degli aggiornamenti su altri PC e il limite mensile degli aggiornamenti.Selezionare le caselle di controllo per entrambe e trascinare il cursore per impostare il valore desiderato.
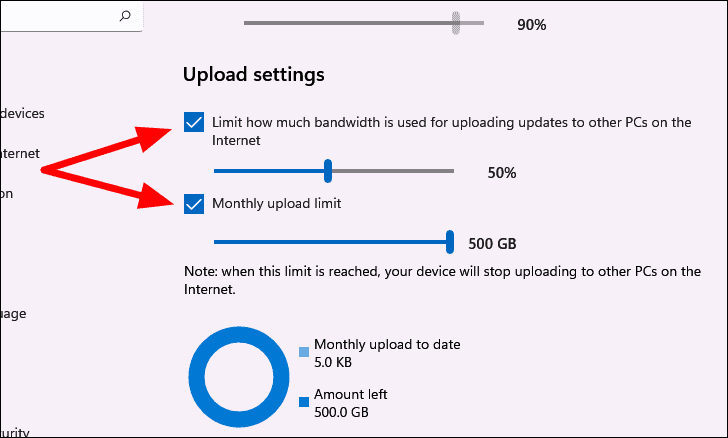
Questo dovrebbe aumentare la velocità di Internet per un uso normale.
2.Chiudere i programmi in background che consumano troppi dati
Alcune applicazioni vengono eseguite in background e consumano una certa percentuale di banda, rallentando così la velocità di Internet.Poiché queste applicazioni non sono utilizzate attivamente, può essere difficile identificare la causa della lentezza di Internet.
Oltre a rallentare Internet, queste app rallentano anche il sistema, il che rende ancora più necessaria la loro disattivazione.Ecco come si può risolvere il problema.
Correlato:15 modi per risolvere il problema della lentezza del computer Windows 11
Per prima cosa, fate clic con il tasto destro del mouse sull'icona "Start" nella barra delle applicazioni di Windows o premete il tastoFINESTRE+Xper avviare il menu Accesso rapido/Utente.Quindi, selezionare "Task Manager" dall'elenco delle opzioni.In alternativa, è possibile tenereCTRL+MAIUSCOLO+CESper avviare il Task Manager.
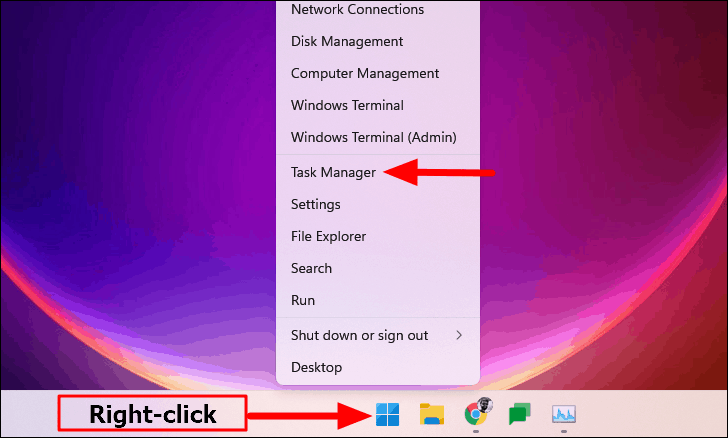
Passare alla scheda "Prestazioni" e fare clic su "Apri Resource Monitor" in fondo al Task Manager.
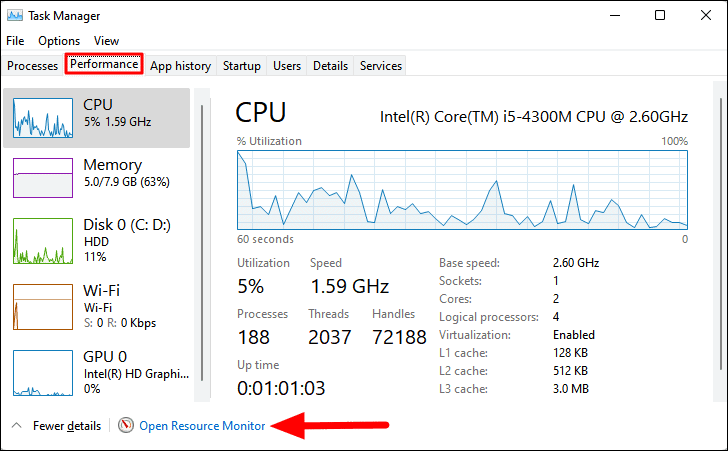
Si aprirà la finestra Monitor risorse.Passare alla scheda "Rete" e cercare i programmi con valori più alti nelle colonne "Invio" e "Ricezione".Questi programmi influiscono sulla velocità di Internet occupando la maggior parte della larghezza di banda.
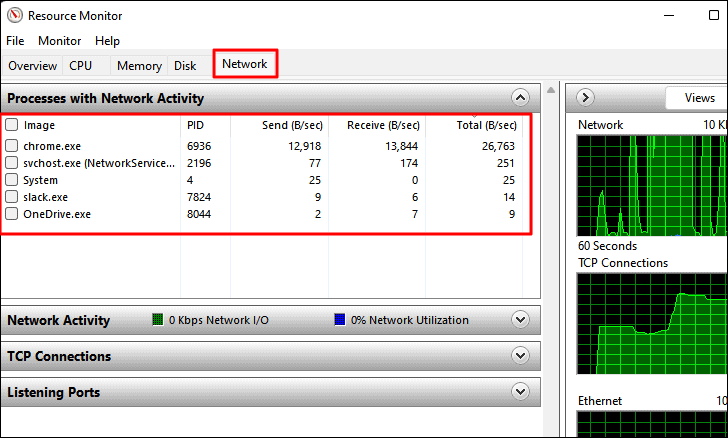
Fare clic con il pulsante destro del mouse sull'attività che si desidera terminare e selezionare "Termina processo" dal menu contestuale.
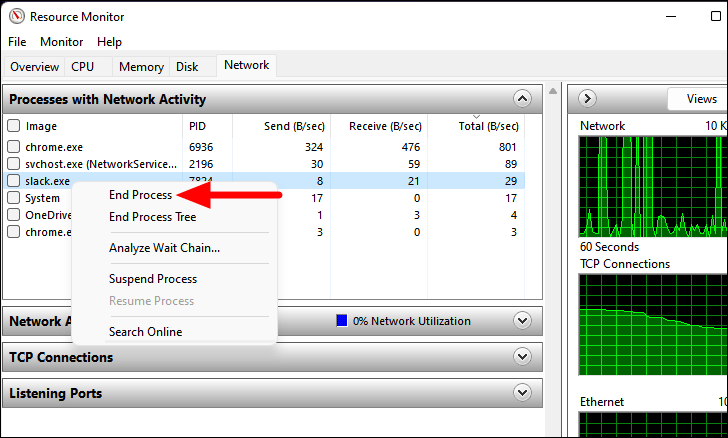
Non terminare tutti i processi dell'elenco.Alcuni sono fondamentali per il funzionamento di Windows e potreste lavorare su alcuni processi, come Google Chrome.Se il processo viene utilizzato attivamente, è possibile che stia consumando la massima larghezza di banda.Pertanto, è essenziale prendere una decisione informata quando si terminano i processi in Task Manager.
3.Disabilitare l'esecuzione delle applicazioni in background
Molte app vengono eseguite in background e svolgono attività che non sono esattamente rilevanti per il lavoro da svolgere.Queste app non consumano solo la larghezza di banda, ma anche le risorse del sistema.Anche se non c'è nulla di male nel permettere loro di funzionare in background, sarebbe saggio disabilitarli, nel caso in cui stiano causando problemi.Inoltre, è sempre possibile eseguirli manualmente, se necessario.
Mentre su Windows 10 è possibile disabilitare una volta per tutte l'esecuzione di tutte le app in background, Windows 11 non offre la stessa funzionalità.In questo caso, è necessario disabilitarli singolarmente.Ecco come fare.
Avviare l'applicazione "Impostazioni" come descritto in precedenza.Passare alla scheda "Applicazioni" a sinistra e selezionare "Applicazioni e funzioni" a destra.
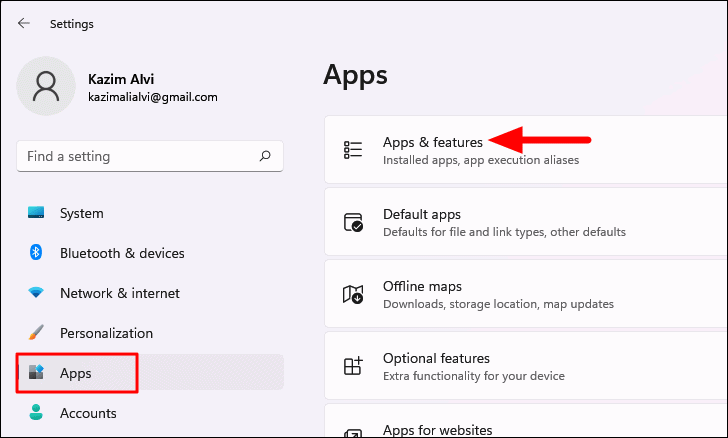
Individuare l'applicazione che non si desidera eseguire in background.Fare clic sull'ellisse accanto e selezionare "Opzioni avanzate" dal menu.
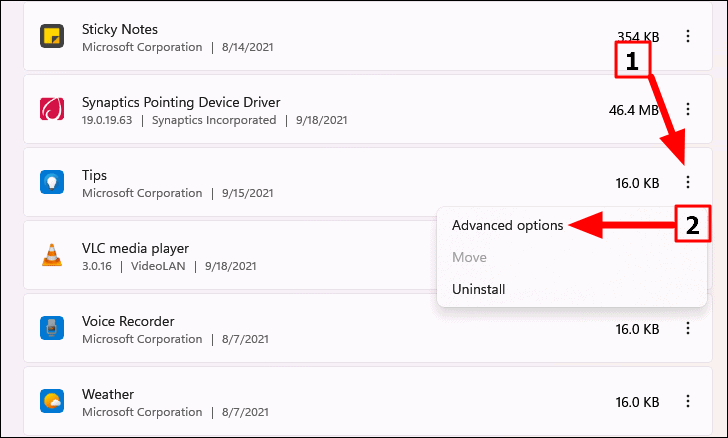
Quindi, fate clic sul menu a discesa sotto "Lascia eseguire questa applicazione in background".
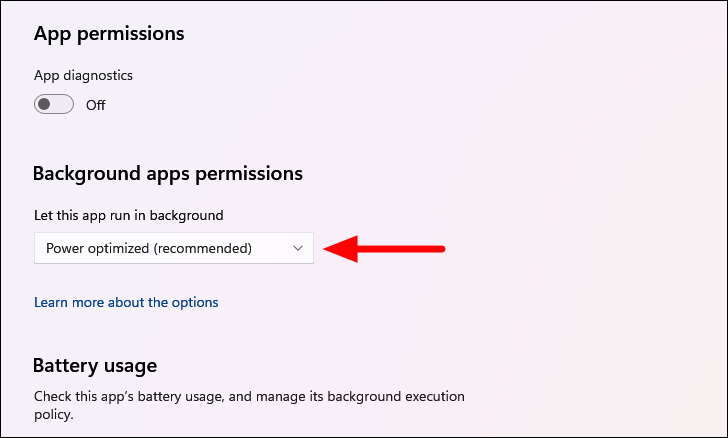
Selezionate "Mai" dal menu a discesa per disabilitare l'esecuzione dell'applicazione in background.
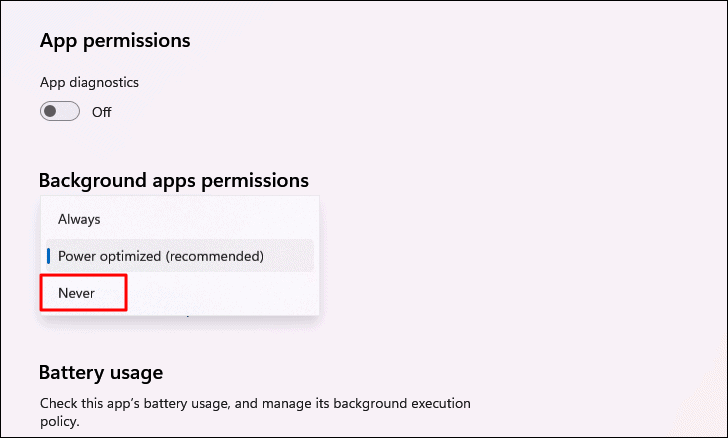
È possibile disabilitare anche altre applicazioni.Tuttavia, si consiglia di analizzare prima le applicazioni significative per il proprio lavoro e di mantenerle abilitate (se necessario).
4.Scansione del PC per virus e malware
Un PC infettato da malware o virus potrebbe avere problemi di velocità di Internet.La soluzione è relativamente più semplice rispetto agli altri metodi di questa guida.Tutto ciò che dovete fare è scansionare il vostro PC alla ricerca di virus e malware utilizzando un antivirus affidabile.Si consiglia di utilizzare Windows Security, un antivirus integrato in Windows, che offre lo stesso livello di sicurezza di qualsiasi altro antivirus di terze parti.
Per scansionare il PC alla ricerca di virus e malware, premereFINESTRE+Sper lanciare il menu "Ricerca".Inserite "Windows Security" nel campo di testo in alto e fate clic sul risultato della ricerca per avviare l'applicazione.
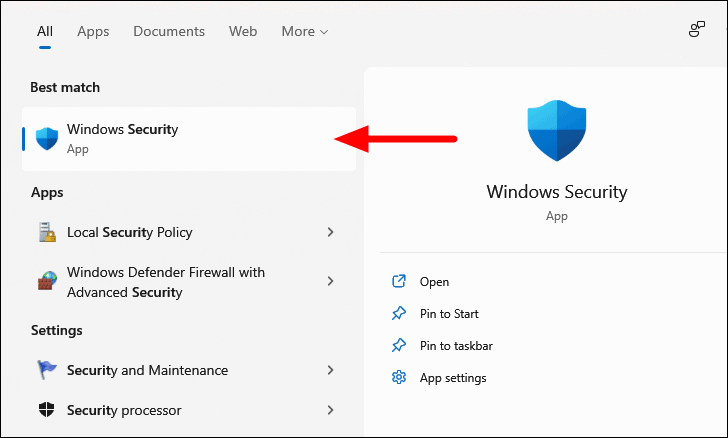
Selezionare l'applicazione "Protezione da virus e minacce" in Sicurezza di Windows.
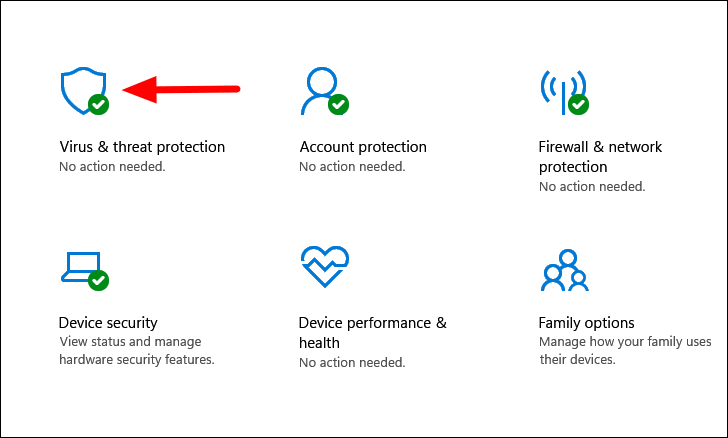
Troverete il pulsante per eseguire una "Scansione rapida".Ma intendiamo eseguire una scansione completa del sistema.Per visualizzare e scegliere altri tipi di scansioni, fare clic su "Opzioni di scansione".
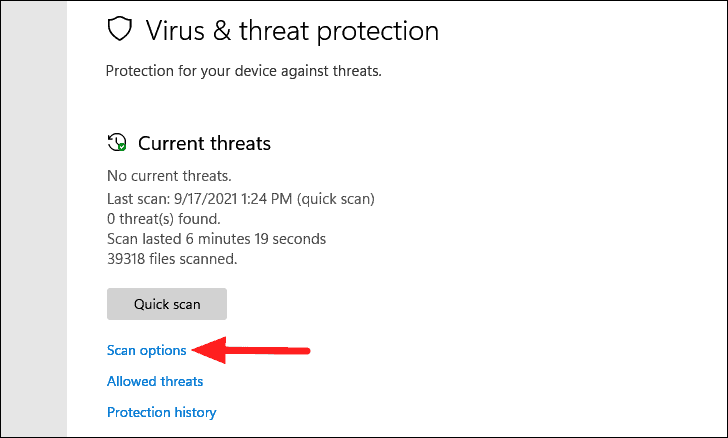
Quindi, selezionare l'opzione "Scansione completa" e fare clic su "Scansione ora" in basso per avviare la scansione.
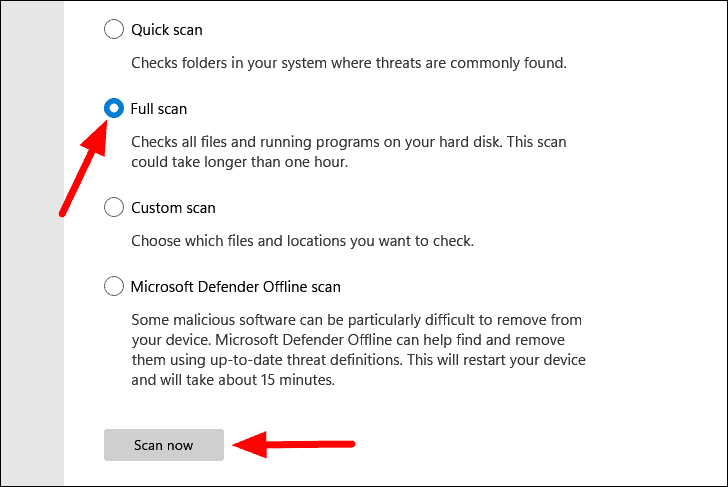
Idealmente, la scansione dovrebbe iniziare subito e il suo avanzamento dovrebbe essere visualizzato sullo schermo.È possibile continuare a lavorare sul sistema mentre la scansione viene eseguita in background.Una volta completata l'operazione, riceverete una notifica di eventuali malware o virus rilevati, insieme alle azioni adeguate per combatterli.
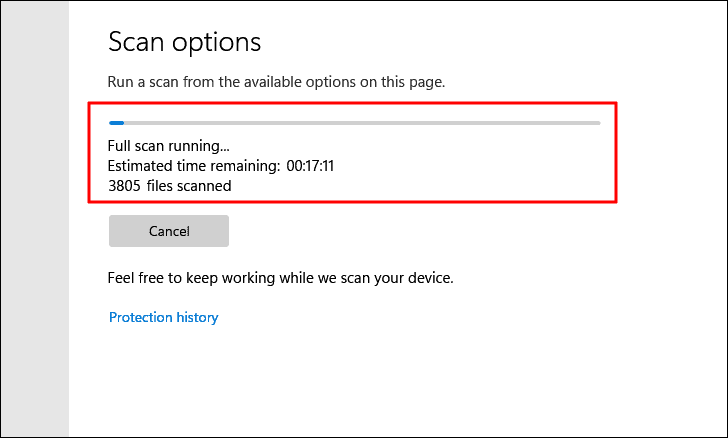
Verificare se il rilevamento e la rimozione di malware/virus migliorano la velocità di Internet.In caso contrario, passare alla soluzione successiva.
5.Cambiare il server DNS
Il server DNS, in parole povere, contiene i nomi dei siti web insieme agli indirizzi IP corrispondenti.Quando si digita il nome host o il nome del sito web, ad esempio allthings.how, il server DNS individua l'indirizzo IP corrispondente e carica il sito web.
La selezione del server DNS è impostata di default su automatico, il che può causare una connessione Internet lenta.In questo caso, si consiglia di passare a un server DNS open-source.Ecco come fare.
StampaFINESTRE+Rper lanciare il comando "Esegui".Immettere "ncpa.cpl" nel campo di testo e fare clic su "OK" in basso oppure premereENTRAREper avviare la finestra "Connessioni di rete".
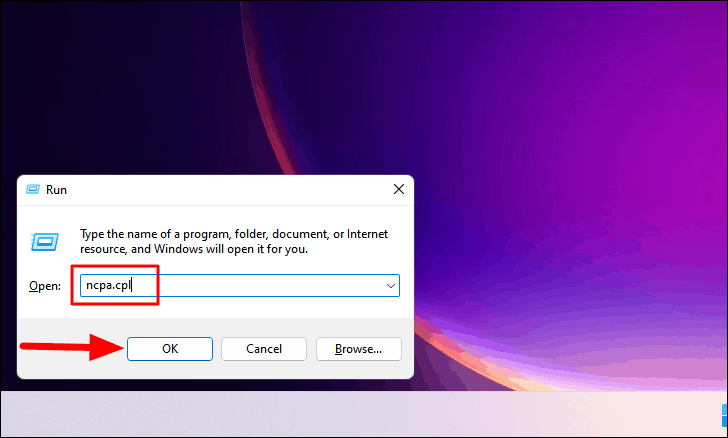
Se si è connessi a una rete wireless, fare clic con il pulsante destro del mouse sulla scheda di rete "Wi-Fi".Se si tratta di una connessione via cavo, scegliere "Ethernet".Quindi, selezionare "Proprietà" dal menu contestuale.
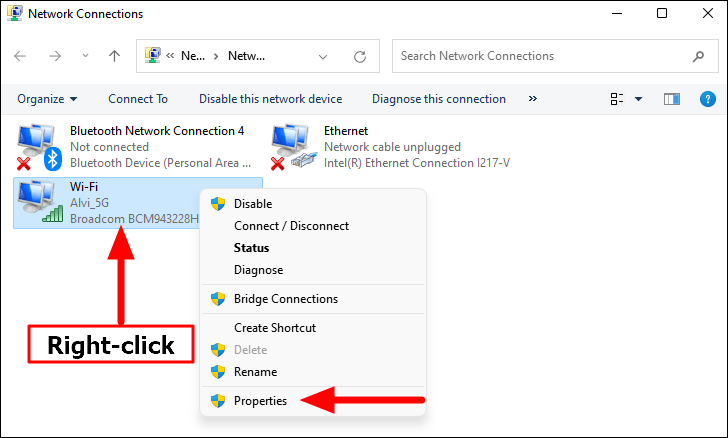
Quindi, individuare e selezionare "Internet Protocol Version 4 (TCP/IPv4)".Quindi, fare clic su "Proprietà".
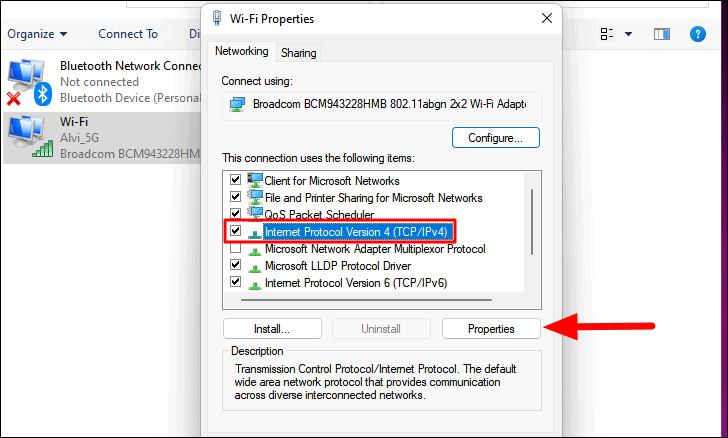
Selezionate "Usa i seguenti indirizzi di server DNS" nella finestra di dialogo "Proprietà del protocollo Internet versione 4 (TCP/IPv4)" e inserite quanto segue nei campi sottostanti (l'indirizzo del server a cui stiamo passando è il server DNS pubblico di Google).
- Server DNS preferito: 8 . 8 . 8 . 8
- Server DNS alternativo: 8 . 8 . 4 . 4
Quindi, fare clic su "OK" in basso per salvare le modifiche.
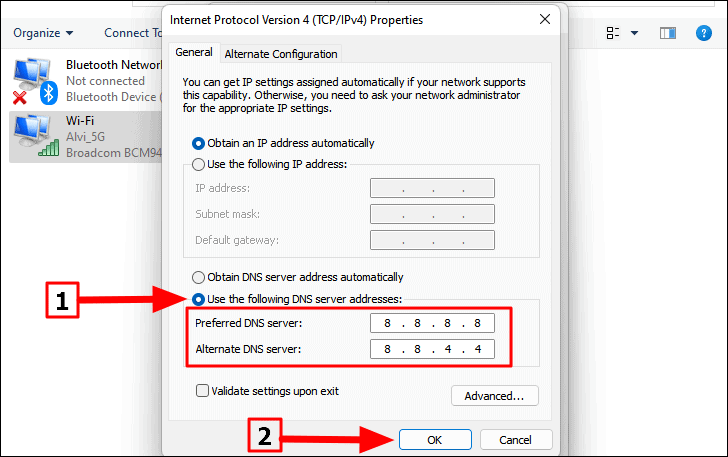
Ora, riavviate il computer e verificate se la velocità di Internet aumenta.
6.Disattivare le connessioni con contatore
La configurazione "Connessioni a consumo" sul PC Windows 11 può essere un'altra causa della lentezza di Internet.Sebbene sia consigliata per una disponibilità di dati limitata, l'ideale sarebbe disabilitarla per i piani illimitati.
Per prima cosa, avviate l'applicazione "Impostazioni", come già detto, per disattivare le connessioni a consumo.Quindi, selezionare la scheda "Rete & Internet" da sinistra e fare clic su "Wi-Fi" o "Ethernet" (a seconda della connessione) a destra.
Nota:Poiché lo scrittore è collegato a una rete wireless, i passaggi seguenti riguardano il "Wi-Fi".Tuttavia, i passaggi per "Ethernet" sono gli stessi.
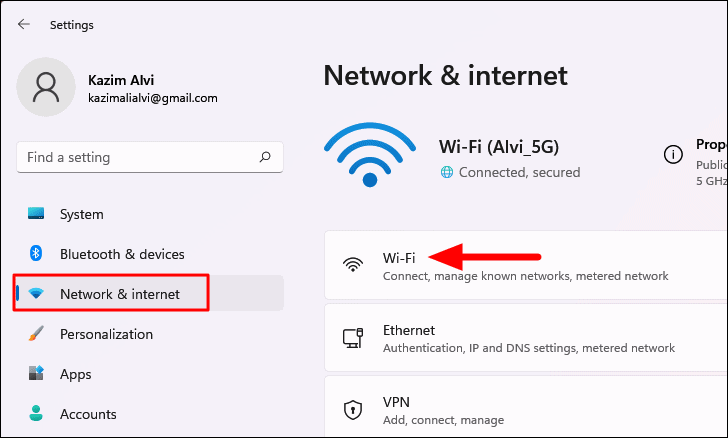
A questo punto, selezionare la connessione di rete.
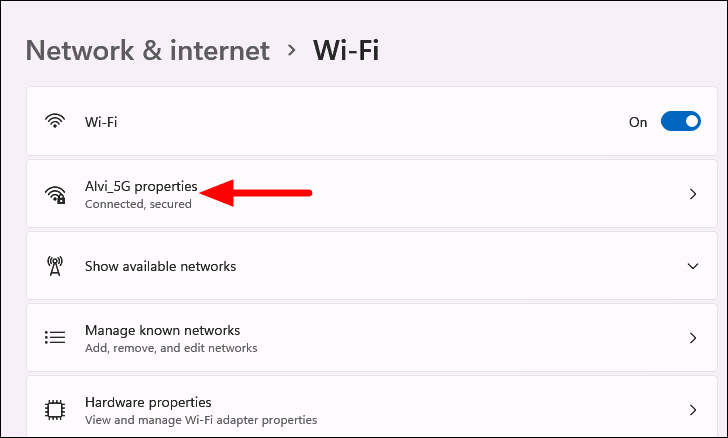
Disattivare quindi l'opzione "Connessione a consumo".
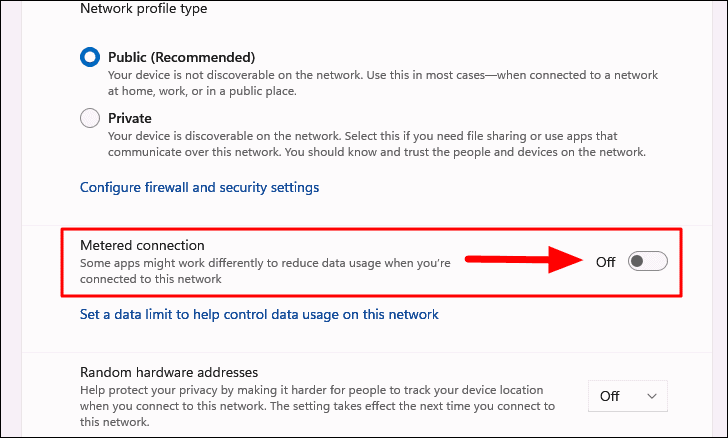
Verificate se la velocità di Internet aumenta dopo aver disabilitato la connessione a pagamento.In caso contrario, passare alla soluzione successiva.
7.Disattivare il firewall di Windows Defender
Windows Defender Firewall protegge il computer dagli attacchi limitando l'accesso a determinati programmi e ad altri computer della rete.Ma è noto anche per un altro motivo: la lentezza della connessione a Internet.Non consigliamo di disabilitare il firewall a meno che non si verifichino gravi problemi di velocità di Internet.
Nota:I passaggi seguenti servono a disattivare il firewall di Windows Defender.Nel caso in cui sia installato un firewall di terze parti, controllare il relativo sito web per le istruzioni sulla sua disattivazione.
Per disattivare Windows Defender Firewall, premereFINESTRE+Sper lanciare il menu "Ricerca".Quindi, inserite "Windows Defender Firewall" nel campo di testo in alto e fate clic sul risultato della ricerca per avviarla.
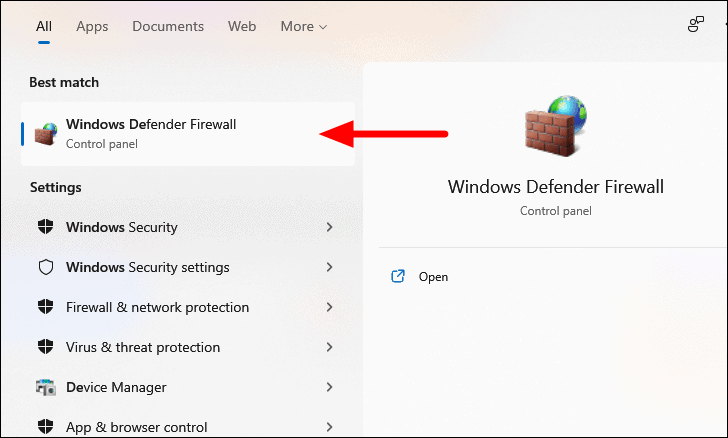
Quindi, selezionate "Attiva o disattiva Windows Defender Firewall" dall'elenco delle opzioni a sinistra.
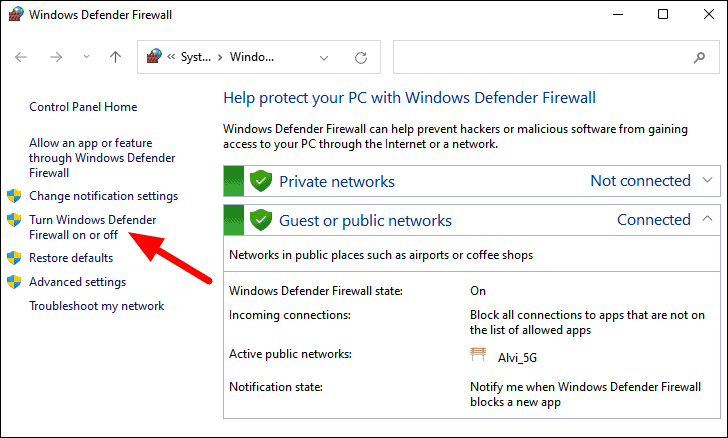
A questo punto, selezionate "Disattiva Windows Defender Firewall" per le impostazioni della rete privata e pubblica (anche se non è consigliato). Quindi, fate clic su "OK" in basso per salvare le modifiche.
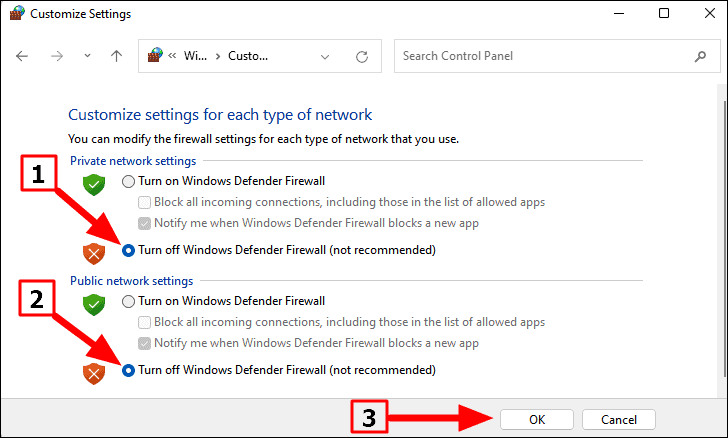
Dopo aver disabilitato il firewall di Windows Defender, verificate se la velocità di Internet è aumentata.In caso contrario, si consiglia di attivarla immediatamente.
8.Utilizzate un altro browser web
Mentre siete impegnati a riconfigurare le impostazioni, il problema potrebbe risiedere nel browser web stesso.In questo caso, si consiglia di passare a un'opzione migliore.È possibile utilizzare Google Chrome, Microsoft Edge, Opera o Mozilla Firefox per una migliore connettività a Internet e una maggiore velocità.
9.Aggiornamento del piano Internet
Se nulla funziona, non vi resta che l'"ultima spiaggia": l'aggiornamento del vostro piano Internet.Il vostro fornitore di servizi Internet dovrebbe offrire altri piani con velocità più elevate.Individuate il piano Internet più adatto alle vostre esigenze e fate l'upgrade.Sebbene questa opzione non sia altrettanto conveniente, sarà utile per ottenere una connessione Internet stabile e ad alta velocità.In questo modo, si aumenta la produttività e si risparmia tempo durante il lavoro.
Ecco le migliori soluzioni per aumentare la velocità di Internet su Windows 11.Tuttavia, esistono altri trucchi che possono funzionare per utenti diversi.Ma, in genere, non per tutti gli utenti.Nel caso in cui vi imbattiate in altri rimedi e soluzioni per rallentare la velocità di Internet, non esitate a provarli, solo dopo aver verificato e confermato che il vostro PC non sia in pericolo.

