9 modi per risolvere i problemi del lettore video di Windows 10
Aggiornato 2023 di Marzo: Smetti di ricevere messaggi di errore e rallenta il tuo sistema con il nostro strumento di ottimizzazione. Scaricalo ora a - > questo link
- Scaricare e installare lo strumento di riparazione qui.
- Lascia che scansioni il tuo computer.
- Lo strumento sarà quindi ripara il tuo computer.
9 soluzioni rapide e semplici per tutti i problemi del lettore video sul vostro PC Windows 10.
Riscontrate problemi di riproduzione durante la visione di un video sul vostro sistema Windows 10?Il problema potrebbe essere dovuto a diversi motivi, che vanno identificati per risolvere l'errore.Pertanto, prima di passare alle soluzioni, è indispensabile comprendere i vari problemi che causano la riproduzione dei video.
Motivi comuni degli errori di riproduzione video su Windows 10
Gli errori di riproduzione dei video possono verificarsi sia per la riproduzione locale che per i video sul browser web.Alcuni problemi o impostazioni errate possono causare errori in entrambi i casi, mentre altri riguardano specificamente uno di essi.
- Esecuzione di una versione precedente di Windows 10
- Tipo di file non supportato
- Driver obsoleti o corrotti
- Lettore video obsoleto
- File video corrotto
- Impostazioni errate (sistema o browser)
Ora che conoscete i vari problemi che causano l'errore, è il momento di illustrarvi le varie soluzioni.
Note importanti:
Ora è possibile prevenire i problemi del PC utilizzando questo strumento, come la protezione contro la perdita di file e il malware. Inoltre, è un ottimo modo per ottimizzare il computer per ottenere le massime prestazioni. Il programma risolve gli errori comuni che potrebbero verificarsi sui sistemi Windows con facilità - non c'è bisogno di ore di risoluzione dei problemi quando si ha la soluzione perfetta a portata di mano:
- Passo 1: Scarica PC Repair & Optimizer Tool (Windows 11, 10, 8, 7, XP, Vista - Certificato Microsoft Gold).
- Passaggio 2: Cliccate su "Start Scan" per trovare i problemi del registro di Windows che potrebbero causare problemi al PC.
- Passaggio 3: Fare clic su "Ripara tutto" per risolvere tutti i problemi.
1.Aggiornamento di Windows
Se si verificano errori con il lettore video integrato o altri problemi di riproduzione, cercare gli aggiornamenti di Windows.Con ogni aggiornamento, Windows risolve molti bug ed errori della versione precedente.
Per aggiornare Windows, premereFINESTRE + Iper avviare le "Impostazioni" del sistema e quindi fare clic su "Aggiornamento e sicurezza" tra le opzioni.
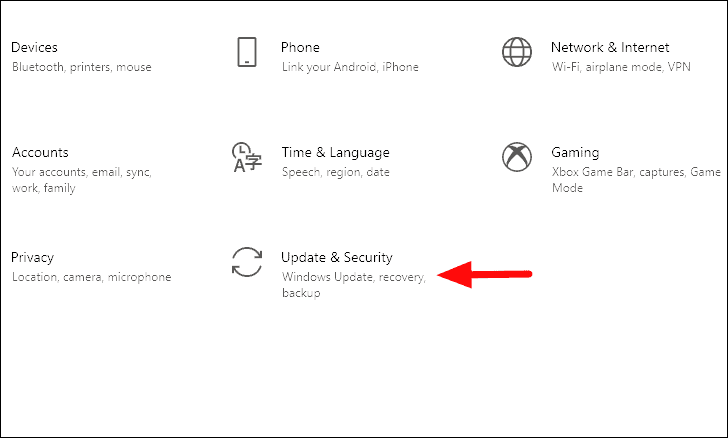
Ora, nella scheda "Windows Update", fate clic su "Verifica aggiornamenti".Tutti gli aggiornamenti disponibili verranno scaricati e installati sul sistema.
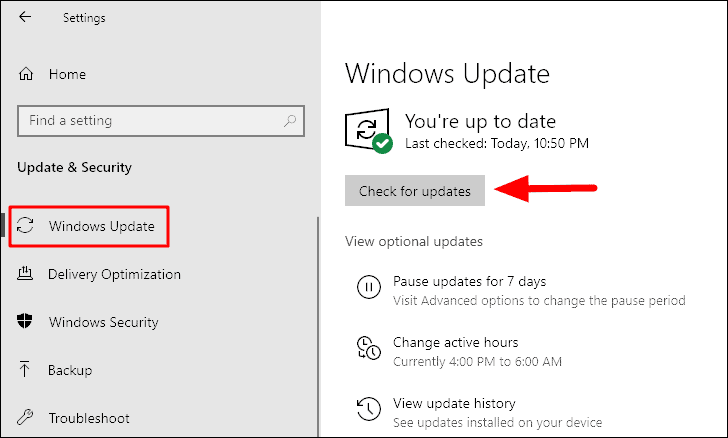
Al termine dell'aggiornamento, verificare se il problema del lettore video o della riproduzione è stato risolto.In caso contrario, passare alla soluzione successiva.
2.Aumento della velocità del processore
L'aumento della velocità del processore può aiutare a risolvere l'errore del lettore video o della riproduzione se si utilizza un codificatore software.Aumentando la velocità del processore, si cerca di ottenere la massima potenza dalla CPU, migliorando così la riproduzione.Prima di procedere, assicuratevi di aver effettuato l'accesso come amministratore per eseguire i passaggi seguenti.
Per aumentare la velocità del processore, cercate "Pannello di controllo" nel "Menu Start" e poi avviate l'applicazione dai risultati della ricerca.
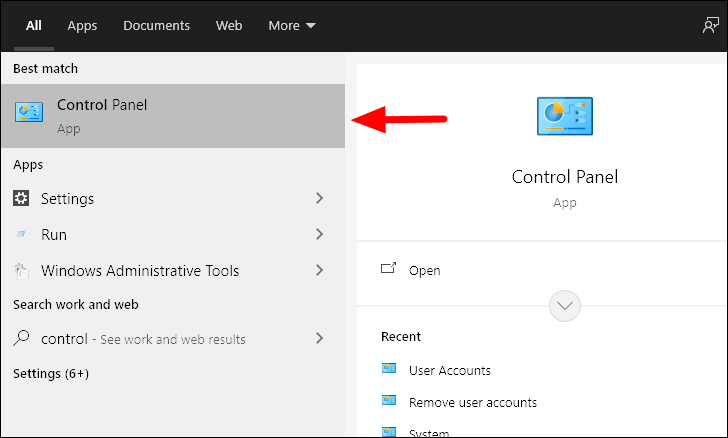
Quindi, inserite "Power" nella casella di ricerca in alto a destra.
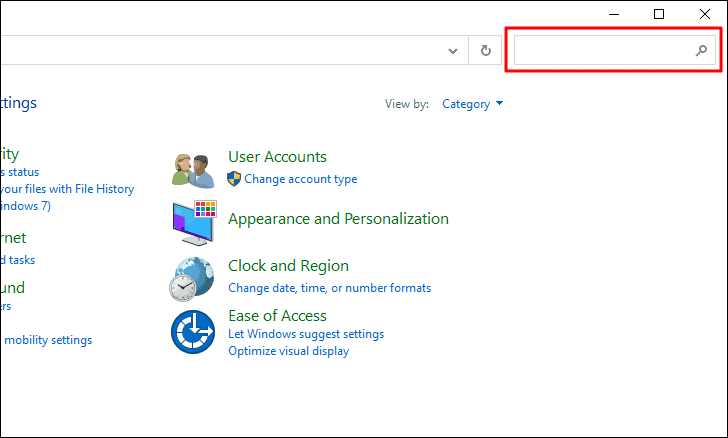
Le "Opzioni di alimentazione" saranno indicate in alto.Selezionare "Modifica piano energetico" sotto di esso.
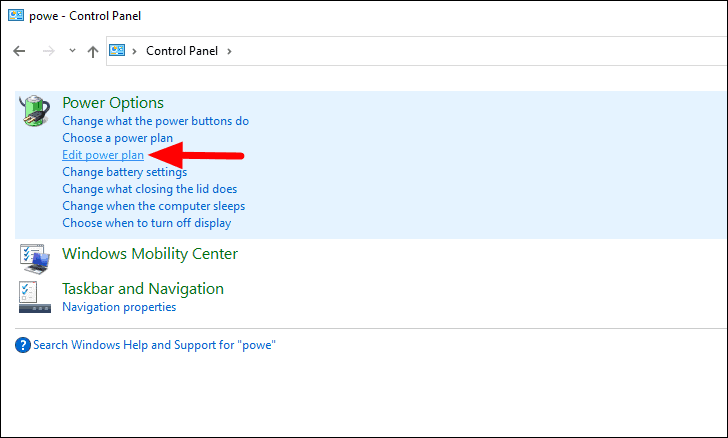
A questo punto, fate clic su "Modifica impostazioni avanzate di alimentazione" in basso.
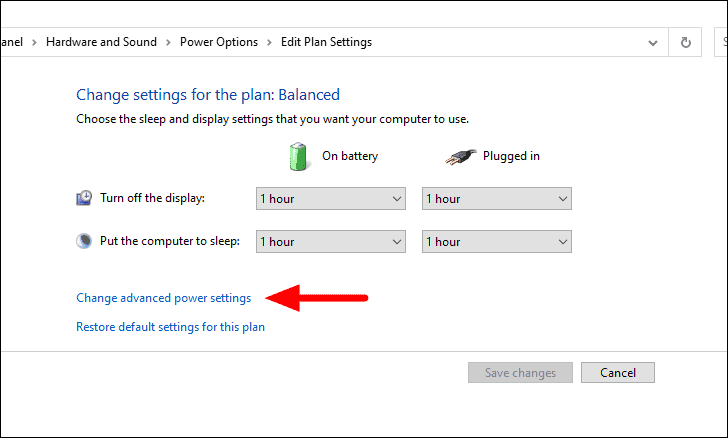
Quindi, fate doppio clic su "Gestione dell'alimentazione del processore" e poi su "Stato massimo del processore".A questo punto sono disponibili due opzioni, "A batteria" e "Collegato", con la velocità del processore indicata per ciascuna di esse.A questo punto, fare clic sulle percentuali e aumentarle a '100%' in entrambi i casi e fare clic su 'OK' in basso per applicare le modifiche e chiudere la finestra.
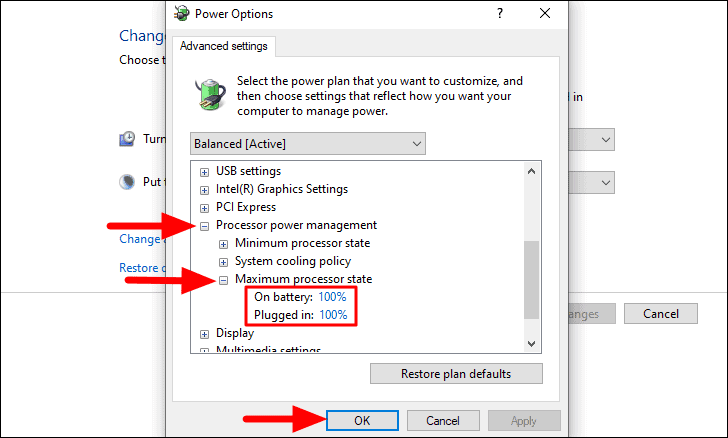
Riavviare il sistema e verificare se l'errore del lettore video o della riproduzione è stato risolto e se si è in grado di riprodurre il video senza alcun problema.
3.Disattivare l'accelerazione hardware
Anche l'accelerazione hardware può essere la causa della riproduzione dei video, sia in locale che sul browser web.
È possibile disattivare facilmente l'accelerazione hardware sul computer senza troppi sforzi.Una volta disattivato, verificare se l'errore di riproduzione locale nel lettore video è stato risolto.La soluzione si è dimostrata efficace per molti utenti.
Per risolvere i problemi di riproduzione dei video sul browser web, aprire l'articolo e passare alle ultime due sezioni che illustrano i passaggi per disabilitare l'accelerazione hardware e aggiornare WideVine su Chrome, Firefox, Edge e Opera.Una volta fatto, verificare se l'errore è stato risolto.
4.Aggiornamento del lettore video
Si tratta di uno dei problemi più comuni che causano problemi di riproduzione dei video su 'Video Player'.Sia che si utilizzi il lettore video integrato in Windows o altre applicazioni di terze parti, è indispensabile verificare manualmente la presenza di aggiornamenti quando si verifica un problema.
La maggior parte dei lettori dispone di un'opzione di aggiornamento integrata, ma se non riuscite a trovarla, visitate il sito web e verificate se è disponibile una versione più recente.In tal caso, aggiornate il lettore video e il problema di riproduzione sarà risolto.
5.Aggiornare i driver del display
Anche i driver obsoleti possono causare problemi di riproduzione video.Anche se Windows cerca e aggiorna i driver, è necessario controllare manualmente gli aggiornamenti dei driver.Per aggiornare il driver, è possibile lasciare che Windows cerchi quello più adatto al proprio sistema o sceglierne manualmente uno dal sistema e installarlo.I driver sono disponibili sul sito Web del produttore.
Per aggiornare il driver del display, cercare "Gestione periferiche" nel menu Start e avviarlo facendo clic sul risultato della ricerca.
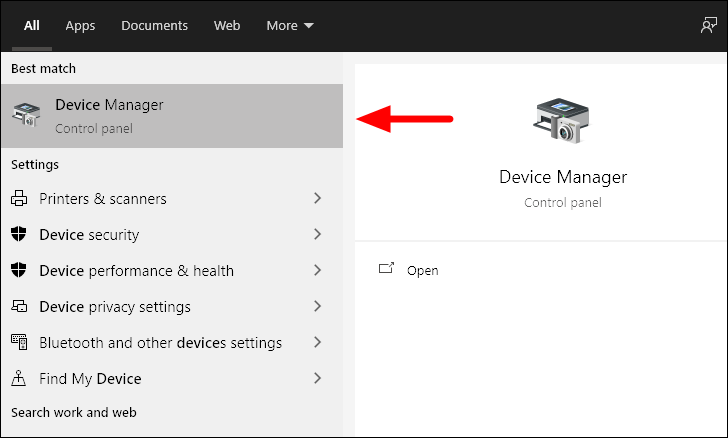
Nella finestra "Gestione periferiche", fare doppio clic sull'opzione "Adattatori display".
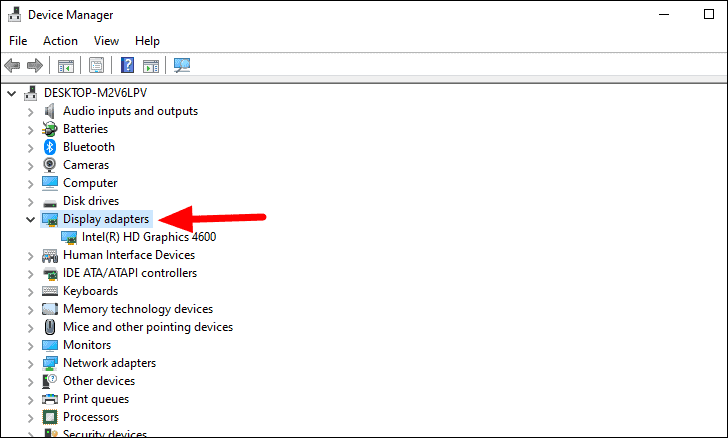
Quindi, fare clic con il tasto destro del mouse sul driver in questione e selezionare l'opzione "Aggiorna driver" dal menu contestuale.
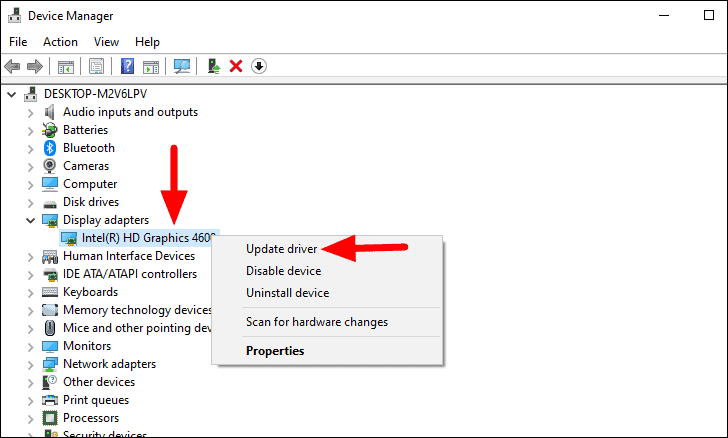
Si aprirà la finestra Aggiornamento driver.A questo punto è possibile scegliere se lasciare che Windows cerchi nel computer il miglior driver disponibile o se installarlo manualmente.Tuttavia, si consiglia di lasciare che Windows cerchi il driver.Se si sceglie la seconda opzione, individuare il file del driver sul computer e installarlo.
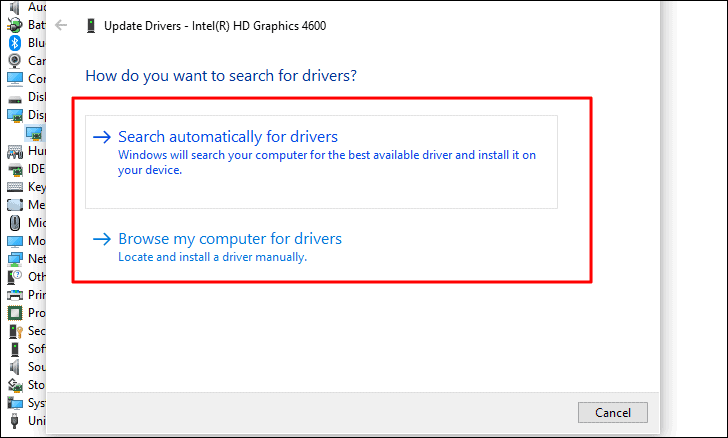
Una volta aggiornato il driver, verificare se l'errore del lettore video o della riproduzione è stato risolto.In caso contrario, passare alla soluzione successiva.
6.Convertire il formato video
È possibile che il video che si sta cercando di riprodurre non sia supportato dal lettore.Se il lettore video non supporta il formato, è possibile convertire il video in un formato supportato.
Sul web sono disponibili diverse applicazioni di terze parti che consentono una facile conversione da un formato all'altro.Raccomandiamo di utilizzare 'VLC Media Player' perché è veloce, efficace e ha un'interfaccia facile da usare.
Per convertire il formato video, consultate l'articolo 'FIX: Video Lagging or Stuttering Issues on Windows 10' e seguite le istruzioni alla voce 'Fix 3' del sottotitolo 'Fixing Lagging and Stuttering for Videos with VLC Media Player'.
7.Regolare la riproduzione audio
Spesso la regolazione della riproduzione audio può aiutare a risolvere l'errore del lettore video o della riproduzione.È sufficiente ridurre il bitrate della riproduzione audio.
Per regolare la riproduzione audio, fare clic con il tasto destro del mouse sull'icona "Altoparlante" a destra della barra delle applicazioni e selezionare "Apri impostazioni audio" dal menu.
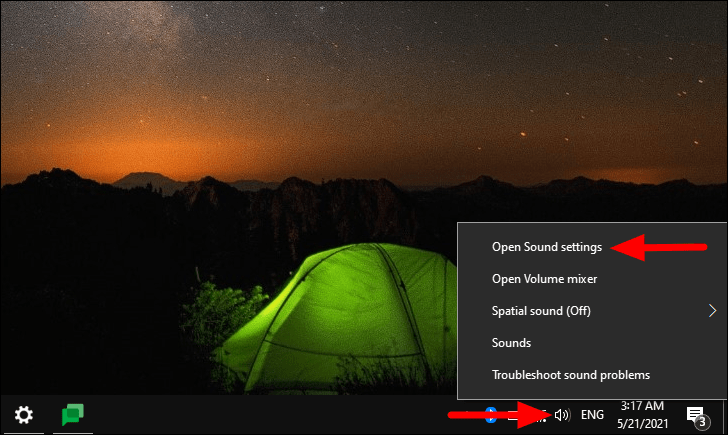
Nella finestra "Impostazioni", fate clic su "Pannello di controllo audio" sotto "Impostazioni correlate" in alto a destra.
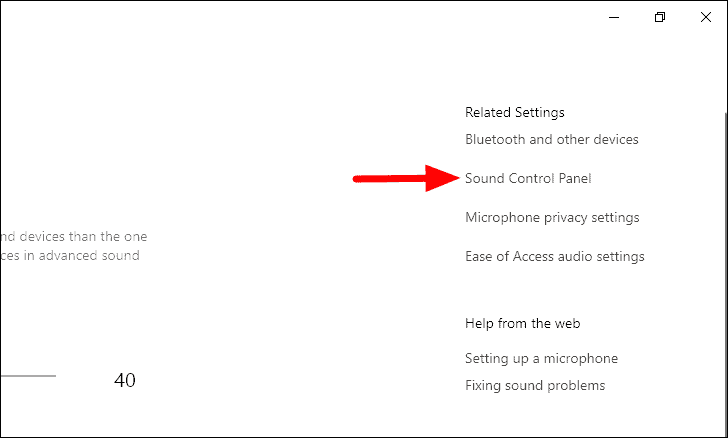
Nel riquadro 'Suono', selezionare il dispositivo di riproduzione corrente e quindi fare clic su 'Proprietà' in basso.
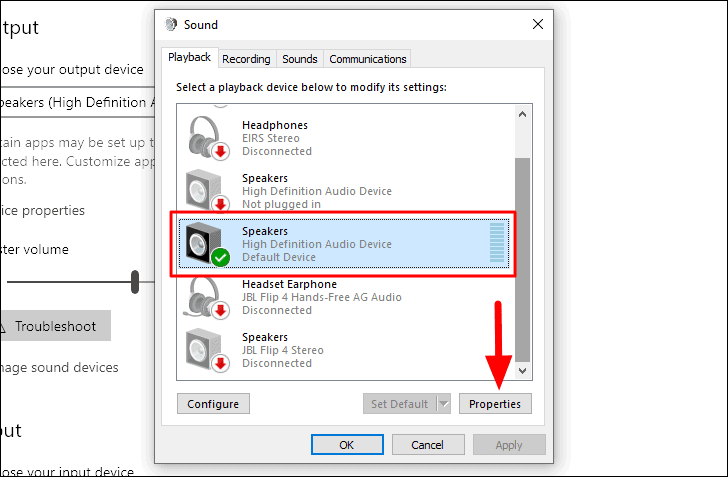
Si aprirà la finestra "Proprietà altoparlanti".Passare alla scheda "Avanzate", fare clic sulla casella e selezionare la prima opzione dal menu a discesa.
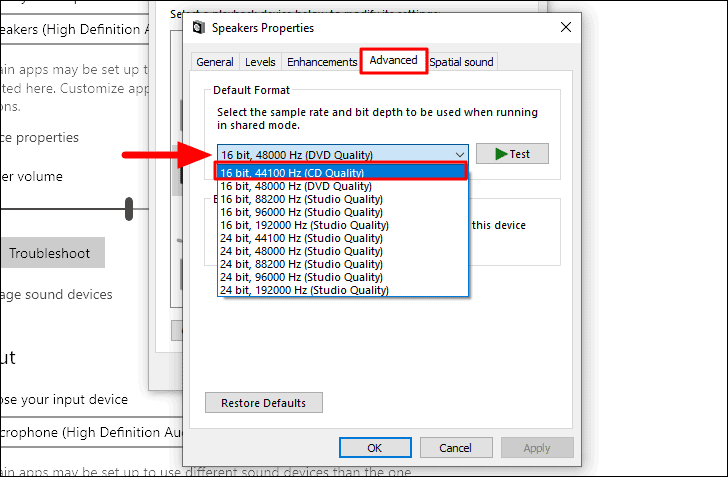
Dopo aver selezionato la prima opzione, fare clic su "OK" in basso per applicare le modifiche.
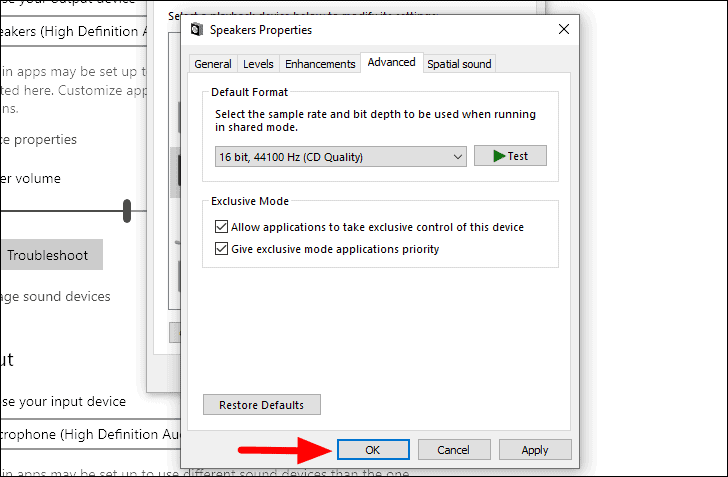
Ora, riproducete il video e verificate se i problemi riscontrati in precedenza sono stati risolti o meno.
8.Scaricare Media Codecs Pack
Uno dei problemi più comuni che portano a un lettore video o a un problema di riproduzione è l'assenza di codec specifici.Pertanto, scaricare un pacchetto di codec per risolvere i problemi di incompatibilità.Per scaricarlo, è possibile andare su microsoft.com/it-us e ottenere il pacchetto da lì oppure rivolgersi a una fonte di terze parti affidabile.
Dopo aver scaricato il file, avviatelo e seguite le istruzioni sullo schermo per completare il processo di installazione.Una volta completata l'installazione, verificare se si riesce a visualizzare il video senza alcun errore.
9.Eseguire il ripristino del sistema
Se l'errore viene riscontrato dopo un aggiornamento o dopo aver apportato alcune modifiche alle impostazioni, è possibile ripristinare Windows a un punto precedente.Il ripristino del sistema riporta Windows a un punto precedente.Windows crea automaticamente un punto di ripristino prima di apportare modifiche importanti o di installare un aggiornamento, in modo che, se qualcosa va storto, si possa sempre tornare alla fase in cui tutto funzionava bene.È anche possibile creare un punto di ripristino manualmente.
Per ripristinare Windows, cercate "Ripristino configurazione di sistema" nel menu Start e fate clic sull'opzione "Crea un punto di ripristino" dai risultati della ricerca.
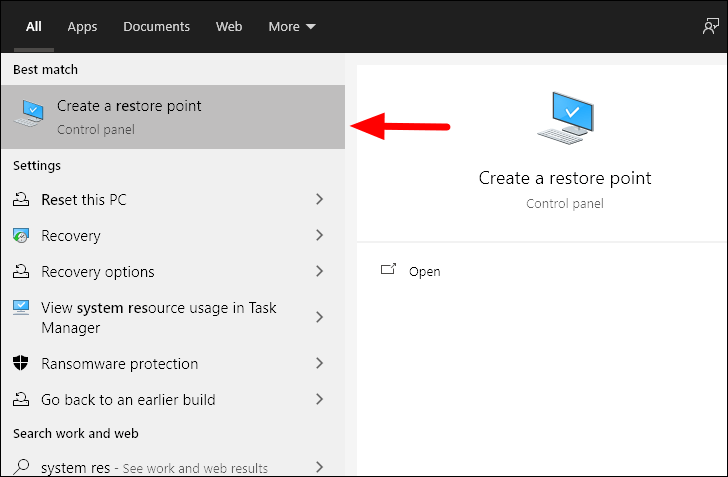
Quindi, fare clic su "Ripristino del sistema" nella scheda "Protezione del sistema".
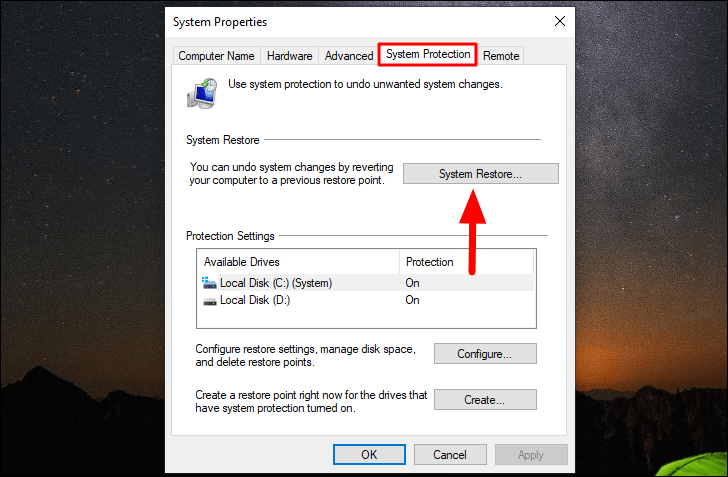
A questo punto si aprirà la finestra "Ripristino configurazione di sistema".Fare clic su "Avanti" in basso per procedere.
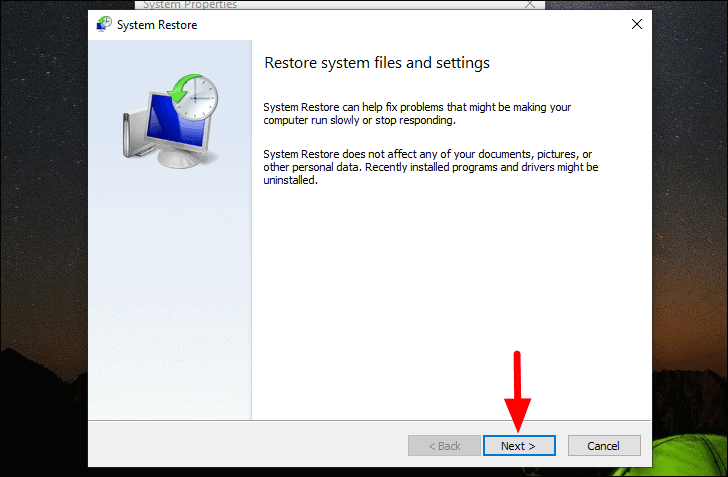
Quindi, selezionare un punto di ripristino tra quelli elencati nella schermata e fare clic su "Avanti" in basso.
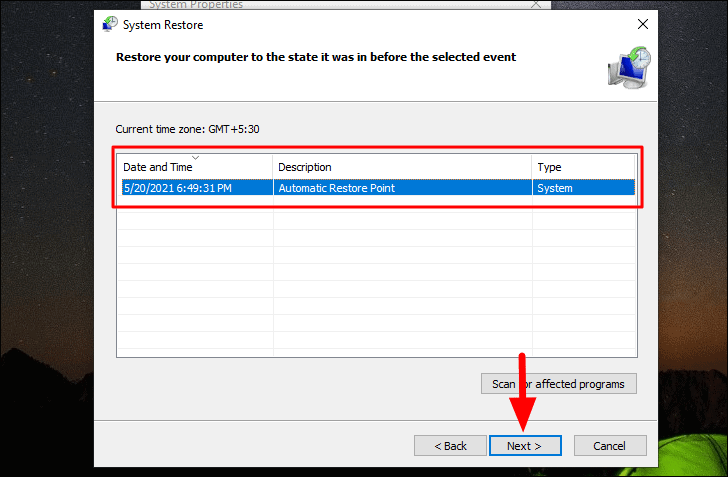
Verificate i dettagli indicati in alto e poi fate clic su "Fine" in basso per avviare il processo di ripristino.
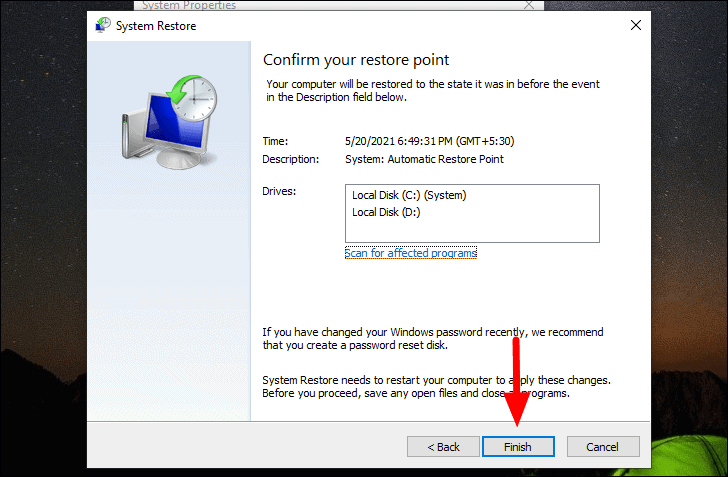
Il sistema si riavvierà per completare il processo, quindi salvate tutti i file aperti per evitare la perdita di dati.Inoltre, il ripristino del sistema non influisce su alcun file del sistema, ma ripristina le impostazioni e rimuove i programmi installati di recente.
Dopo il ripristino del sistema, il lettore video funzionerà perfettamente e i problemi di riproduzione saranno eliminati.
La riproduzione dei video tornerà a essere divertente su Windows 10 una volta risolto il problema del lettore video e della riproduzione.Inoltre, ricordate che la maggior parte degli errori di Windows sono facilmente risolvibili e non è necessario preoccuparsi.

