9 modi per risolvere il problema della luce notturna in Windows 11
Aggiornato 2023 di Marzo: Smetti di ricevere messaggi di errore e rallenta il tuo sistema con il nostro strumento di ottimizzazione. Scaricalo ora a - > questo link
- Scaricare e installare lo strumento di riparazione qui.
- Lascia che scansioni il tuo computer.
- Lo strumento sarà quindi ripara il tuo computer.
Con questi rimedi efficaci, Night light è subito operativo sul vostro PC.
La funzione Luce notturna di Windows 11 aiuta a proteggere gli occhi dall'esposizione costante alla luce blu, soprattutto in ambienti bui o poco illuminati.La funzione è stata introdotta per la prima volta nel 2017 con l'aggiornamento Windows 10 creators.Abilitando la Luce notturna, lo schermo passa a una tonalità più calda che causa un minore affaticamento degli occhi.
Sebbene l'idea alla base di questa funzione sia ottima, la sua coerenza è stata discontinua.Se avete riscontrato problemi con la funzione Luce notturna dopo il passaggio a Windows 11, siamo qui per voi.Questa guida illustra i problemi relativi alla funzione Luce notturna e i passi da compiere per eliminare il problema con relativa facilità.
Quali sono i problemi della luce notturna?
L'esecuzione di questa funzione non era perfetta in Windows 10 e, sfortunatamente, queste imperfezioni sono state riscontrate anche in Windows 11.Gli utenti hanno riferito che la luce notturna si accende o si spegne automaticamente.
Note importanti:
Ora è possibile prevenire i problemi del PC utilizzando questo strumento, come la protezione contro la perdita di file e il malware. Inoltre, è un ottimo modo per ottimizzare il computer per ottenere le massime prestazioni. Il programma risolve gli errori comuni che potrebbero verificarsi sui sistemi Windows con facilità - non c'è bisogno di ore di risoluzione dei problemi quando si ha la soluzione perfetta a portata di mano:
- Passo 1: Scarica PC Repair & Optimizer Tool (Windows 11, 10, 8, 7, XP, Vista - Certificato Microsoft Gold).
- Passaggio 2: Cliccate su "Start Scan" per trovare i problemi del registro di Windows che potrebbero causare problemi al PC.
- Passaggio 3: Fare clic su "Ripara tutto" per risolvere tutti i problemi.
È stato inoltre segnalato che Night Light non funziona bene con la modalità sleep.È possibile che Night Light si spenga da solo dopo aver risvegliato il computer dalla modalità Sleep.
L'opzione Luce notturna nell'Action center può persino apparire grigia, rendendo l'opzione non reattiva e disfunzionale.
Cause di problemi con la Luce notturna.Due fattori sono considerati responsabili del cattivo funzionamento della Luce notturna: un recente aggiornamento di Windows 11 o i driver del display.Tuttavia, è più probabile che si verifichi dopo un aggiornamento di Windows.Il problema può essere causato da un bug dell'aggiornamento o da driver obsoleti.
Come risolvere i problemi di luce notturna in Windows 11
Ora che conosciamo il problema e le sue cause, vi illustriamo i diversi modi in cui è possibile risolvere il problema della Luce notturna non funzionante in Windows 11.
1.Assicurarsi che la luce notturna sia abilitata nelle impostazioni
Prima di procedere alla risoluzione di eventuali problemi con la Luce notturna, è necessario assicurarsi che la funzione sia correttamente attivata.A tal fine, fare clic sul pulsante Windows/Start e su Impostazioni nella sezione Applicazioni appuntate.In alternativa, si può anche tenere premuto il tastoFinestre+Iper avviare l'applicazione Impostazioni.
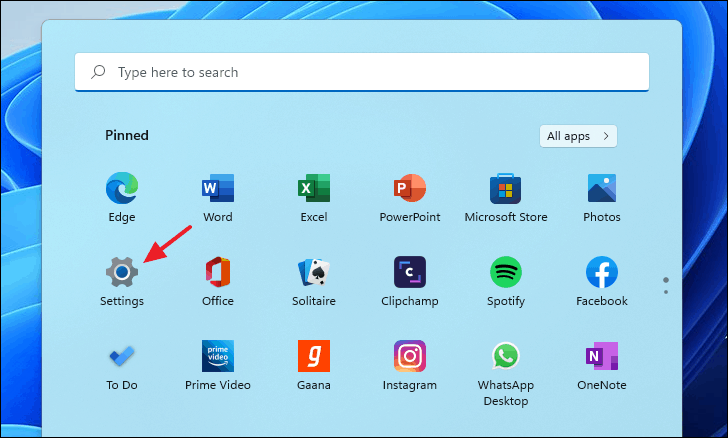
Selezionare "Display" dalla sezione Impostazioni di sistema dell'applicazione Impostazioni.
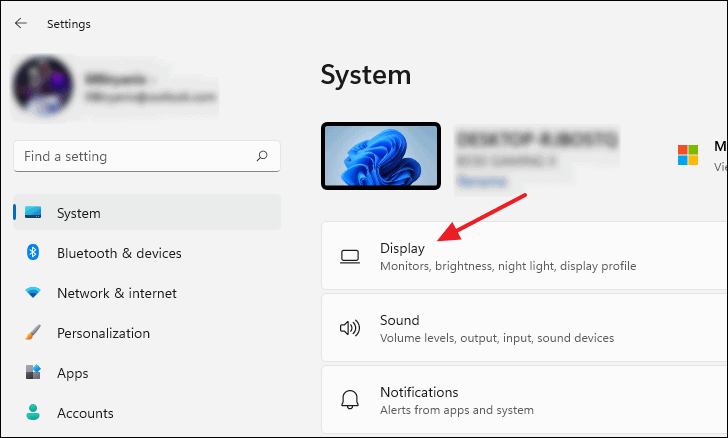
Nella pagina delle impostazioni del display, individuare l'opzione Luce notturna e fare clic sull'interruttore a levetta accanto per attivarla.
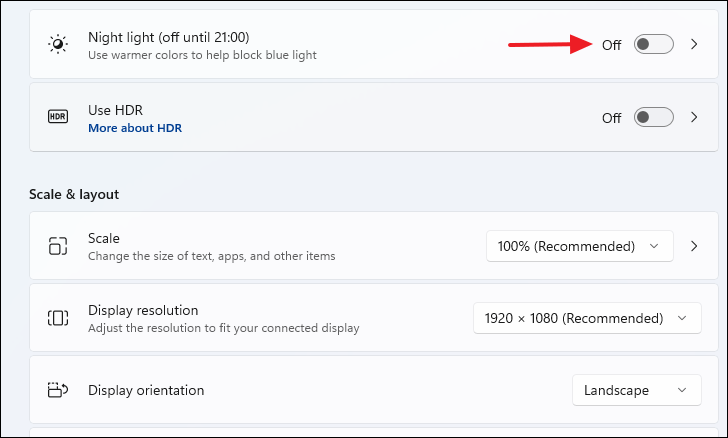
In alternativa, è possibile premereFinestre+Aper richiamare il menu Azioni rapide di Windows 11 e attivare o disattivare la Luce notturna da lì.Questo se il pulsante Luce notturna è incluso nel menu delle azioni.
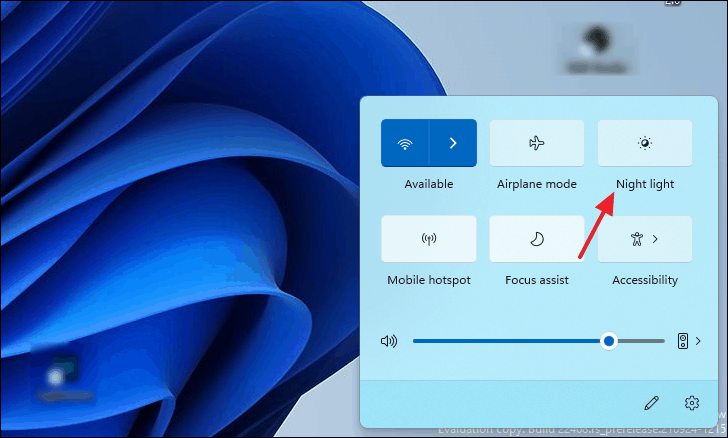
2.Impostazione di un programma personalizzato per l'accensione o lo spegnimento automatico della luce notturna
L'impostazione di una programmazione personalizzata della luce notturna può aiutare a prevenire l'autoavvio o l'autospegnimento della funzione.A tale scopo, aprire la pagina Impostazioni display (come già detto) e fare clic sul riquadro Luce notturna per accedere alle impostazioni avanzate.
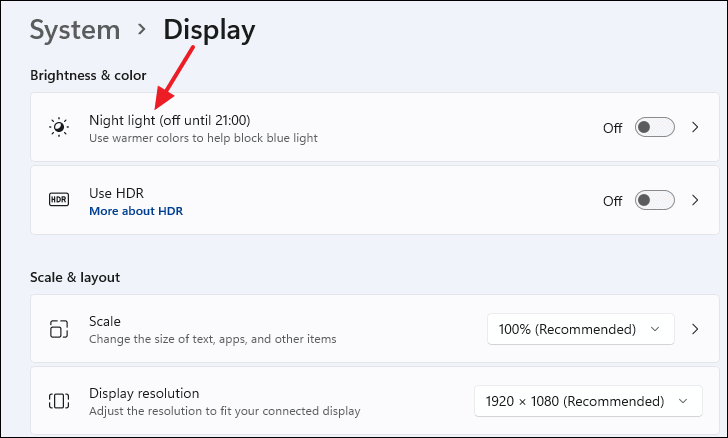
A questo punto, fate clic sulla levetta "Pianifica luce notturna" per attivarla e per visualizzare il menu di pianificazione.
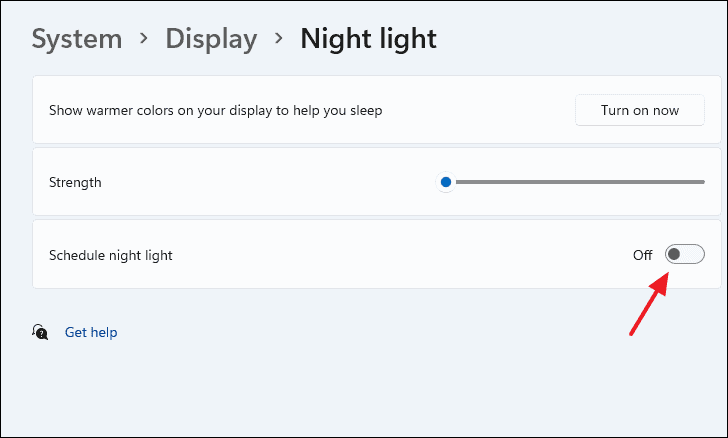
Fare clic sul pulsante di opzione "Imposta ore" nella sezione Pianifica luce notturna.
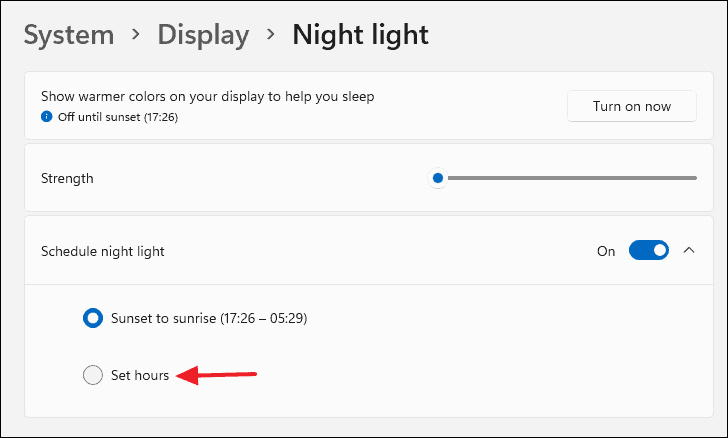
Usare le opzioni "Accendi" e "Spegni" sotto Imposta ore per impostare un orario a scelta per l'attivazione e la disattivazione automatica della luce notturna.
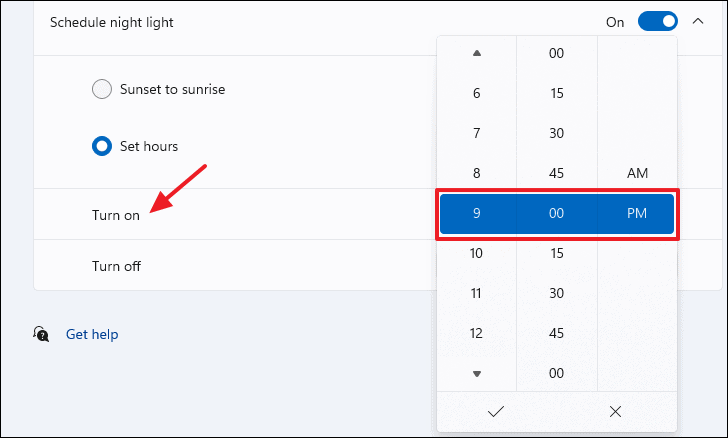
3.Controllare le impostazioni di data e ora del PC
È fondamentale assicurarsi che le impostazioni di data e ora siano corrette.In caso contrario, molti elementi del sistema possono smettere di funzionare correttamente.Questo include applicazioni come il Microsoft Store e funzioni come la Luce notturna.
Per controllare le impostazioni di data e ora del PC, avviare l'applicazione Impostazioni.
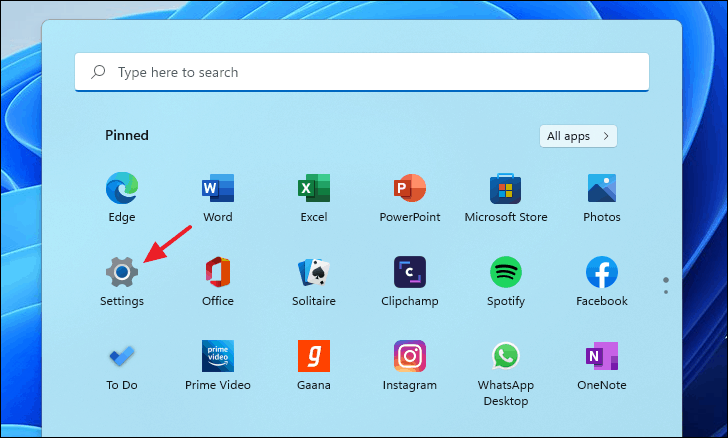
Quindi, fare clic sull'opzione "Ora e campo; lingua" sul lato sinistro dello schermo all'interno delle Impostazioni di Windows.
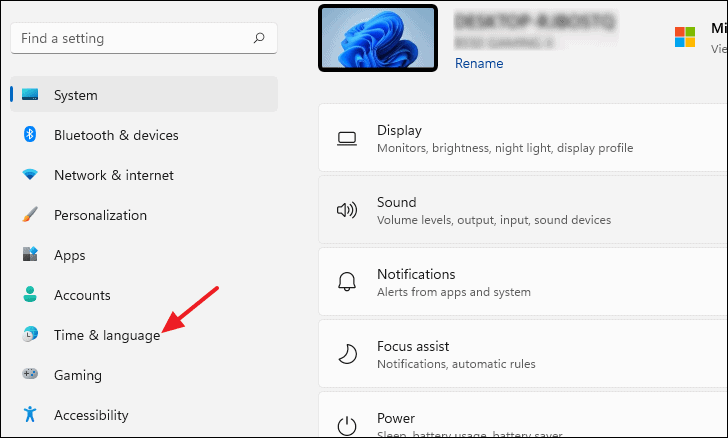
Ora selezionate la prima opzione: "Data e ora".
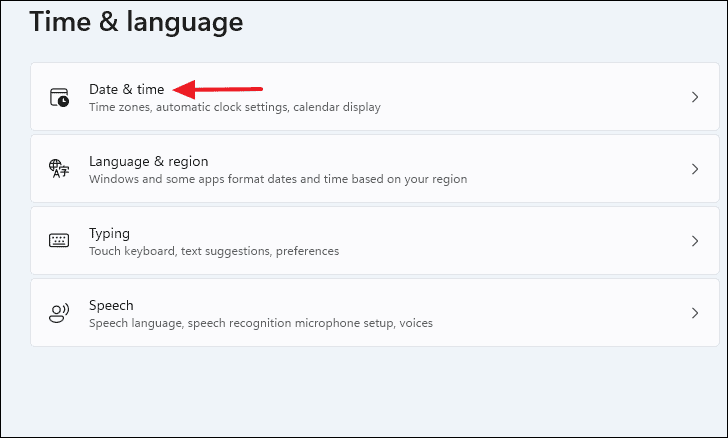
Nella schermata successiva, fare clic sulla levetta adiacente a "Imposta automaticamente l'ora" e "Imposta automaticamente il fuso orario" per impostare entrambe le opzioni su ON (se non lo sono già).
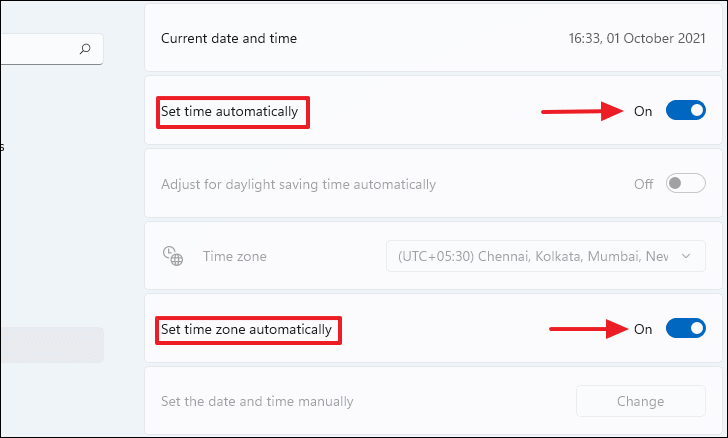
Infine, scorrere un po' verso il basso e fare clic sul pulsante "Sincronizza ora" nella sezione Impostazioni aggiuntive.
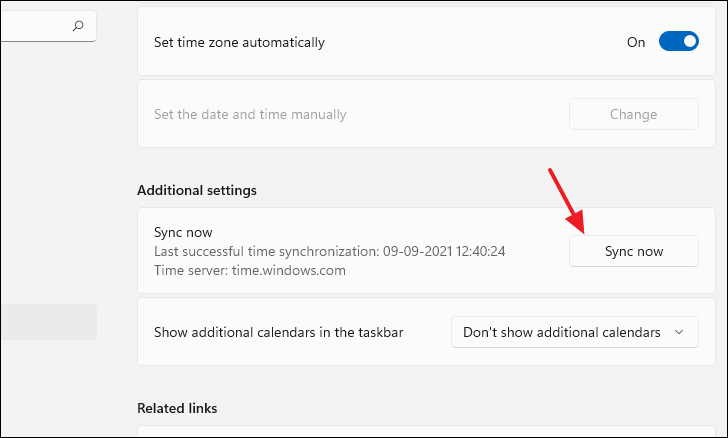
La data e l'ora del sistema saranno ora impostate e sincronizzate di conseguenza.
4.Attivare i servizi di localizzazione
La funzione Luce notturna dipende da altri aspetti, come la posizione del PC, per funzionare efficacemente.L'opzione per attivare automaticamente la Luce notturna richiede la posizione del PC per determinare l'ora del tramonto e dell'alba.
Pertanto, l'attivazione dei servizi di localizzazione può contribuire a eliminare i problemi legati all'accensione o allo spegnimento improvviso della Luce notturna.
Per prima cosa, accedere all'applicazione Impostazioni e selezionare "Privacy & Sicurezza" dalle opzioni a sinistra.
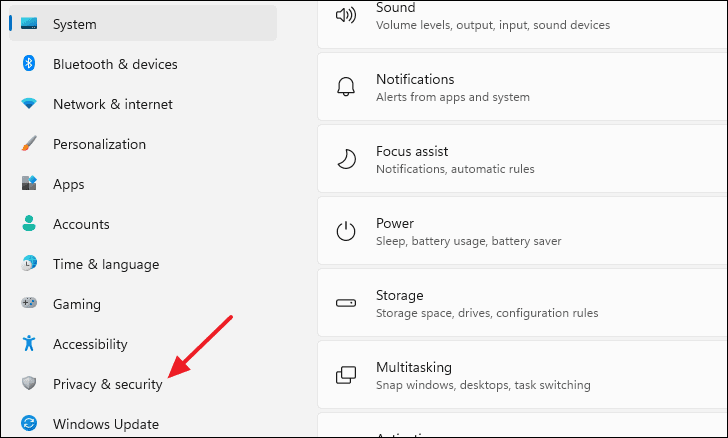
Quindi, scorrere un po' verso il basso nella pagina Privacy e sicurezza e selezionare l'opzione "Posizione" nella sezione Autorizzazioni dell'app.
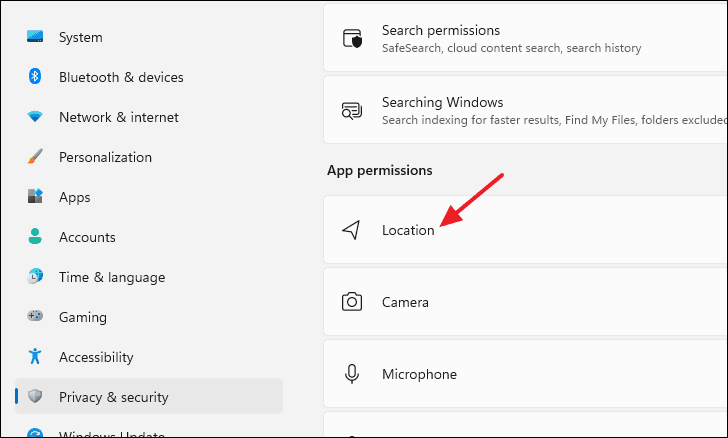
Ora, fare clic sull'interruttore accanto a "Servizi di localizzazione" per attivare la localizzazione del PC.
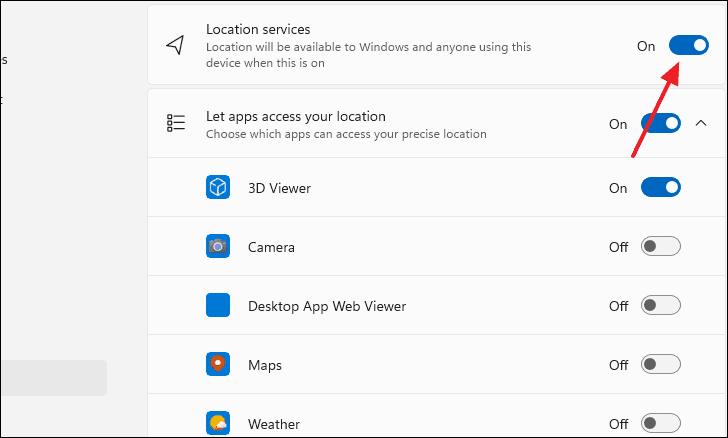
5.Reinstallare il driver del display sul PC
È anche possibile aggiornare manualmente il driver del display sul computer per vedere e risolvere i problemi con la luce notturna.Per farlo, tenere innanzitutto premutoFinestre+Rper lanciare l'applicazione Esegui.
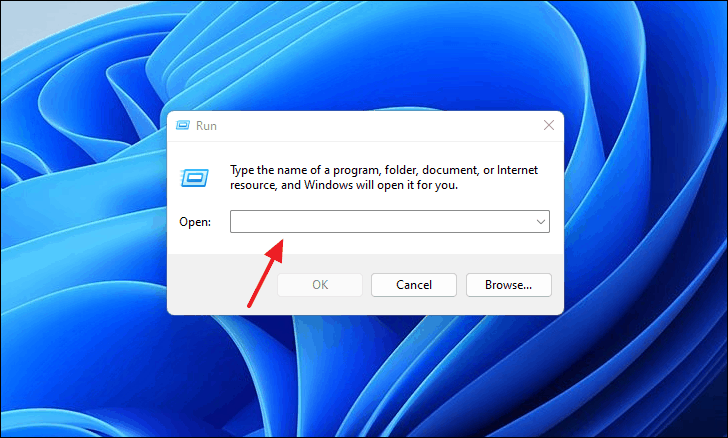
Tipodevmgmt.mscnella finestra di dialogo Esegui e premere Invio.Si aprirà la finestra Gestione periferiche.
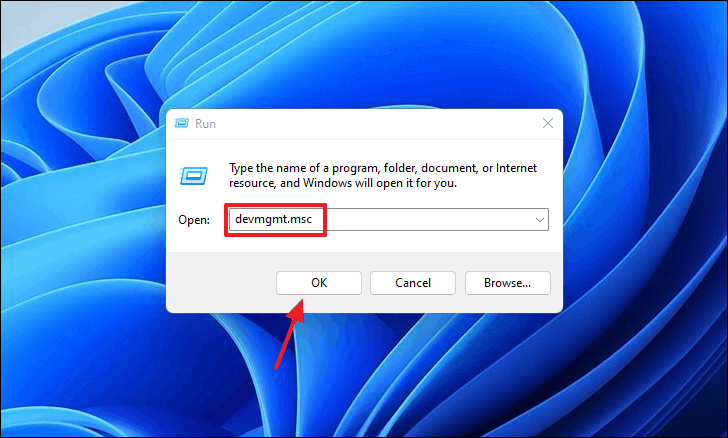
Qui, fate clic sull'opzione "Adattatori di schermo" e poi fate clic con il tasto destro del mouse sull'adattatore di schermo che appare sotto di esso.
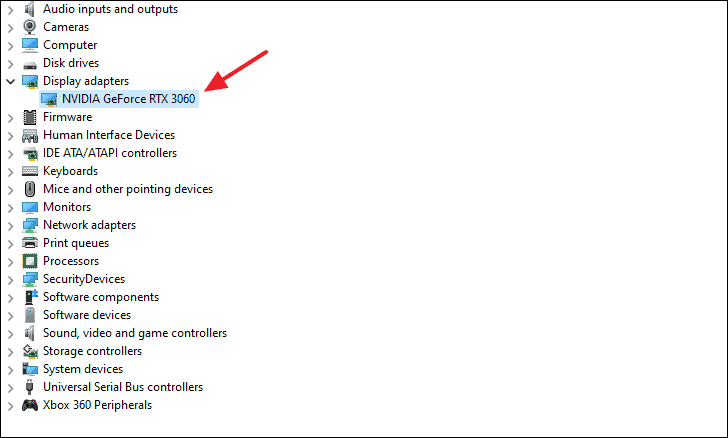
Quindi, selezionare "Disinstalla dispositivo" dal menu contestuale.
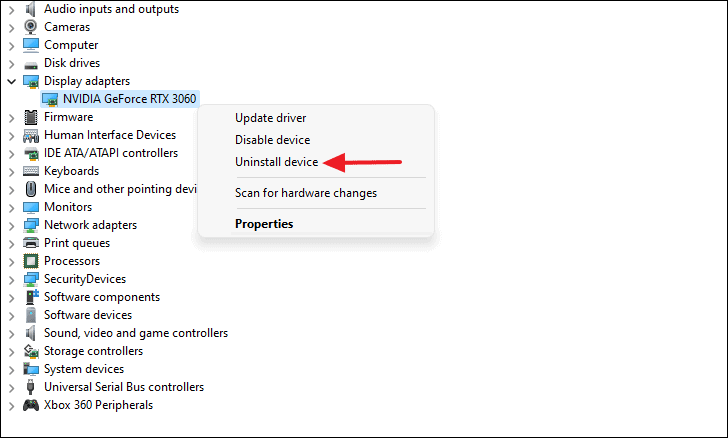
Spuntate la casella che dice "Tenta di rimuovere il driver per questo dispositivo" e premete il pulsante "Disinstalla".
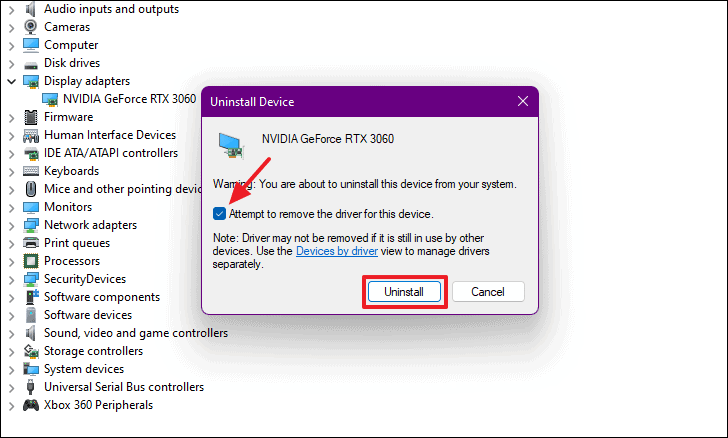
Riavviare il computer e lasciare che Windows esegua automaticamente una nuova installazione del driver del display.
6.Reimpostare manualmente Night Light utilizzando l'Editor del Registro di sistema
Se nulla di quanto fatto finora è servito a risolvere i problemi della Luce notturna sul vostro computer Windows 11, potete provare a ripristinare manualmente la funzione modificando il registro di Windows.
Nota:Il registro di Windows contiene dati sensibili che fanno funzionare il PC.Pertanto, è necessario essere estremamente cauti e seguire esattamente le istruzioni per assicurarsi che nulla vada storto.Basta un errore per mandare in tilt il computer.Se vi attenete alle istruzioni, non avrete problemi.
Per prima cosa, aprire il menu Start e digitareregeditnel campo di ricerca.Quindi, fare clic sul risultato della ricerca "Registry Editor" per avviare l'applicazione.
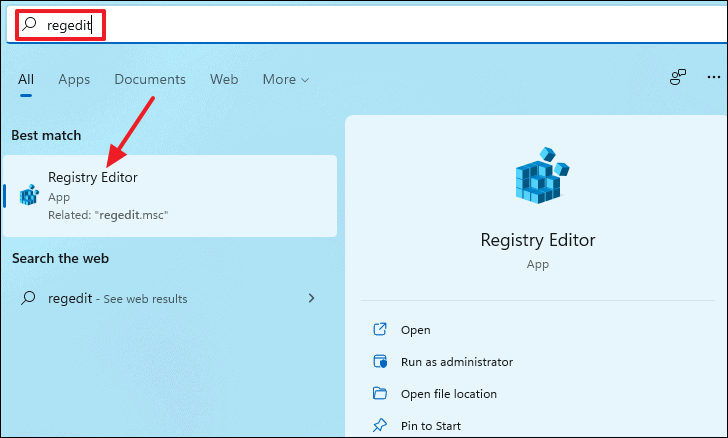
Individuare il seguente indirizzo facendo clic sulle rispettive chiavi e sottochiavi nell'Editor del Registro di sistema.
HKEY_CURRENT_USER > Software > Microsoft > Windows > CurrentVersion > CloudStore > Store > DefaultAccountCloud.
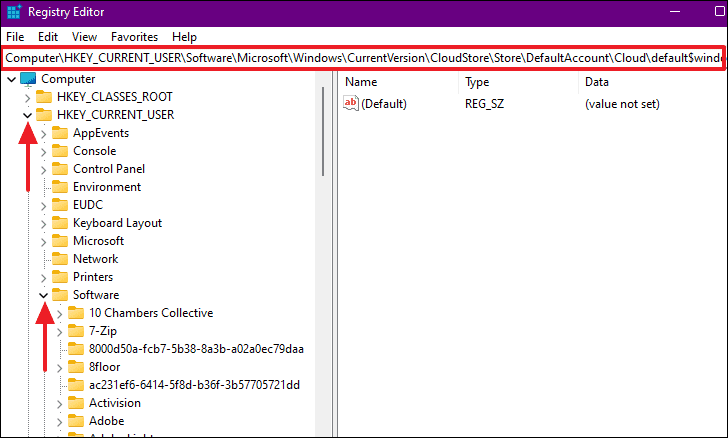
Quindi, fare clic con il tasto destro del mouse sulla prima directory con il seguente nome e selezionare "Elimina" nel menu contestuale.
default$windows.data.bluelightreduction.bluelightreductionstate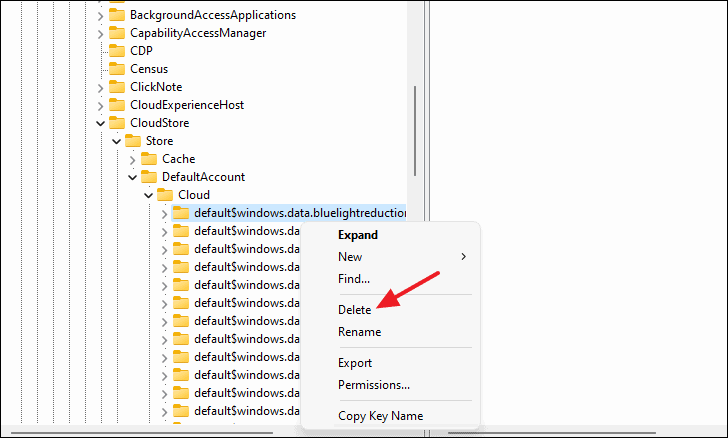
A questo punto, riavviare il computer e verificare se il problema della luce notturna è stato risolto.
7.Disattivare l'HDR nelle impostazioni del display
Se la funzione Luce notturna si spegne da sola quando si riprende il computer dalla modalità di sospensione, è possibile che l'HDR sia attivo.L'HDR è una funzione che offre una visibilità e una vibrazione maggiori nelle immagini o in qualsiasi altro supporto.
Per verificare se l'HDR è attivo, accedere alle Impostazioni di sistema e fare clic sul riquadro "Display".
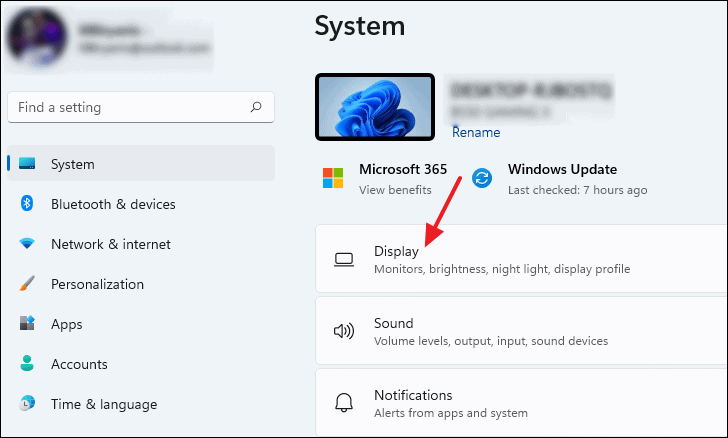
È possibile attivare o disattivare l'HDR facendo clic sul pulsante di attivazione della casella "Usa HDR", come mostrato nell'immagine.Prova a disattivare l'HDR e vedi se risolve il problema.
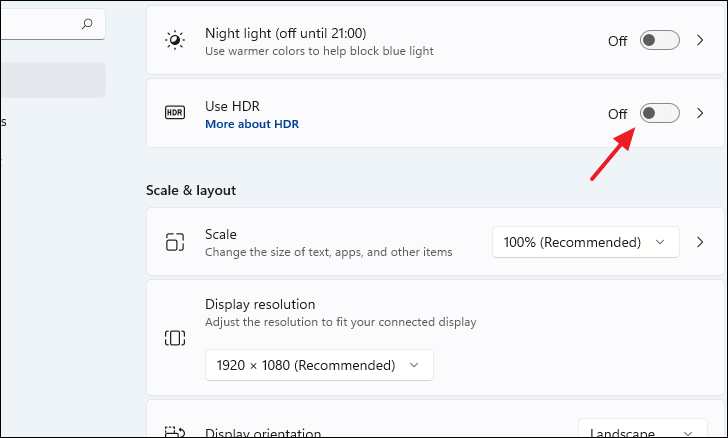
8.Ripristino di Windows
Il ripristino di Windows può risolvere i problemi relativi alla Luce notturna, in quanto garantisce una nuova installazione di tutte le funzioni di Windows.
Nota:Il ripristino di Windows comporta la perdita di tutti i programmi installati sul PC.Fate attenzione a questa opzione.
Per farlo, avviate innanzitutto le Impostazioni e fate clic sull'opzione "Windows Update" sul lato sinistro della finestra.
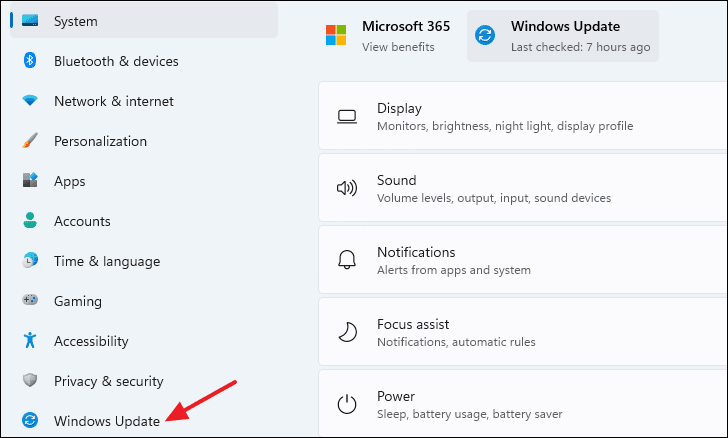
Quindi, fare clic sull'opzione "Aggiorna cronologia" nella sezione Altre opzioni.
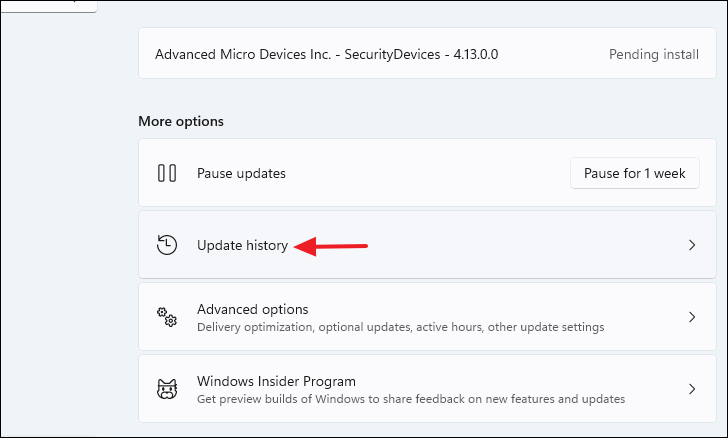
Scorrete un po' verso il basso nella schermata successiva e selezionate l'opzione "Recupero" nella sezione Impostazioni correlate.
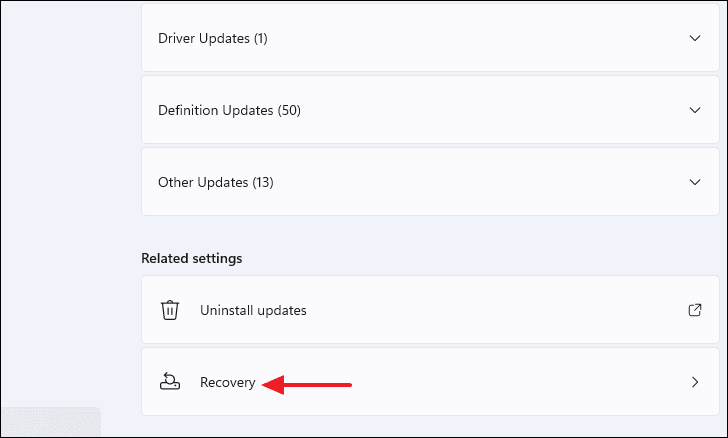
Infine, fare clic sul pulsante "Ripristina PC" sotto le opzioni di ripristino per avviare il processo di ripristino.
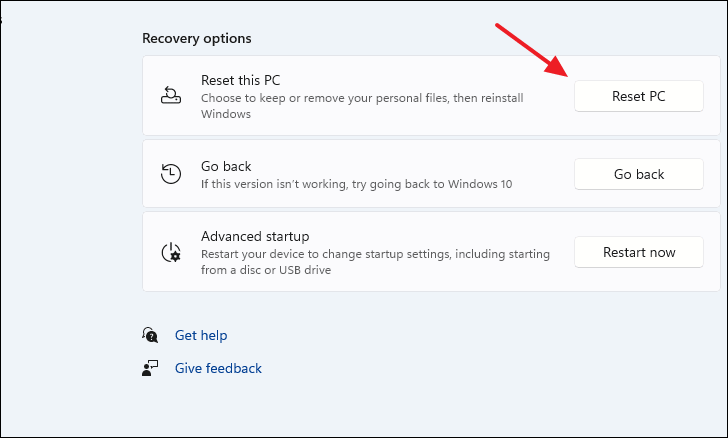
A questo punto, è necessario scegliere tra l'eliminazione selettiva e l'eliminazione completa (che cancellerà tutti i file personali come foto e documenti). Per risolvere il problema della luce notturna, è possibile selezionare l'opzione che consente di conservare i file.
9.Usate f.lux al posto della luce notturna
Se nulla sembra risolvere il problema della luce notturna sul PC, è meglio disattivare la funzione e attendere che Microsoft la risolva.
Se si desidera utilizzare Night light e non si può aspettare che Microsoft rilasci una correzione, è sempre possibile utilizzare software di terze parti per sostituire Night light.Uno di questi software è f.lux.
F.lux funziona in modo identico alla funzione di Microsoft, applicando un filtro caldo al PC e riducendo la quantità di luce blu consumata visivamente.
Per ottenere f.lux, è necessario visitare il sito web justgetflux.com.Quindi, fare clic sul pulsante "Scarica f.lux" nella pagina.
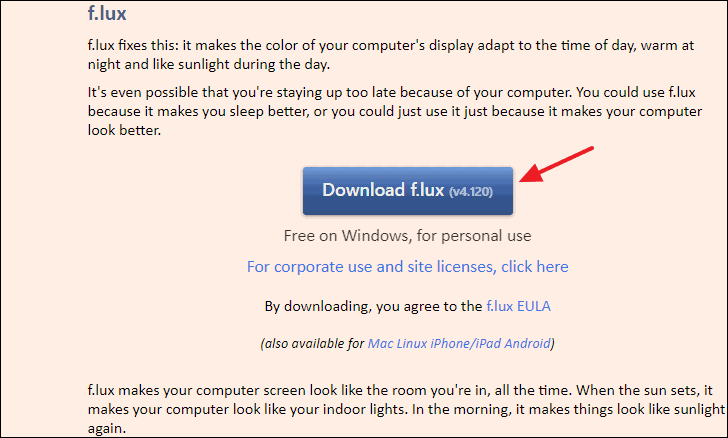
Salvare il programma di installazione sul sistema.Una volta terminato il download del programma di installazione, prendere il percorso richiesto e iniziare il semplice processo di installazione in 2 clic.
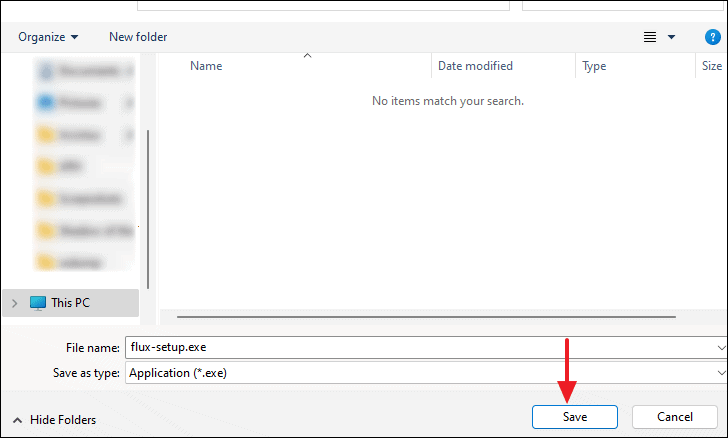
Dopo aver installato f.lux,chiederà la località o il codice postale per impostare automaticamente il filtro appropriato in base all'ora del giorno in cui ci si trova.
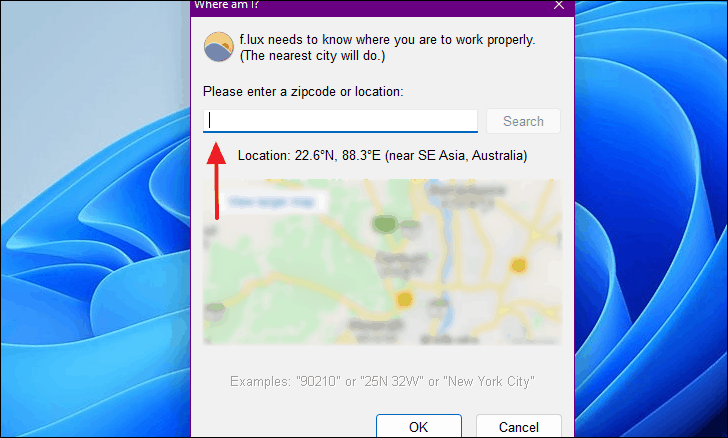
È inoltre possibile scegliere tra numerosi filtri e trovare quello che meglio soddisfa le proprie preferenze.
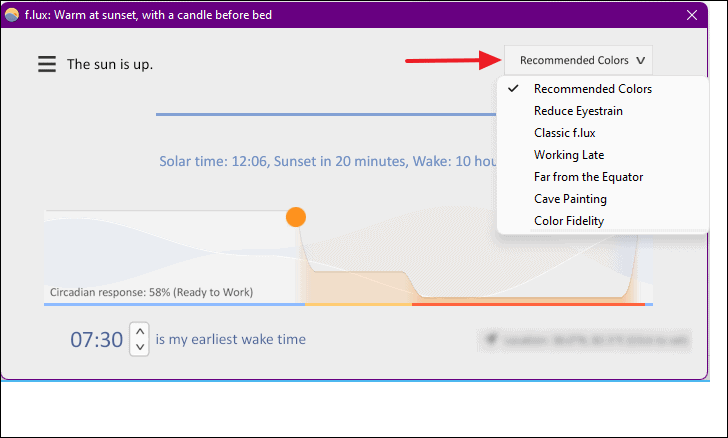
Questi sono i 10 rimedi per aiutare se la Luce notturna non funziona sul vostro dispositivo Windows 11.Ci auguriamo che abbiate trovato una soluzione adeguata nella nostra guida e che abbiate eliminato il problema.
F.A.Q.
Q.La luce notturna fa bene agli occhi?
A.Lo scopo di Night Light è quello di ridurre l'emissione di luce blu passando a una tonalità più calda.Riduce l'affaticamento degli occhi e aiuta a mantenere un sonno normale.
Q.La luce notturna e il filtro per la luce blu sono la stessa cosa?
A.No, Night Light non filtra la luce blu, ma cambia il valore della tinta e conferisce allo schermo una tonalità gialla.
Q.La luce notturna risparmia la batteria?
A.Sì, può risparmiare la batteria regolando efficacemente la luminosità dello schermo in base all'ambiente.

