9 modi per risolvere l'errore del codice di arresto dell'eccezione del servizio di sistema in Windows 10
Aggiornato 2023 di Marzo: Smetti di ricevere messaggi di errore e rallenta il tuo sistema con il nostro strumento di ottimizzazione. Scaricalo ora a - > questo link
- Scaricare e installare lo strumento di riparazione qui.
- Lascia che scansioni il tuo computer.
- Lo strumento sarà quindi ripara il tuo computer.
Vi state chiedendo che cosa abbia causato l'errore System Service Exception sul vostro PC?Ecco tutto quello che c'è da sapere, insieme ai rimedi più efficaci.
Windows 10 è una delle migliori iterazioni della serie.È semplice, facile da usare e offre un sacco di funzioni richieste dagli utenti.Tuttavia, proprio come le versioni precedenti, anche Windows 10 è soggetto a errori, il più comune dei quali è l'errore BSOD (Blue Screen of Death).In questo articolo ci concentreremo sull'errore "System Service Exception" e sulle varie soluzioni per risolverlo.
Che cos'è l'errore di eccezione del servizio di sistema?
L'errore "System Service Exception" è un errore BSOD riscontrato a causa di vari problemi.Quando si verifica l'errore, il sistema si blocca e lo schermo diventa blu con il messaggio di errore "System Service Exception" (Eccezione del servizio di sistema) menzionato in basso.Questo messaggio di errore aiuta a identificare l'errore e quindi a procedere con le soluzioni specifiche.
Alcuni dei problemi che causano l'errore "System Service Exception" sono indicati di seguito.
Note importanti:
Ora è possibile prevenire i problemi del PC utilizzando questo strumento, come la protezione contro la perdita di file e il malware. Inoltre, è un ottimo modo per ottimizzare il computer per ottenere le massime prestazioni. Il programma risolve gli errori comuni che potrebbero verificarsi sui sistemi Windows con facilità - non c'è bisogno di ore di risoluzione dei problemi quando si ha la soluzione perfetta a portata di mano:
- Passo 1: Scarica PC Repair & Optimizer Tool (Windows 11, 10, 8, 7, XP, Vista - Certificato Microsoft Gold).
- Passaggio 2: Cliccate su "Start Scan" per trovare i problemi del registro di Windows che potrebbero causare problemi al PC.
- Passaggio 3: Fare clic su "Ripara tutto" per risolvere tutti i problemi.
- Driver grafico obsoleto o corrotto
- Esecuzione di una versione precedente di Windows
- Disco rigido danneggiato
- Applicazioni di terze parti in conflitto con il sistema operativo
- File di sistema danneggiati
- Sistema infettato da malware o virus
Poiché sono molti i problemi che causano l'errore, non si può scegliere una soluzione particolare.Pertanto, abbiamo elencato le soluzioni più efficaci nelle sezioni seguenti.Inoltre, seguite le soluzioni nella sequenza indicata per una rapida risoluzione.
1.Aggiornamento di Windows
Ogni volta che si verifica un errore in Windows 10, l'approccio principale dovrebbe essere quello di verificare la presenza di aggiornamenti.Se l'errore è dovuto a un bug della versione corrente di Windows, è molto probabile che venga risolto con gli aggiornamenti.
Per aggiornare Windows, premereFINESTRE + Iper avviare le "Impostazioni" del sistema e quindi fare clic sulle impostazioni di "Aggiornamento e sicurezza".
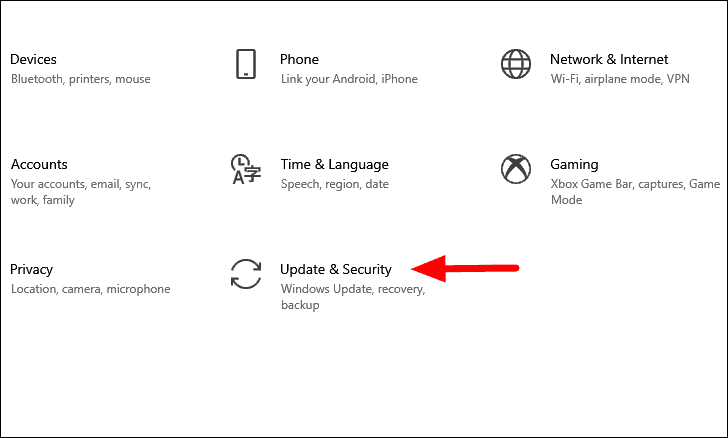
Nelle impostazioni di "Update & Security", la scheda "Windows Update" si aprirà per impostazione predefinita.Quindi, fate clic sull'opzione "Verifica aggiornamenti" a destra.
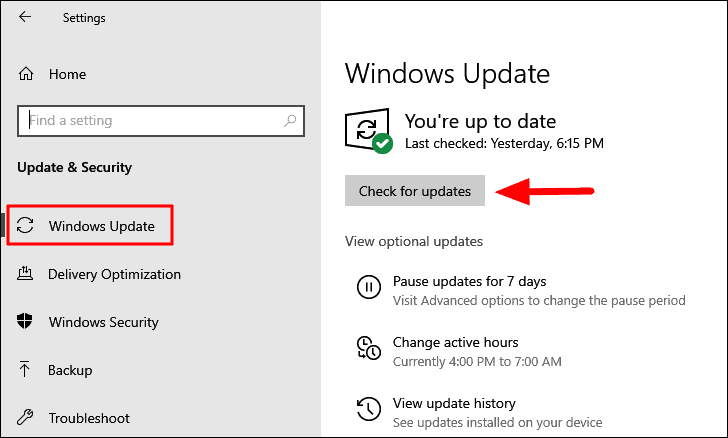
A questo punto Windows esegue una scansione alla ricerca di un aggiornamento, lo scarica e lo installa sul computer, se disponibile.Dopo aver installato Windows, verificare se si verifica ancora l'errore "System Service Exception".
2.Reinstallare il driver grafico
Se il driver del display del sistema è danneggiato per qualche motivo, potrebbe verificarsi l'errore "System Service Exception".Nel caso di driver corrotti, è sufficiente reinstallarli.
Per reinstallare il driver, cercare "Gestione periferiche" nel "Menu Start", quindi fare clic sul risultato della ricerca per avviare l'applicazione.
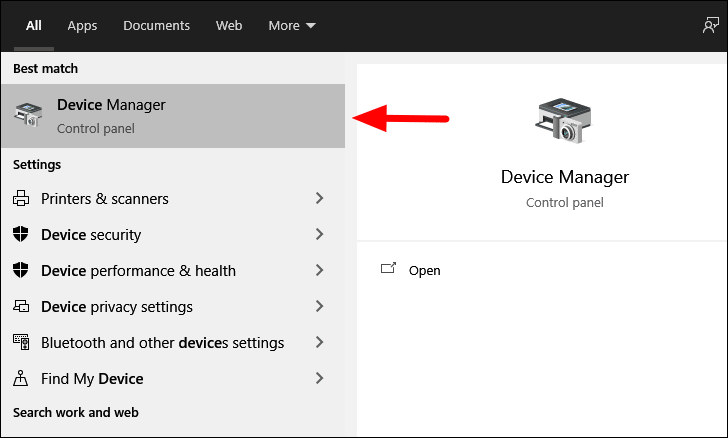
In 'Gestione periferiche', fare doppio clic sull'opzione 'Adattatori display' per espandere e visualizzare i driver in essa contenuti.
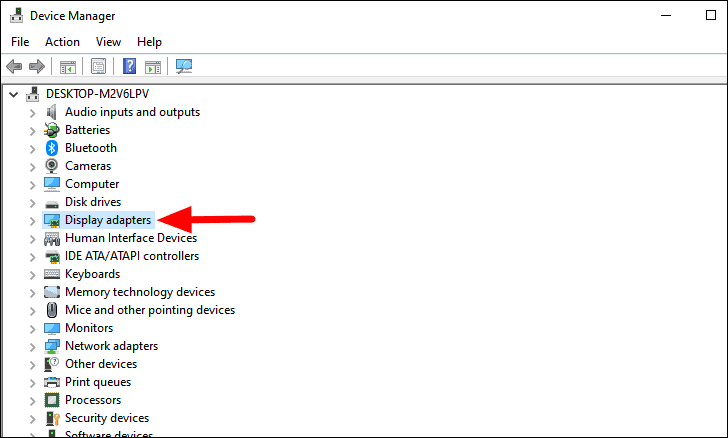
Quindi, fare clic con il tasto destro del mouse sul driver 'Graphics' e selezionare 'Disinstalla dispositivo' dal menu contestuale.
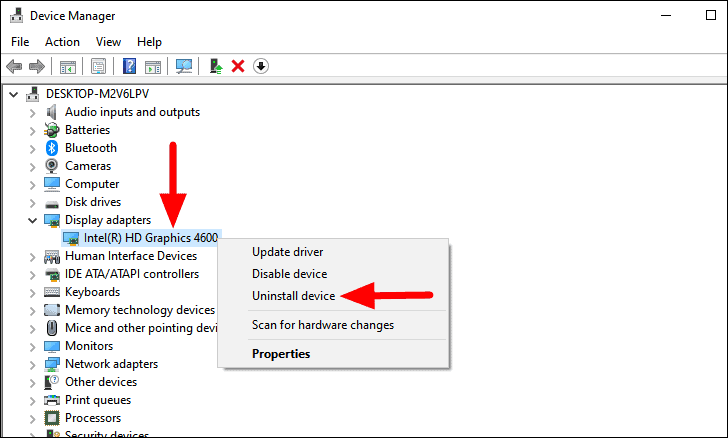
Nel riquadro di conferma che appare, selezionare la casella di controllo "Elimina il software del driver per questa periferica", quindi fare clic su "Disinstalla" in basso.
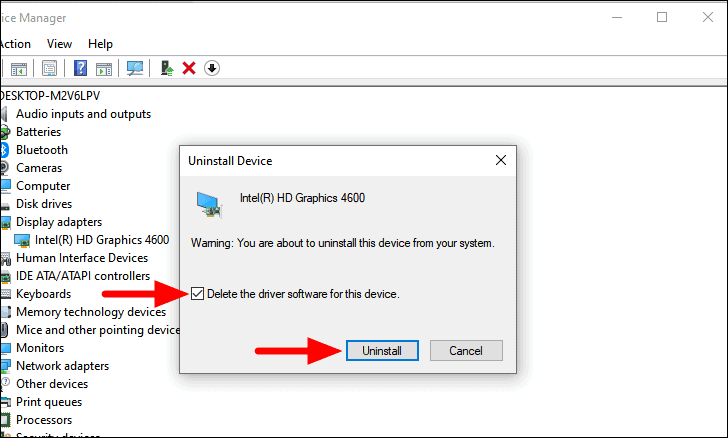
Dopo aver disinstallato il driver, riavviare il computer.Al riavvio del computer, verrà automaticamente installato un nuovo driver nel sistema.Ora, controllate se l'errore BSOD è stato risolto.
3.Aggiornare il driver grafico
L'errore 'System Service Exception' può anche essere causato da un driver 'Graphics' non aggiornato.Se la reinstallazione del driver non ha funzionato, significa che si sta utilizzando una versione precedente che necessita di un aggiornamento.
Per aggiornare il driver "GraphicsAprire la "Gestione periferiche", fare doppio clic sull'opzione "Adattatore display" e selezionare "Aggiorna driver" dal menu contestuale.
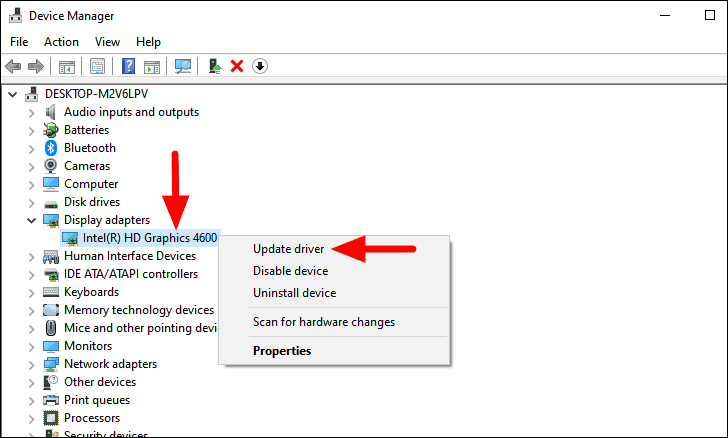
A questo punto si aprirà la finestra "Aggiorna driver" con due opzioni sullo schermo.La prima opzione è quella di lasciare che Windows cerchi automaticamente il miglior driver disponibile per il sistema o di sceglierne uno manualmente e installarlo.Si consiglia di lasciare che Windows cerchi il driver e lo installi, se disponibile.
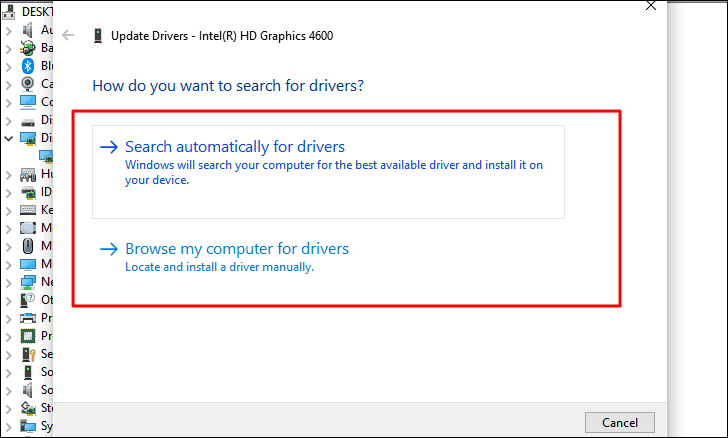
Se Windows non è riuscito a trovare un aggiornamento, è comunque probabile che sia disponibile sul sito Web del produttore.Molti produttori rilasciano gli aggiornamenti sul proprio sito web e gli utenti possono scaricarli direttamente da lì.Ma prima di cercare una versione più recente del driver, è necessario scoprire la versione attuale.
Per trovare la versione attuale del driver "Graphics, fare clic con il tasto destro del mouse e selezionare "Proprietà" dal menu contestuale.
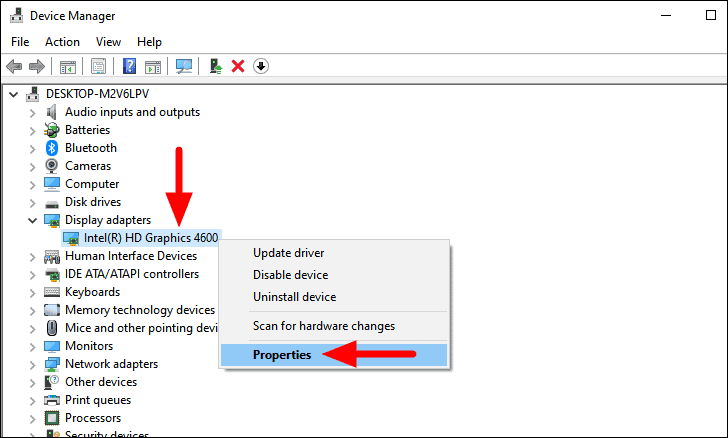
Nella finestra delle proprietà del driver, passare alla scheda "Driver" e annotare la versione del driver indicata in alto.
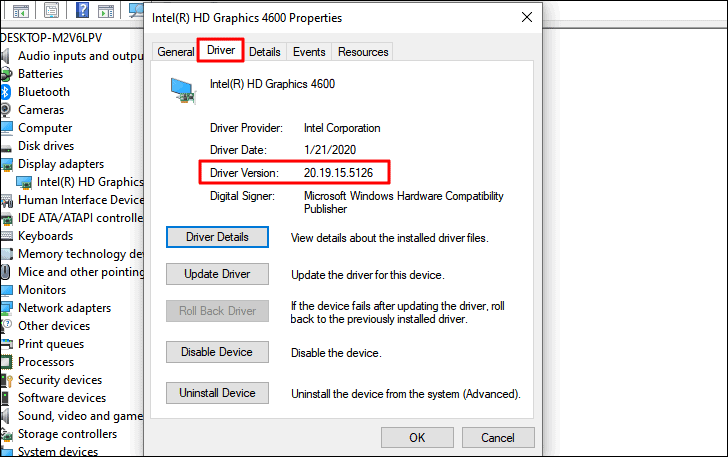
Ora cercate una nuova versione del driver con 'Modello di computer', 'Sistema operativo' e 'Nome del driver' come parole chiave su qualsiasi motore di ricerca.Se nei risultati della ricerca viene visualizzato il sito web ufficiale del produttore, aprirlo e verificare se è disponibile una nuova versione.Se esiste, scaricatelo, fate doppio clic sul file scaricato e seguite le istruzioni sullo schermo per completare il processo.
In alcuni rari casi, il driver potrebbe non essere disponibile sul sito ufficiale del produttore, ma su altri siti web.In questi casi, è necessario agire con grande cautela e fare ricerche approfondite prima di procedere.Il processo di installazione, tuttavia, rimane lo stesso.
4.Eseguire la scansione completa del sistema
Se l'errore "System Service Exception" è dovuto a un malware o a un virus che ha infettato il sistema, l'esecuzione di una "Scansione completa" è sufficiente.Molti utenti ricorrono ad antivirus di terze parti, ma il sistema integrato "Windows Security" è altrettanto efficace quando si tratta di identificare e neutralizzare le minacce.
Per eseguire una "Scansione completa", cercate "Windows Security" nel "Menu Start" e fate clic sul risultato della ricerca per avviare l'applicazione.
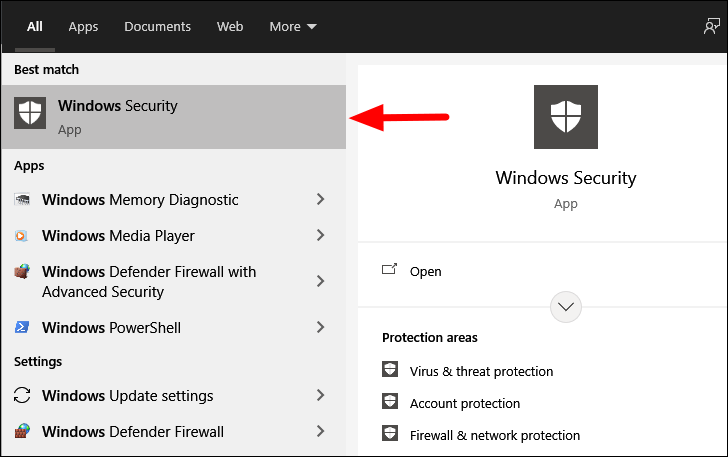
Nell'applicazione "Sicurezza di Windows", nella schermata iniziale sono elencate diverse opzioni, selezionare "Protezione da virus e minacce".
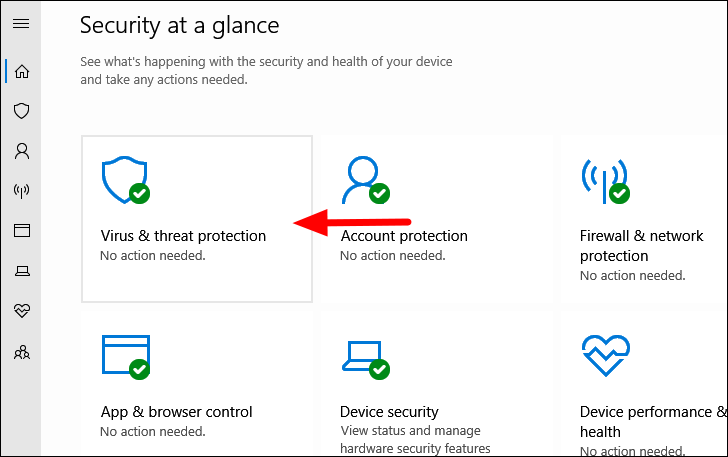
A questo punto, sullo schermo viene visualizzata l'opzione "Scansione rapida".Tuttavia, per risolvere l'errore, è necessario eseguire una scansione completa del sistema.Quindi, fare clic su "Opzioni di scansione".
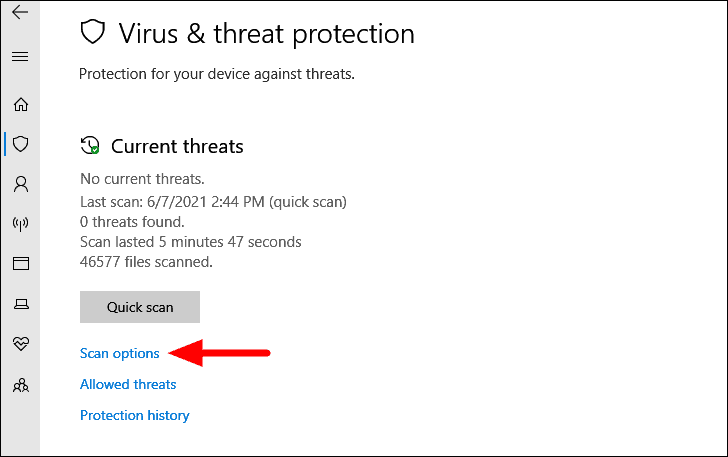
A questo punto, selezionate la casella di controllo "Scansione completa" e fate clic su "Scansione ora" in basso.

La scansione verrà avviata immediatamente e sarà possibile monitorarne l'avanzamento.Inoltre, è possibile continuare a lavorare sul sistema mentre la scansione viene eseguita in background.
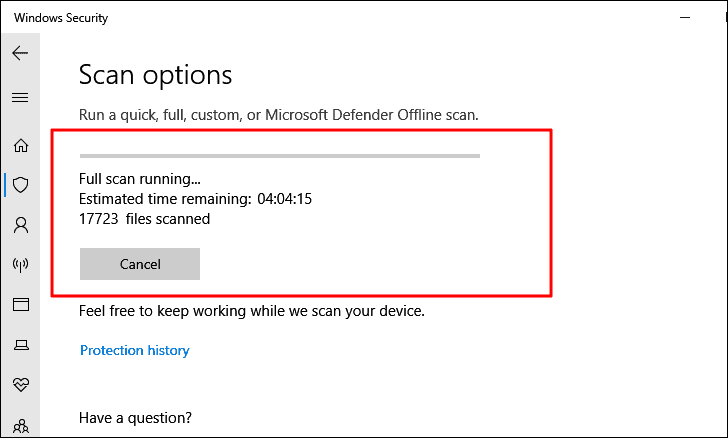
Al termine della scansione, l'utente riceverà una notifica delle minacce identificate e neutralizzate.Ora, verificate se l'errore è stato risolto.
5.Disinstallare le applicazioni di terze parti
Se il problema è stato riscontrato per la prima volta dopo l'installazione di un'applicazione, è ora di disinstallarla.Ci sono molte applicazioni che entrano in conflitto con i processi di sistema, causando così l'errore "System Service Exception".
Alcune delle applicazioni e degli strumenti più comuni sono Virtual CloneDrive, Xsplit, Bit Defender e Cisco VPN, tra gli altri.Se è stato installato uno di questi, rimuoverlo e verificare se l'errore è stato risolto.
Se nessuna delle applicazioni di cui sopra è installata sul sistema, individuare quelle che sono state installate nel periodo in cui si è verificato l'errore.Una volta ottenuto un elenco di applicazioni, procedere alla disinstallazione.
Per disinstallare un'applicazione, premereFINESTRA + Rper lanciare il comando 'Esegui', inserire 'appwiz.cpl' nella casella di testo e poi cliccare su 'OK' o premereENTRARE.
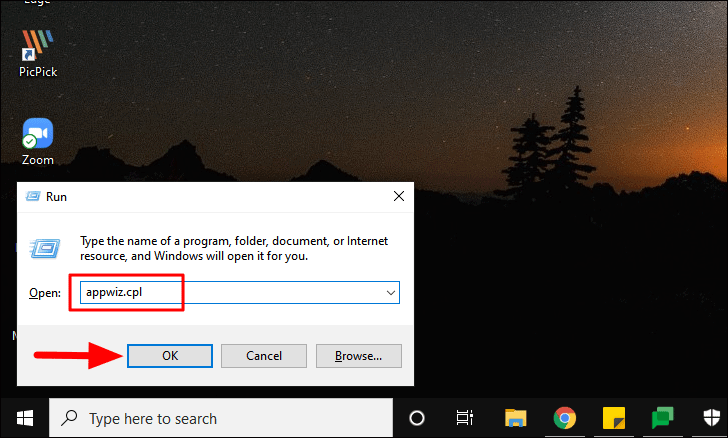
A questo punto viene visualizzato un elenco delle applicazioni installate sul sistema.Selezionate quello che ritenete possa causare l'errore e fate clic su "Disinstalla" in alto.Inoltre, la data di installazione dell'applicazione è indicata accanto ad essa, il che facilita l'identificazione dell'applicazione malfunzionante.A questo punto, seguire le istruzioni sullo schermo per completare il processo di disinstallazione.
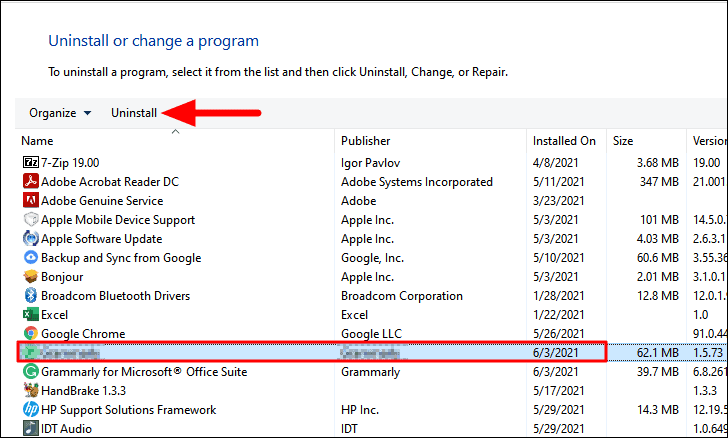
Dopo aver disinstallato l'applicazione, riavviare il computer e verificare se l'errore persiste.Se l'errore persiste, disinstallare l'applicazione successiva dell'elenco, riavviare il computer e verificare la presenza dell'errore.Allo stesso modo, è possibile procedere alla disinstallazione delle applicazioni presenti nell'elenco.Se non funziona, è probabile che l'errore sia dovuto ad altri motivi; passate quindi alla soluzione successiva.
6.Disattivare l'antivirus
Molti utenti hanno riferito che è stato il loro antivirus a causare l'errore "System Service Exception".È stato riscontrato che McAfee provoca questo errore.Se si utilizza un antivirus di terze parti, disattivarlo dalle impostazioni dell'applicazione e verificare se l'errore viene risolto.
Se l'errore persiste, disinstallare completamente l'antivirus e poi controllare.Se l'errore non è ancora stato risolto, non è stato il vostro antivirus e potete reinstallarlo.
7.Eseguire la scansione SFC
Se nessuna delle soluzioni di cui sopra ha funzionato, l'errore potrebbe essere dovuto a file di sistema corrotti.In questo caso è possibile utilizzare la scansione SFC (System File Checker).Esegue una scansione dei file di sistema alla ricerca di eventuali danni e sostituisce i file danneggiati con una copia in cache.Per eseguire la scansione SFC, è necessario avviare il "prompt dei comandi elevato".
Per eseguire una scansione SFC, cercare "Prompt dei comandi" nel "Menu Start", fare clic con il pulsante destro del mouse sul risultato della ricerca e selezionare "Esegui come amministratore" dal menu contestuale.Quindi, fare clic su "Sì" nella casella di conferma visualizzata.
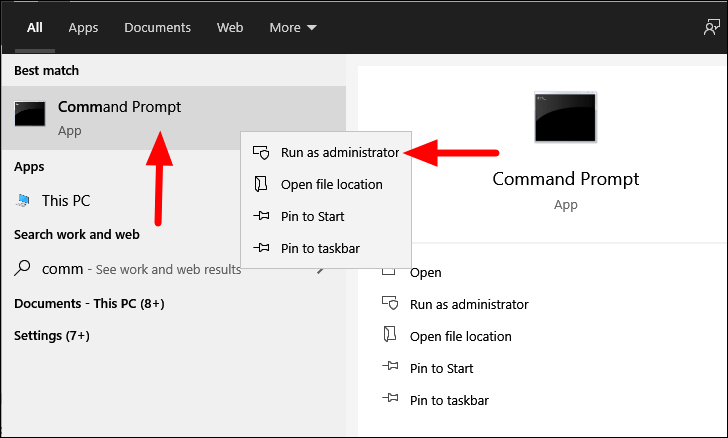
Nella finestra "Prompt dei comandi", immettere il seguente comando e poi premereENTRAREper eseguirlo.
sfc /scannow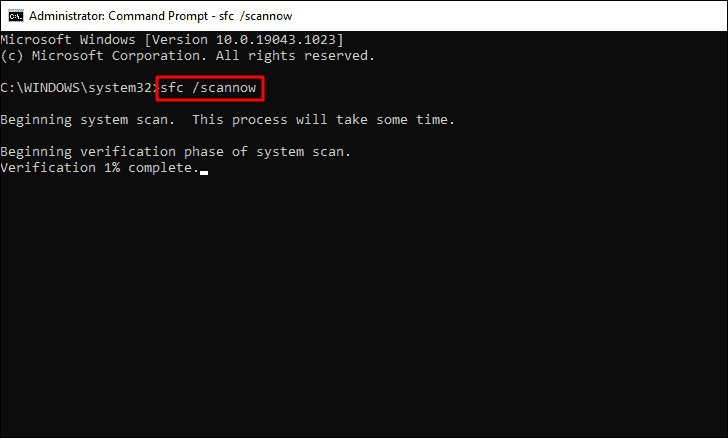
La scansione si avvia entro pochi secondi.Al termine della scansione, riavviare il computer e verificare se l'errore è stato risolto.
8.Eseguire la scansione del disco di controllo
Se l'esecuzione della scansione SFC non ha risolto l'errore, è possibile eseguire la scansione "Controlla disco".Esegue la scansione dell'intera unità anziché solo dei file di sistema.Poiché il numero di file da analizzare è maggiore, la scansione "Controlla disco" richiede molto più tempo rispetto alla scansione "SFC".Esegue una scansione per individuare eventuali parti danneggiate dell'unità e le corregge lungo il percorso.
Per eseguire la scansione 'Check Disk', immettere il seguente comando nel 'Prompt dei comandi' e poi premereENTRAREper eseguirlo.Il comando indicato di seguito eseguirà la scansione dell'unità 'C:'.Per eseguire la scansione di altre unità del sistema, sostituire la lettera del driver, 'c', alla fine con la lettera dell'unità che si desidera analizzare successivamente.
chkdsk /f c:Se viene richiesto di eseguire la scansione al successivo riavvio del computer, premereY, quindi premereENTRARE.
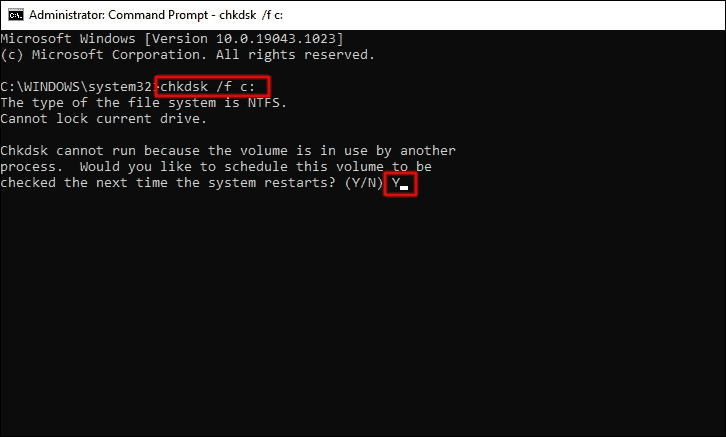
A questo punto, riavviate il computer e lasciate che la scansione "Check Disk" venga eseguita.Una volta completata la scansione, verificare se l'errore "System Service Exception" è stato risolto.
9.Ripristino del sistema
Se nessuna delle soluzioni sopra descritte ha funzionato, l'ultima risorsa è il "Ripristino del sistema".Con il 'Ripristino del sistema', è possibile riportare Windows indietro nel tempo a un punto in cui l'errore non esisteva.Sembra affascinante, non è vero?
Quando si ripristina il sistema, vengono rimosse alcune applicazioni e modifiche alle impostazioni apportate di recente che potrebbero causare l'errore.Individuare queste applicazioni o impostazioni può essere un'operazione complicata, per cui il "Ripristino del sistema" è la scelta ideale a questo punto.Inoltre, non influisce sui file memorizzati nel sistema.
Ogni volta che si apportano modifiche importanti al sistema o si installa un aggiornamento di Windows, viene creato automaticamente un punto di ripristino in modo da poter sempre tornare allo stato precedente, nel caso in cui le cose vadano in tilt.È anche possibile creare manualmente dei punti di ripristino.
Ora che avete capito bene il concetto, è il momento di eseguire il "Ripristino del sistema".Quando si sceglie un punto di ripristino, selezionarne uno precedente al momento in cui si è verificato l'errore.Dopo aver eseguito il 'Ripristino del sistema', l'errore 'System Service Exception' deve essere risolto.
Ogni volta che si verifica un errore in Windows 10, il mondo sembra fermarsi.Tuttavia, ciò di cui gli utenti non si rendono conto è che la maggior parte di questi errori BSOD sono facilmente risolvibili.Tutto ciò che dovete fare è identificare la causa sottostante ed eseguire la giusta soluzione.

