Aggiorna Windows 7 a Windows 11-mantenendo i tuoi file personali
Aggiornato 2023 di Marzo: Smetti di ricevere messaggi di errore e rallenta il tuo sistema con il nostro strumento di ottimizzazione. Scaricalo ora a - > questo link
- Scaricare e installare lo strumento di riparazione qui.
- Lascia che scansioni il tuo computer.
- Lo strumento sarà quindi ripara il tuo computer.
Windows 11 sta per essere rilasciato ufficialmente a tutti gli utenti per aggiornare le proprie apparecchiature, ma è da un po' che conosciamo tutte le sue novità grazie al programma Windows Insider, Windows 11 è composto da diversi design e caratteristiche prestazionali Ci sono ancora diversi utenti che hanno Windows 7 sui loro computer, questo è stato uno dei sistemi chiave di Microsoft che ha goduto di grande popolarità ma non ha più il supporto di Microsoft, questo presuppone gravi falle di sicurezza ed esecuzione dell'applicazione, quindi è l'ideale per aggiornare il nostro Windows 7 a Windows 11 ed essere in prima linea in ciò che verrà dopo.
Requisiti di Windows 11
Ricordiamo i requisiti minimi di dotazione:
- Avere un processore minimo a 2 core
- TPM 2.0
- Avvio sicuro
Sia TPM 2.0 che Secure Boot saranno il mal di testa per molti utenti, ma Microsoft ha promesso che consentirà l'installazione o l'aggiornamento a Windows 11 senza tali requisiti, ma il sistema avrà alcune limitazioni.
Aggiorna Windows 7 a Windows 11 senza perdere file
Passaggio 1
Questa è la chiave poiché non è un formato completo ma un aggiornamento, per questo, in Windows 7 andiamo su File Explorer e lì controlliamo i file creati:
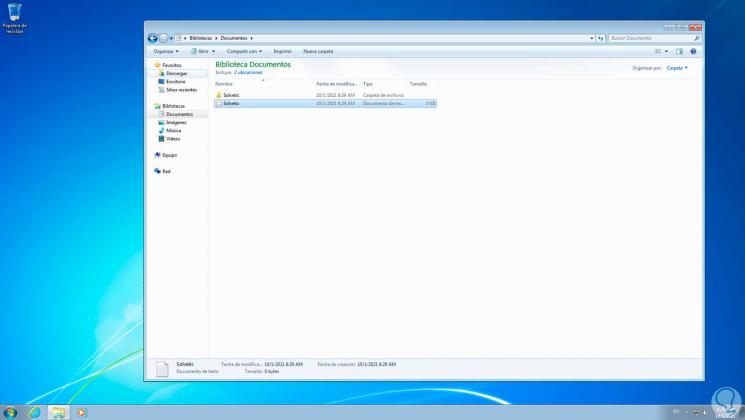
Note importanti:
Ora è possibile prevenire i problemi del PC utilizzando questo strumento, come la protezione contro la perdita di file e il malware. Inoltre, è un ottimo modo per ottimizzare il computer per ottenere le massime prestazioni. Il programma risolve gli errori comuni che potrebbero verificarsi sui sistemi Windows con facilità - non c'è bisogno di ore di risoluzione dei problemi quando si ha la soluzione perfetta a portata di mano:
- Passo 1: Scarica PC Repair & Optimizer Tool (Windows 11, 10, 8, 7, XP, Vista - Certificato Microsoft Gold).
- Passaggio 2: Cliccate su "Start Scan" per trovare i problemi del registro di Windows che potrebbero causare problemi al PC.
- Passaggio 3: Fare clic su "Ripara tutto" per risolvere tutti i problemi.
Passaggio 2
Ora andiamo nella sezione Attrezzatura e confermiamo che l'immagine ISO di Windows 11 è montata, per questo dobbiamo inserire il DVD nell'unità CD/DVD o utilizzare un USB avviabile . Facciamo doppio clic sull'immagine ISO per eseguire la procedura guidata
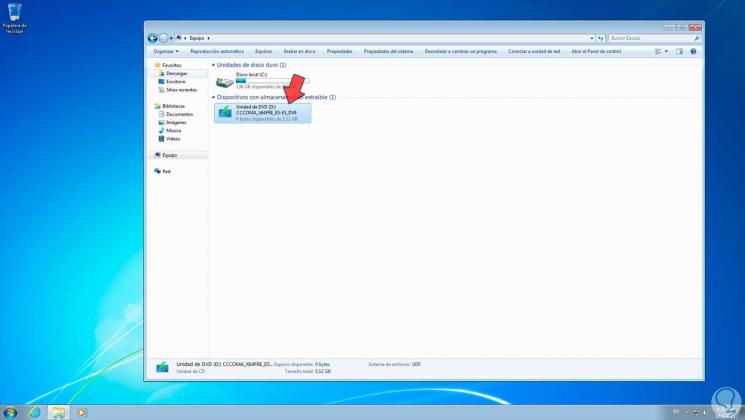
Passaggio 3
Verrà visualizzato quanto segue. Applichiamo le modifiche
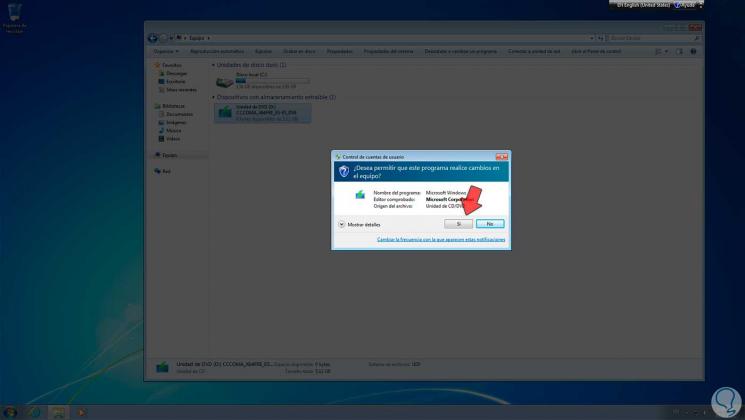
Passaggio 4
Questo porterà alla convalida di Windows 11:
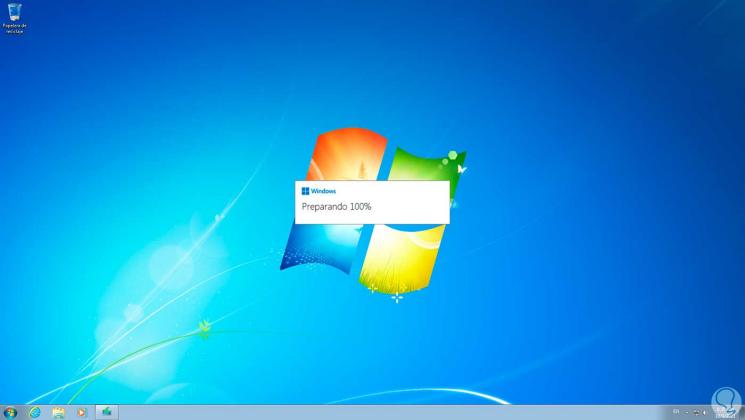
Passaggio 5
Successivamente vedremo quanto segue. Facciamo clic su "Cambia il modo in cui la configurazione scarica gli aggiornamenti"
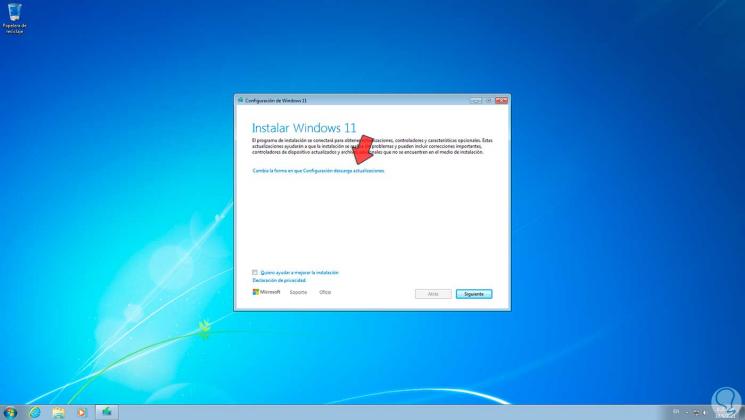
Passaggio 6
Vedremo le seguenti opzioni. In questo caso lasciamo attiva la casella "Scarica aggiornamenti, driver e funzionalità opzionali (consigliato)" e facciamo clic su "Avanti",
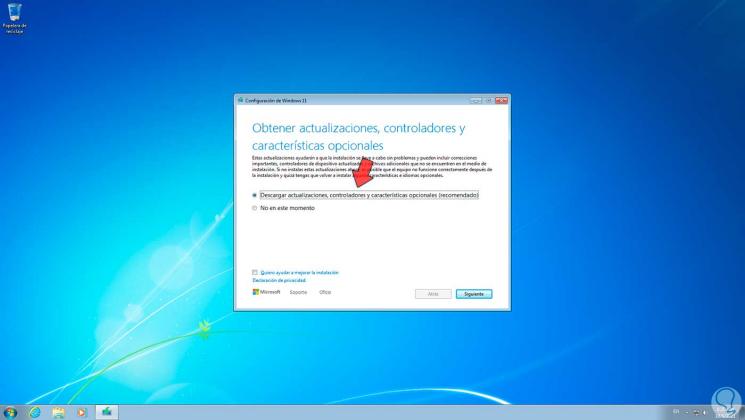
Passaggio 7
Verranno verificati i requisiti dell'attrezzatura:

Passaggio 8
Lascerà il posto a processi extra:

Passaggio 9
Inseriamo la chiave di Windows 11 che è disponibile gratuitamente sul sito Web di Microsoft per le versioni Insider:
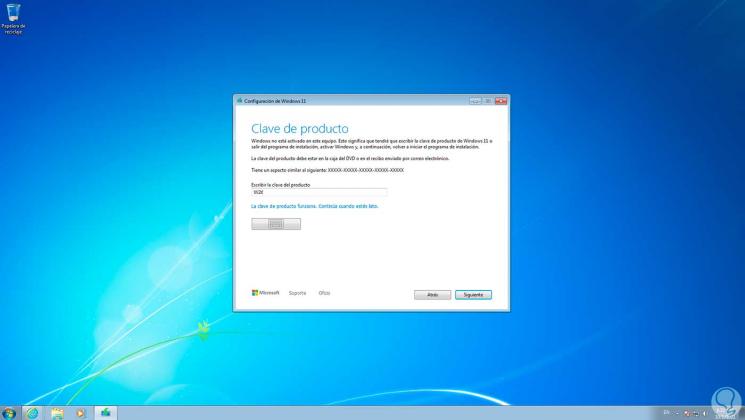
Passaggio 10
Facciamo clic su Avanti per accettare i termini della licenza. Facciamo clic su OK per definire come verrà aggiornato il sistema:
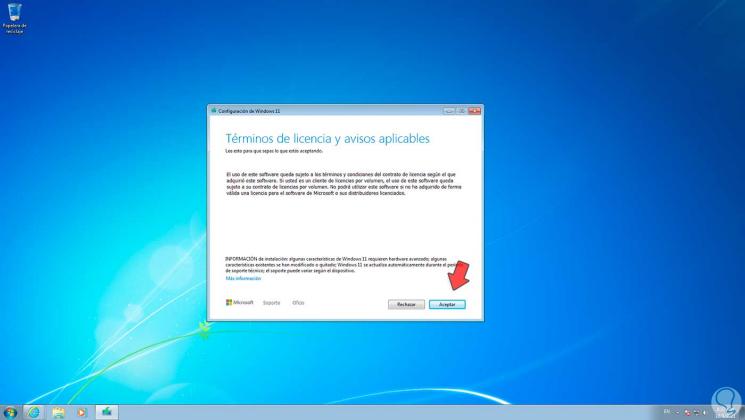
Passaggio 11
Attiviamo la casella "Conserva solo file personali", clicchiamo su Avanti
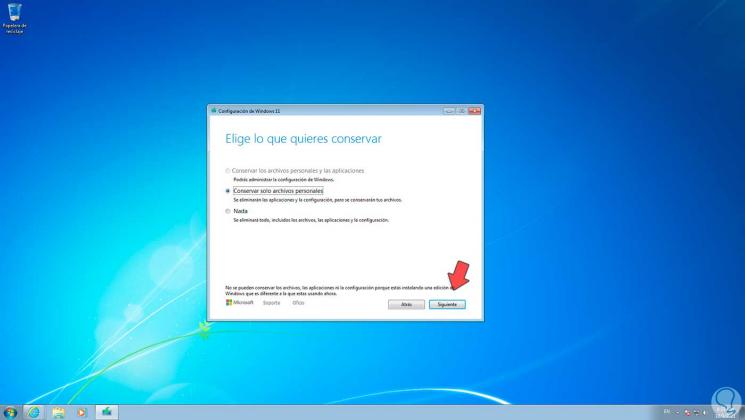
Passaggio 12
e dobbiamo confermare l'operazione:
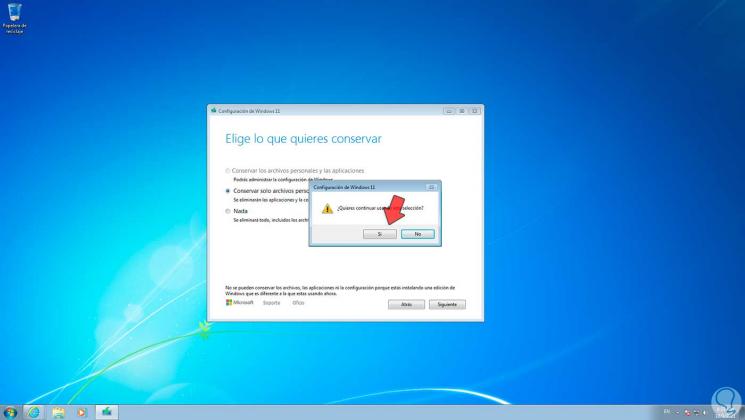
Passaggio 13
Ilcomputer e gli aggiornamenti verranno scaricati:
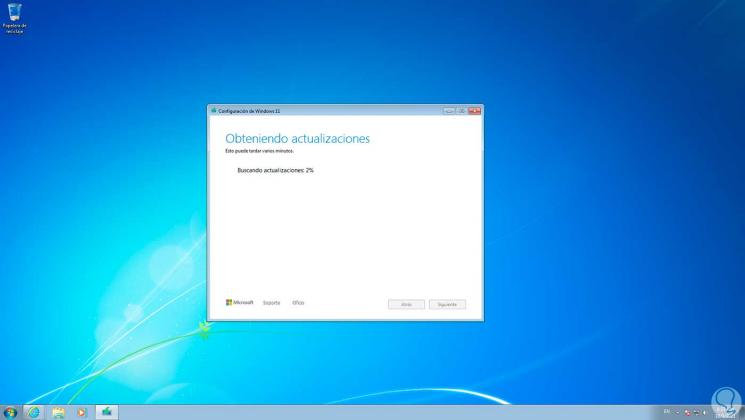
Passaggio 14
In questo caso vedremo il seguente avviso associato alla lingua del sistema:
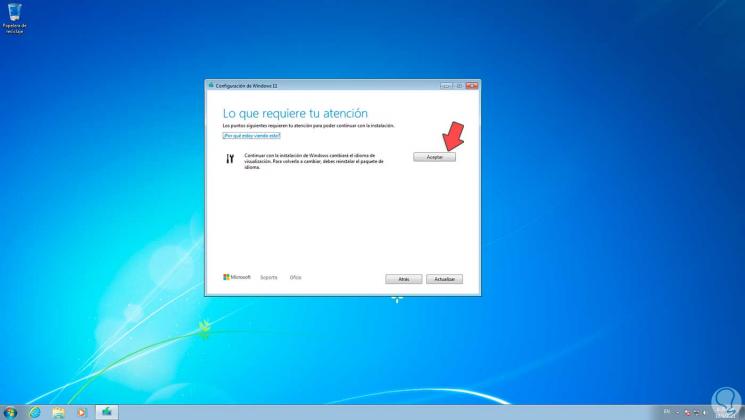
Passaggio 15
Facciamo clic su Accetta per continuare, vedremo il riepilogo dell'aggiornamento da Windows 7 a Windows 11. Clicchiamo su "Installa" per avviare l'aggiornamento da Windows 7 a Windows 11 mantenendo correttamente file personali
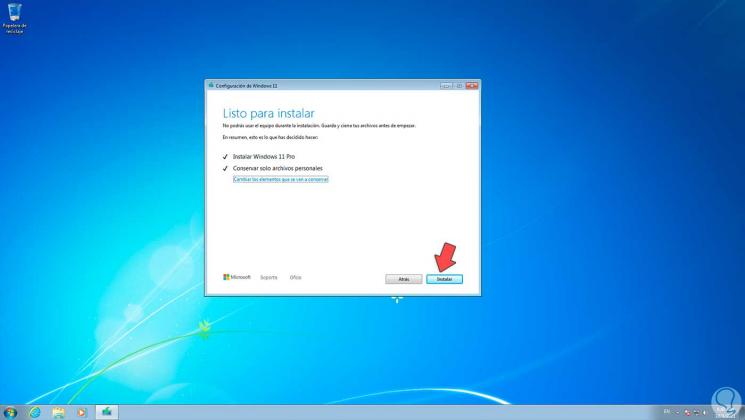
Passaggio 16
Il sistema si riavvierà più volte:
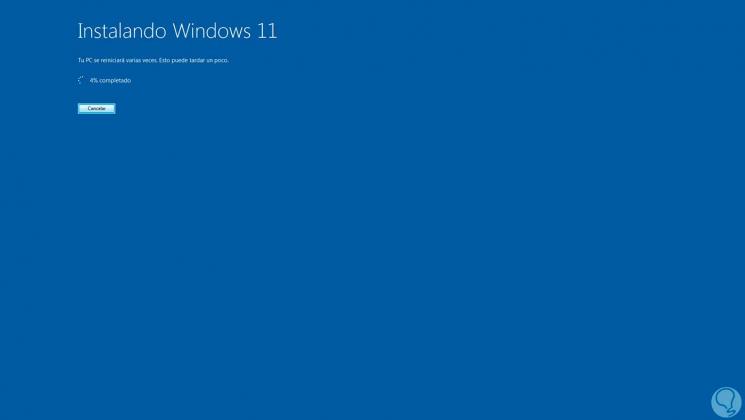
Passaggio 17
Vediamo il riavvio con l'ambiente Windows 11:
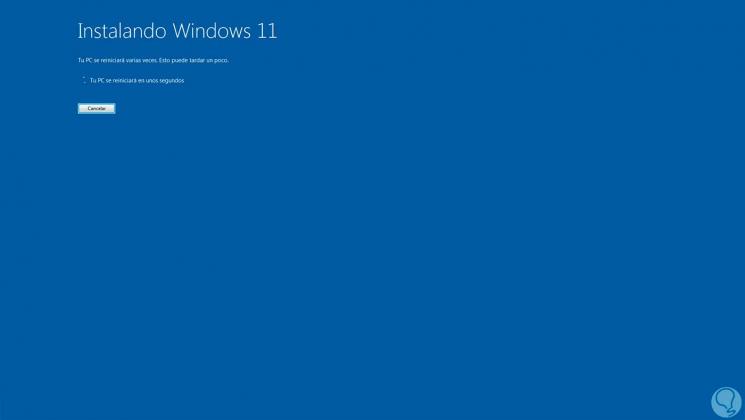
Passaggio 18
L'installazione del sistema continuerà:
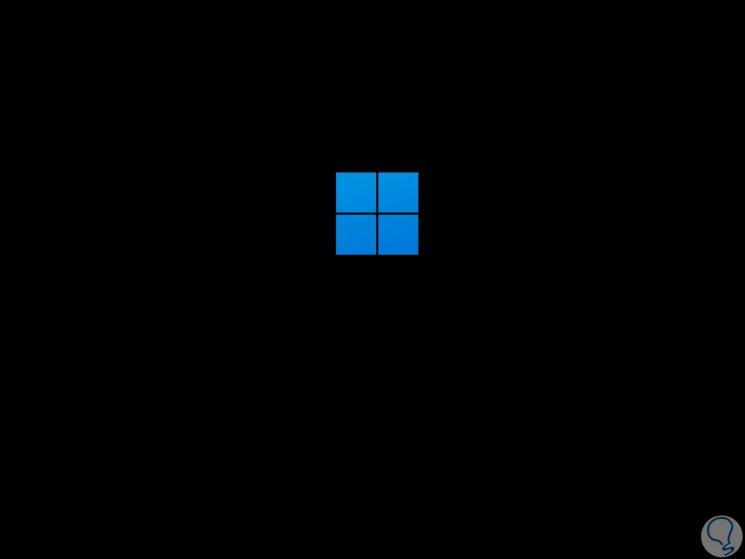
Passaggio 19
Il computer viene riavviato di nuovo:
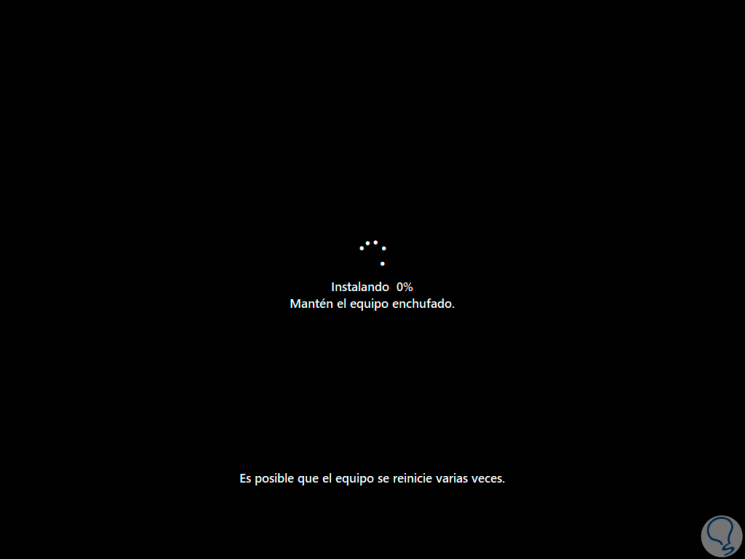
Passaggio 20
Il processo di aggiornamento terminerà:
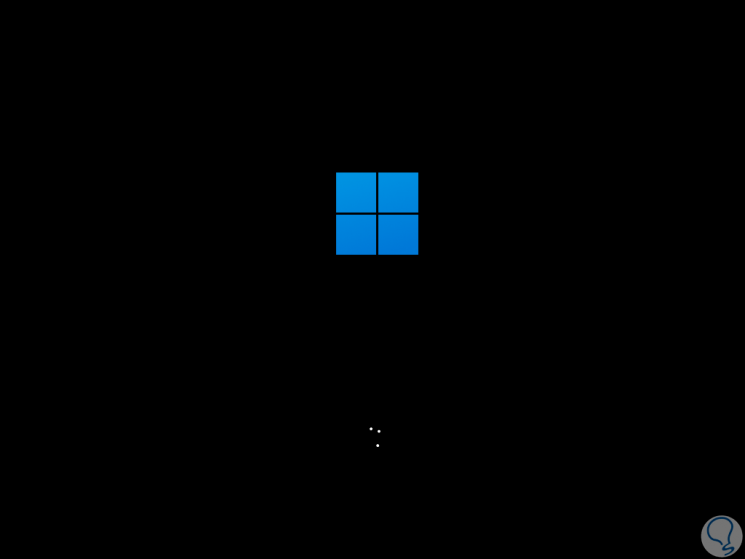
Passaggio 21
Accedi al sistema:
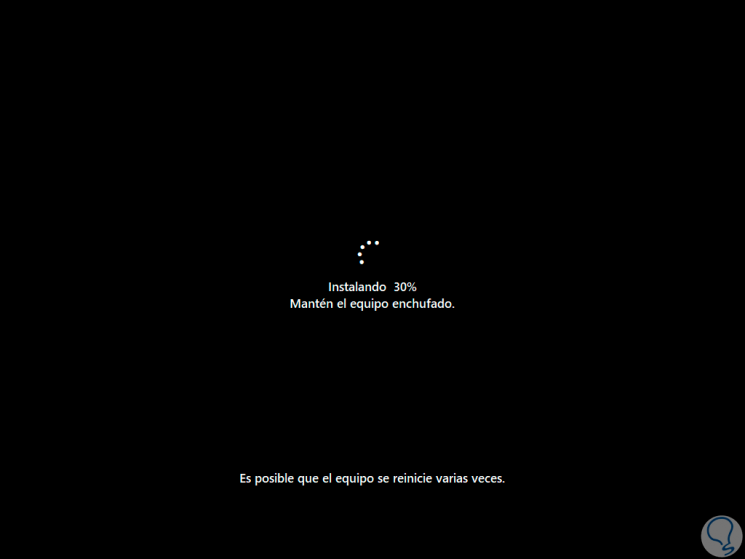
Passaggio 22
Vedremo il sistema di benvenuto:
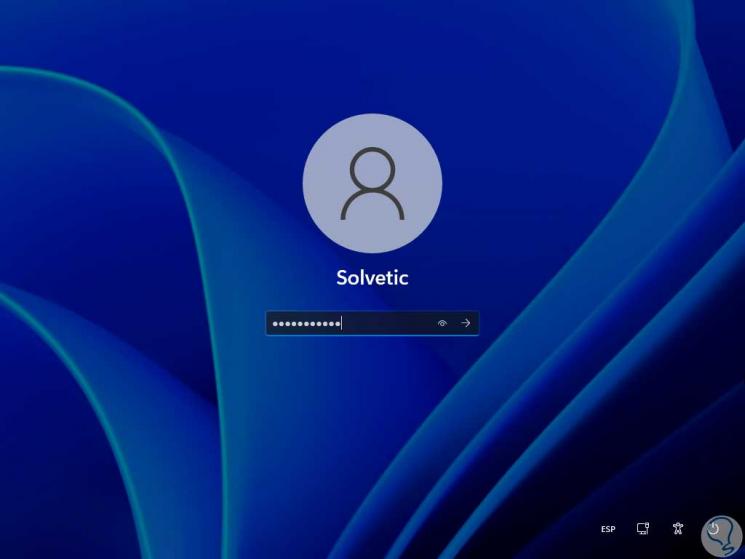
Passaggio 23
Attendiamo il completamento di questo processo:

Passaggio 24
Avrai accesso alla configurazione iniziale di Windows 11:

Passaggio 25
Completiamo ogni passaggio:
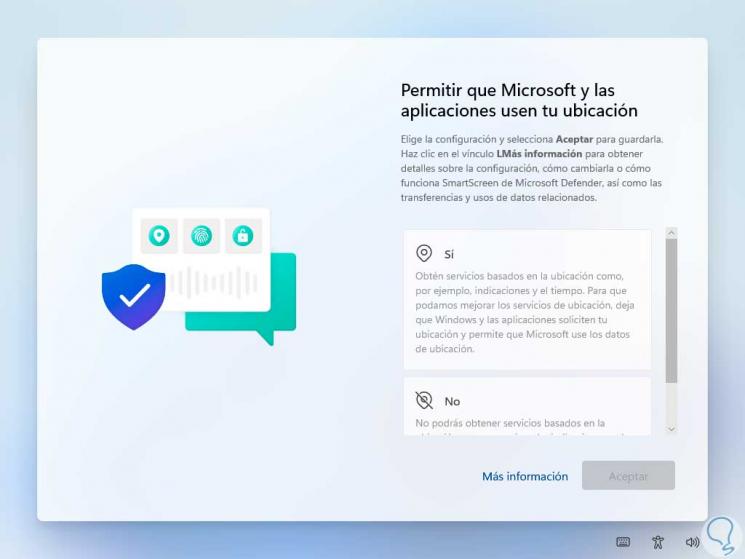
Passaggio 26
Completiamo i permessi di Windows 11 e abbiamo aggiornato Windows 7 a Windows 11:
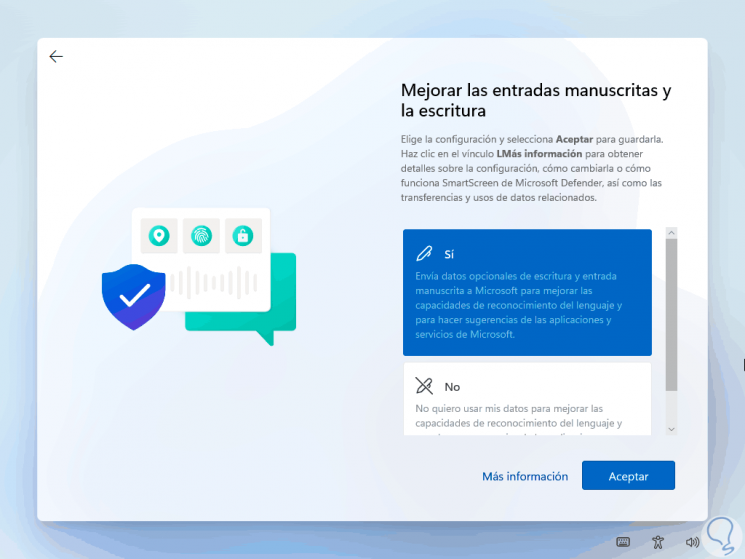
Passaggio 27
Convalidare che i file siano a posto come abbiamo visto in Windows 7:
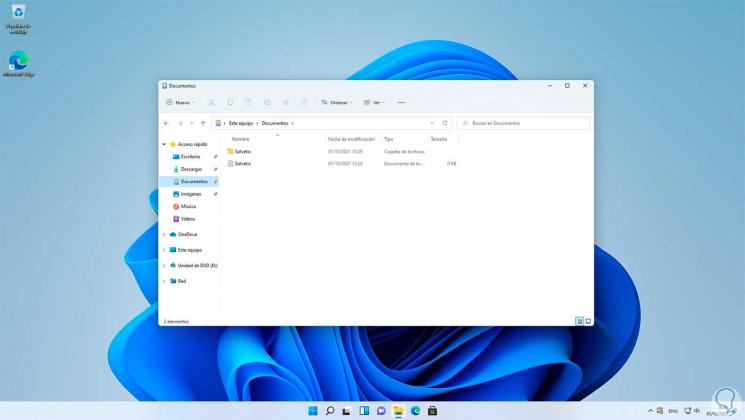
Questo è il modo per eseguire l'aggiornamento da Windows 7 a Windows 11 correttamente e senza perdere i nostri file.

