Cambia nome Accedi Accedi Windows 11
Aggiornato 2023 di Marzo: Smetti di ricevere messaggi di errore e rallenta il tuo sistema con il nostro strumento di ottimizzazione. Scaricalo ora a - > questo link
- Scaricare e installare lo strumento di riparazione qui.
- Lascia che scansioni il tuo computer.
- Lo strumento sarà quindi ripara il tuo computer.
Quando si aggiornano i nostri computer a Windows 11 o si esegue un'installazione pulita, è possibile creare due tipi di account, un account locale o un account online collegato al nostro account Hotmail o Outlook. In entrambi i casi, viene assegnato un nome utente e potrebbe venire il momento in cui vogliamo cambiare il nome di questo utente, per un problema di presentazione, per un cambio di utente o per molti altri motivi.
1. Cambia nome Accedi Accedi a Windows 11 online
Il primo metodo che vedremo è quando accediamo con un account online da Microsoft. Passaggio 1
La prima cosa da fare è controllare i nomi degli account o gli account nella parte inferiore sinistra della schermata di accesso:
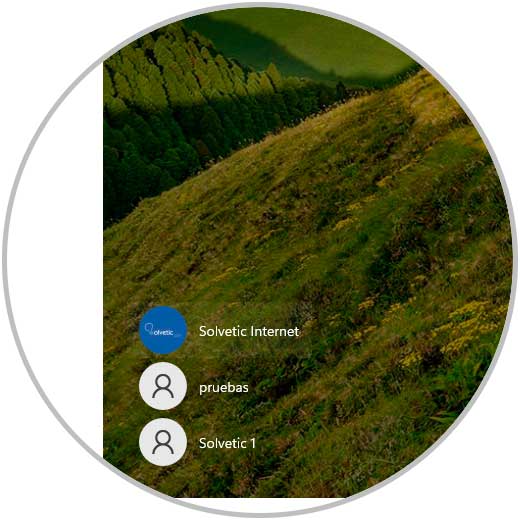
Note importanti:
Ora è possibile prevenire i problemi del PC utilizzando questo strumento, come la protezione contro la perdita di file e il malware. Inoltre, è un ottimo modo per ottimizzare il computer per ottenere le massime prestazioni. Il programma risolve gli errori comuni che potrebbero verificarsi sui sistemi Windows con facilità - non c'è bisogno di ore di risoluzione dei problemi quando si ha la soluzione perfetta a portata di mano:
- Passo 1: Scarica PC Repair & Optimizer Tool (Windows 11, 10, 8, 7, XP, Vista - Certificato Microsoft Gold).
- Passaggio 2: Cliccate su "Start Scan" per trovare i problemi del registro di Windows che potrebbero causare problemi al PC.
- Passaggio 3: Fare clic su "Ripara tutto" per risolvere tutti i problemi.
Passaggio 2
Nel caso di account online, accediamo e andiamo su “Start-Impostazioni�\x9D:
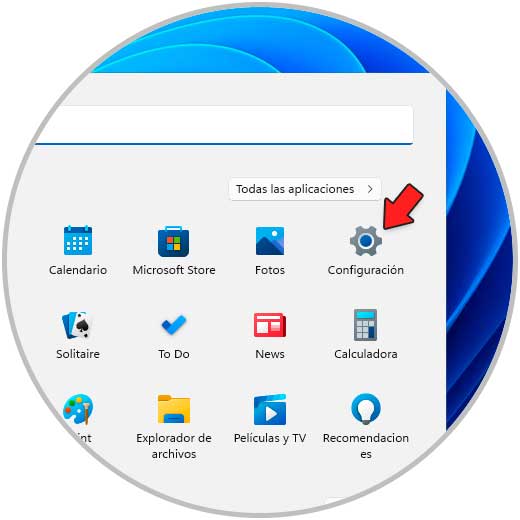
Passaggio 3
Quindi andiamo alla sezione "Account" dove vedremo quanto segue. Facciamo clic su "Le tue informazioni" per visualizzare quanto segue:
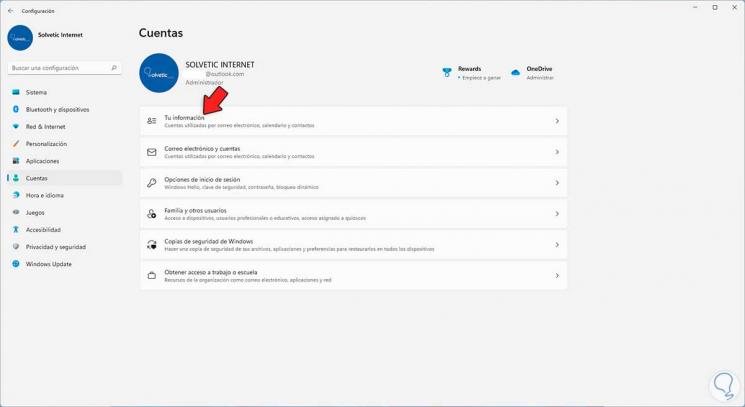
Passaggio 4
Clicchiamo sulla riga "Account"
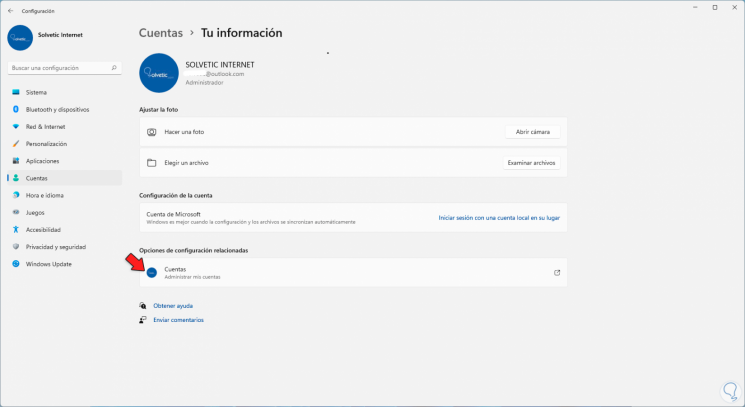
Passaggio 5
Questo aprirà il nostro browser sul sito Web Microsoft per gestire l'account utente, lo vedremo. Lì andiamo alla scheda "Le tue informazioni"
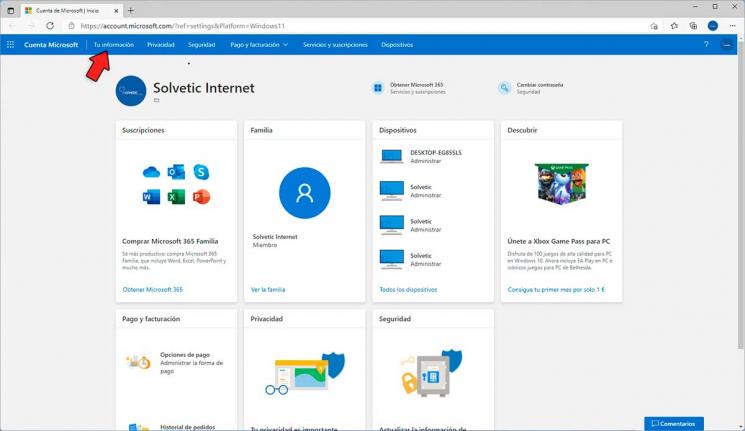
Passaggio 6
Saranno visibili le seguenti opzioni. Clicchiamo su "Modifica nome"
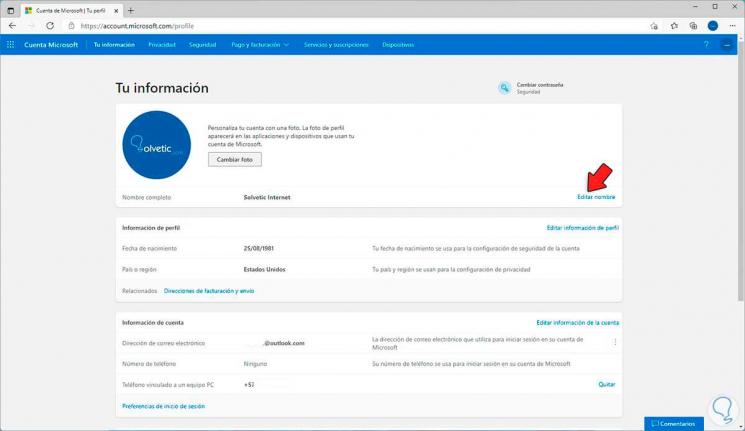
Step 7
Nella finestra pop-up assegniamo il nuovo nome e applichiamo le modifiche completando il captcha:
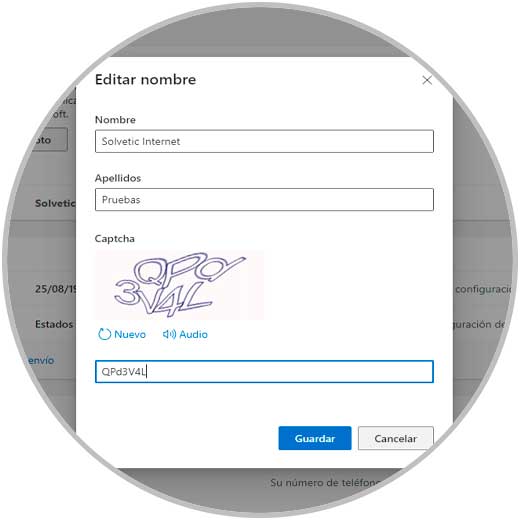
Passaggio 8
Facciamo clic su Salva e verrà applicato il nuovo nome:
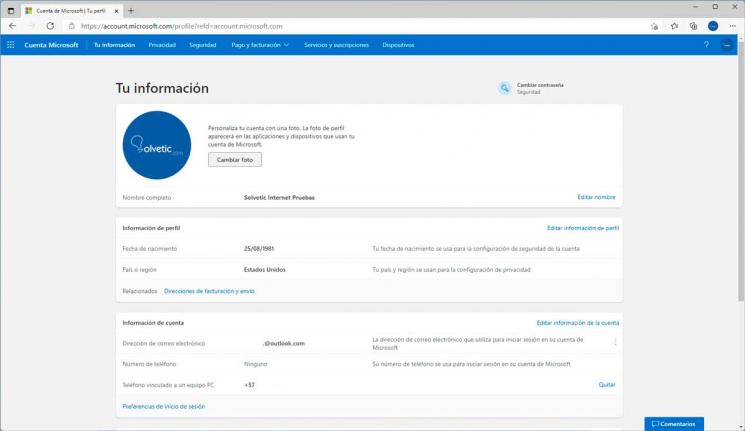
Passaggio 9
Possiamo chiudere la sessione, bloccare il computer o riavviare il sistema:
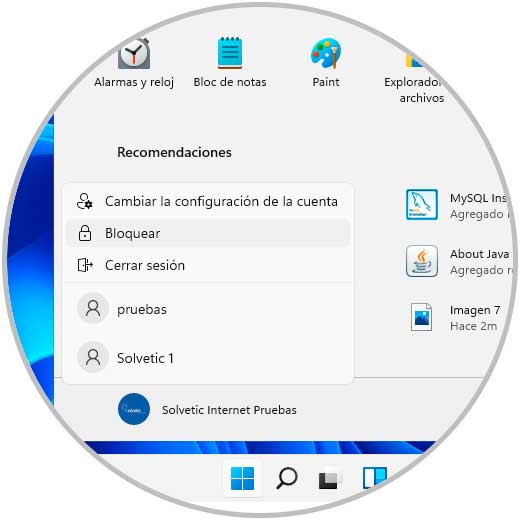
Step 10
Nella schermata di login è possibile verificare che il nome sia stato aggiornato:
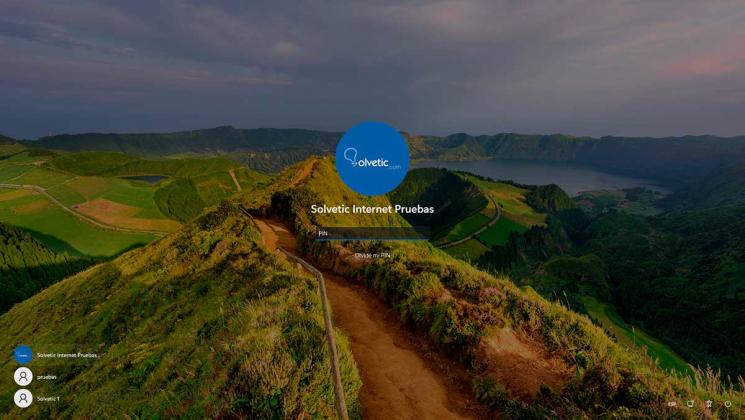
2. Cambia nome Accedi Accedi a Windows 11 dal Pannello di controllo
Passaggio 1
Questo metodo si applica agli account locali in Windows 11, in questo processo apriamo il Pannello di controllo da Start:
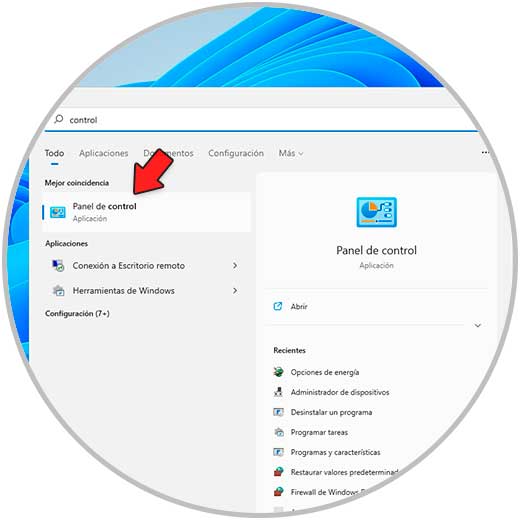
Passaggio 2
Vedremo quanto segue. Facciamo clic su "Cambia tipo di account" per vedere gli account disponibili in Windows 11:
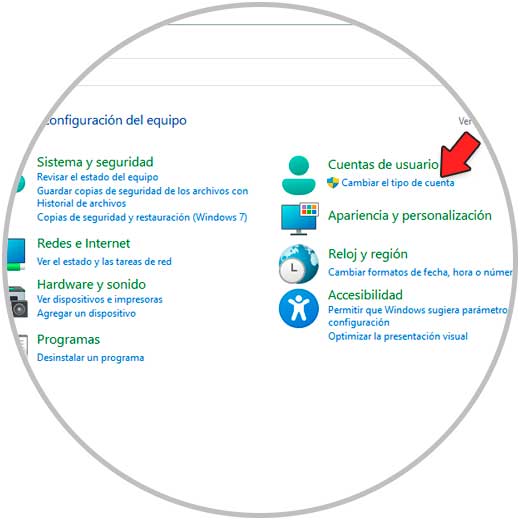
Passaggio 3
Selezioniamo l'account desiderato.
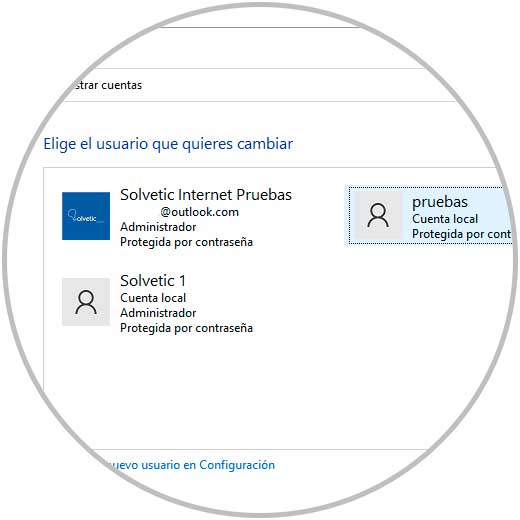
Passaggio 4
Clicchiamo su "Cambia il nome dell'account":
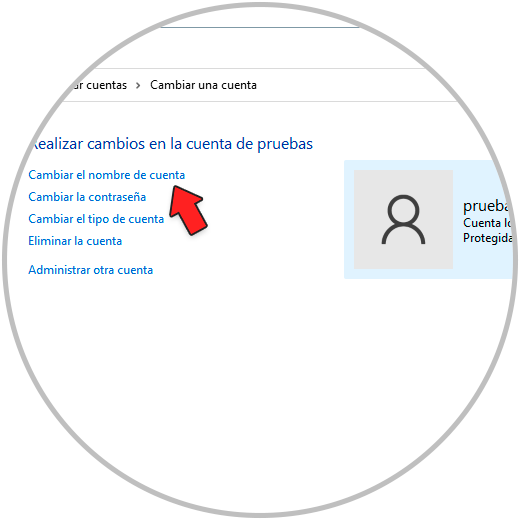
Passaggio 5
Assegna il nuovo nome e applica le modifiche:
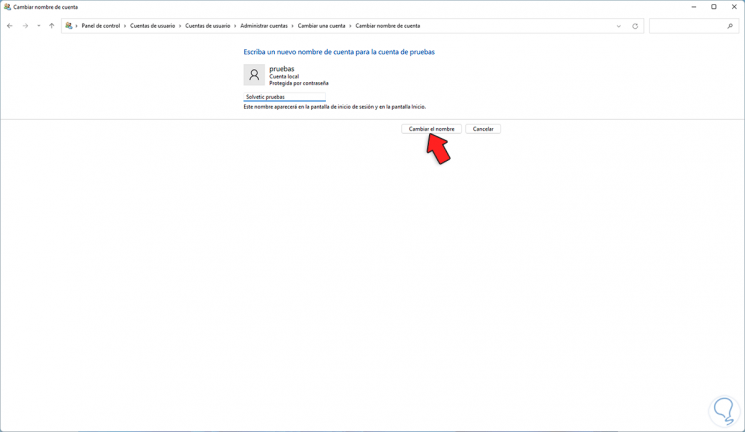
Passaggio 6
Una volta salvata la modifica, questa è immediata:
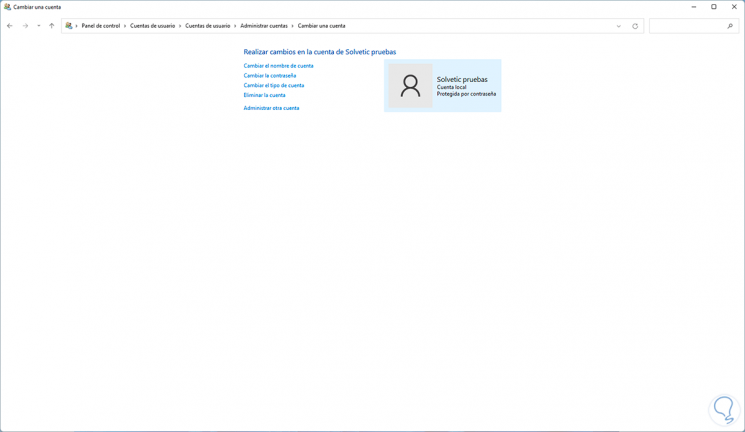
Passaggio 7
Nella schermata di accesso possiamo controllare la modifica:
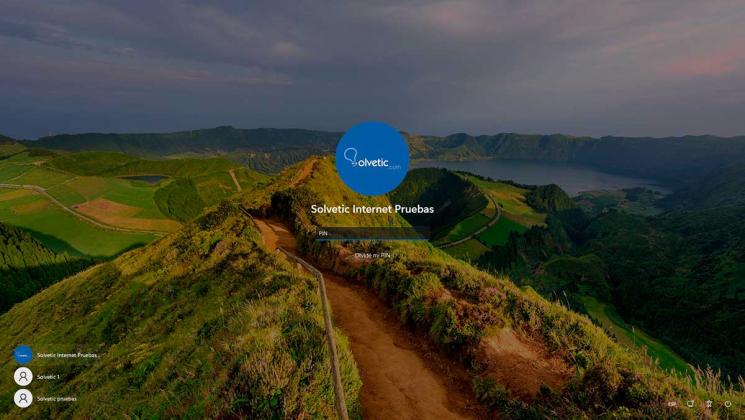
3. Cambia nome Accedi Accedi a Windows 11 da Netplwiz
Passaggio 1
Questo è un comando di Windows 11 per gestire tutto ciò che riguarda gli utenti e i relativi permessi, per utilizzare questo metodo nel motore di ricerca inseriamo "netplwiz" ed eseguiamo il comando:
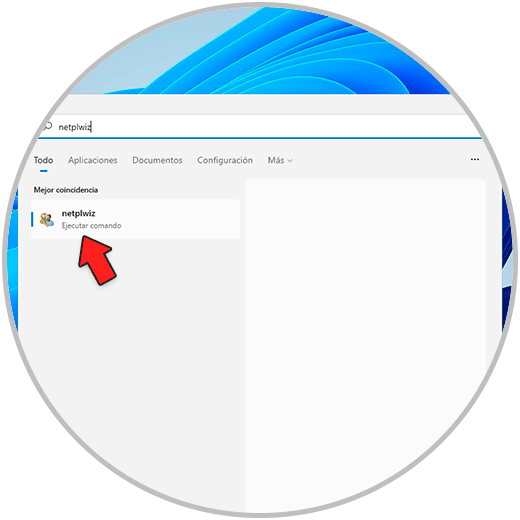
Passaggio 2
Nella finestra pop-up selezioniamo l'utente:
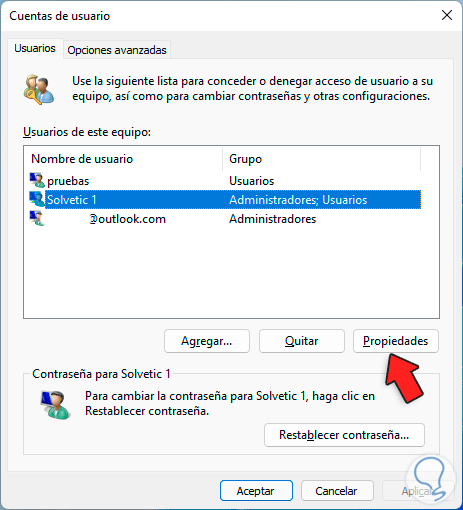
Passaggio 3
Facciamo clic su "Proprietà" e quindi assegniamo il nuovo nome:
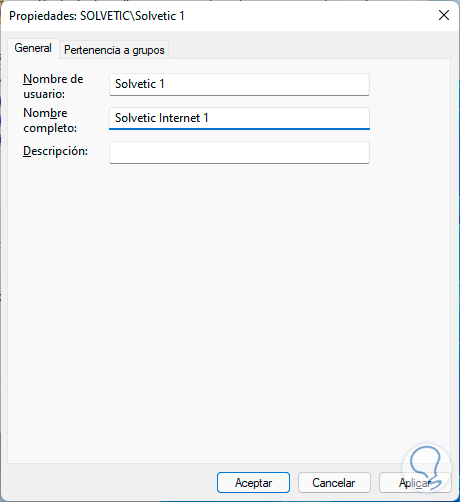
Passaggio 4
Applica le modifiche e nella schermata di accesso puoi controllare la modifica del nome:
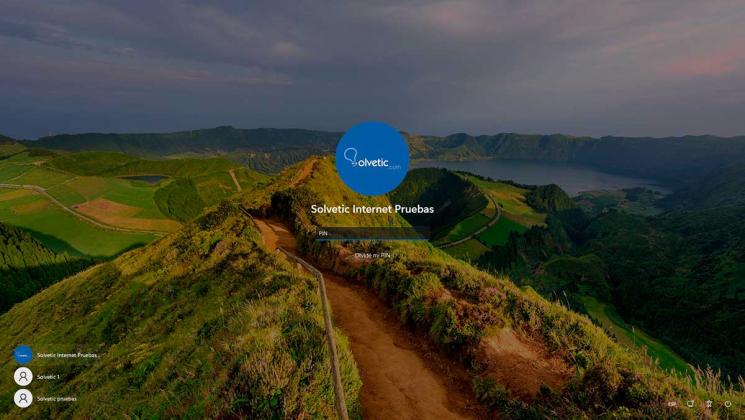
Queste sono le diverse opzioni per modificare il nome di un utente all'accesso in Windows 11.

