Come rendere 7-Zip più veloce
Aggiornato 2023 di Marzo: Smetti di ricevere messaggi di errore e rallenta il tuo sistema con il nostro strumento di ottimizzazione. Scaricalo ora a - > questo link
- Scaricare e installare lo strumento di riparazione qui.
- Lascia che scansioni il tuo computer.
- Lo strumento sarà quindi ripara il tuo computer.
Qualche tempo fa, un lettore ci ha chiesto di suggerire un modo per velocizzare il software 7-Zip. Il lettore voleva sapere se esiste un modo per comprimere i file più velocemente con il popolare software 7-Zip.
Come tutti sappiamo, 7-Zip è una delle migliori utility di compressione file in circolazione. Sebbene non tutti gli utenti apprezzino la sua interfaccia semplice, è sicuramente uno dei fantastici strumenti di compressione dei file disponibili per Windows. Con le impostazioni predefinite, 7-Zip offre un buon rapporto di compressione e velocità, rispetto ai suoi concorrenti.
Scegli il livello di compressione più veloce per 7-Zip
Il modo più semplice per accelerare 7-Zip è selezionare il livello di compressione Fastest o Fast. Questo può essere selezionato durante la creazione di un archivio. L'attuale versione di 7-Zip offre un totale di sei livelli di compressione: Store, Fastest, Fast, Normal, Maximum e Ultra. Con le impostazioni predefinite, 7-Zip utilizza il livello di compressione Normale che offre un equilibrio tra rapporto di compressione e velocità.
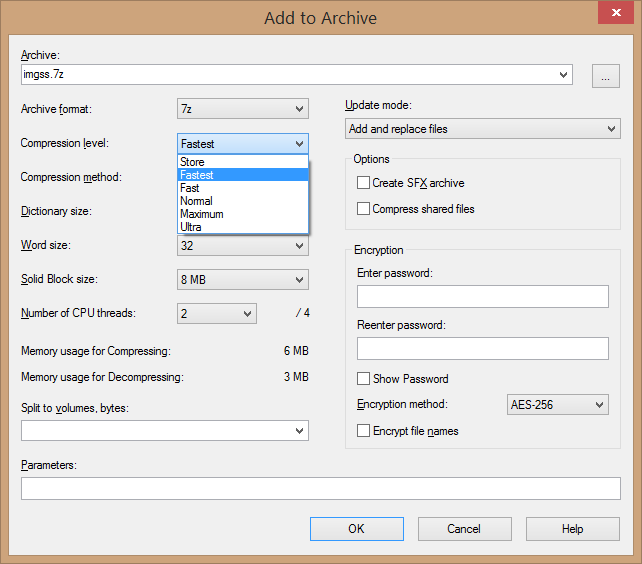
Note importanti:
Ora è possibile prevenire i problemi del PC utilizzando questo strumento, come la protezione contro la perdita di file e il malware. Inoltre, è un ottimo modo per ottimizzare il computer per ottenere le massime prestazioni. Il programma risolve gli errori comuni che potrebbero verificarsi sui sistemi Windows con facilità - non c'è bisogno di ore di risoluzione dei problemi quando si ha la soluzione perfetta a portata di mano:
- Passo 1: Scarica PC Repair & Optimizer Tool (Windows 11, 10, 8, 7, XP, Vista - Certificato Microsoft Gold).
- Passaggio 2: Cliccate su "Start Scan" per trovare i problemi del registro di Windows che potrebbero causare problemi al PC.
- Passaggio 3: Fare clic su "Ripara tutto" per risolvere tutti i problemi.
Sebbene la selezione del livello di compressione più veloce aumenterà sicuramente la velocità di compressione, offre un rapporto di compressione relativamente basso. Cioè, il file compresso non sarà molto più piccolo rispetto a quello originale. Allo stesso modo, il livello di compressione Ultra offre il miglior rapporto di compressione ma è lento.
Detto questo, puoi utilizzare il livello di compressione più veloce durante la compressione di formati di file già compressi poiché il risultato finale con il livello di compressione più veloce e normale sarà più o meno lo stesso. Formati come file JPG e PNG sono già compressi e comprimerli di nuovo potrebbe non dare i risultati desiderati.
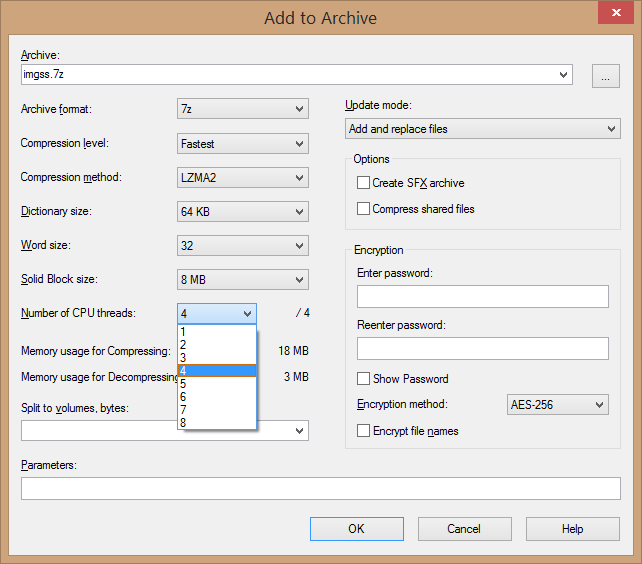
Molti utenti suggeriscono il metodo o l'algoritmo di compressione LZMA2 per un rapporto di compressione e una velocità migliori, specialmente durante l'esecuzione su PC new age che includono processori multi-core. Questo perché l'LZMA predefinito non supporta più di due thread. D'altra parte, LZMA2 supporta fino a 8 thread. Quando tutti i thread disponibili sono selezionati, l'attività di compressione data viene condivisa tra tutti i core disponibili per una compressione più rapida.

