Come rendere avviabile Windows 10 USB senza formattazione
Aggiornato 2023 di Marzo: Smetti di ricevere messaggi di errore e rallenta il tuo sistema con il nostro strumento di ottimizzazione. Scaricalo ora a - > questo link
- Scaricare e installare lo strumento di riparazione qui.
- Lascia che scansioni il tuo computer.
- Lo strumento sarà quindi ripara il tuo computer.
NOTA: questo metodo è compatibile con tutte le versioni recenti del sistema operativo Windows, incluso l'ultimo Windows 10.
Noi di Into Windows adoriamo installare il sistema operativo Windows dall'unità flash USB. Negli ultimi due anni, abbiamo pubblicato una serie di articoli che trattano metodi e strumenti gratuiti per creare unità USB avviabili e installare Windows dall'unità USB o dal disco rigido esterno.
Anche se esistono molti strumenti per preparare USB avviabile senza dover aprire il prompt dei comandi, tutti questi strumenti hanno un aspetto negativo in comune. Quando prepari l'USB avviabile con l'aiuto di uno di questi strumenti, perderai tutti i dati sull'unità flash USB. Cioè, la tua unità USB verrà cancellata prima di iniziare a trasferire i file di configurazione sull'unità USB collegata. In parole semplici, questi strumenti non consentono di creare un'unità USB di Windows avviabile senza formattarla.
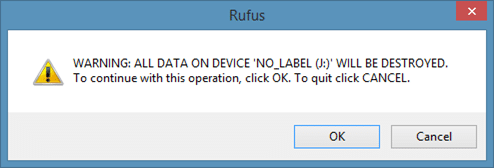
Note importanti:
Ora è possibile prevenire i problemi del PC utilizzando questo strumento, come la protezione contro la perdita di file e il malware. Inoltre, è un ottimo modo per ottimizzare il computer per ottenere le massime prestazioni. Il programma risolve gli errori comuni che potrebbero verificarsi sui sistemi Windows con facilità - non c'è bisogno di ore di risoluzione dei problemi quando si ha la soluzione perfetta a portata di mano:
- Passo 1: Scarica PC Repair & Optimizer Tool (Windows 11, 10, 8, 7, XP, Vista - Certificato Microsoft Gold).
- Passaggio 2: Cliccate su "Start Scan" per trovare i problemi del registro di Windows che potrebbero causare problemi al PC.
- Passaggio 3: Fare clic su "Ripara tutto" per risolvere tutti i problemi.
Gli strumenti più diffusi, tra cui Rufus e lo strumento di download USB / DVD di Microsoft Windows 7, devono prima formattare l'unità per renderla avviabile. Sebbene sia sempre possibile eseguire il backup dei dati dall'unità USB in una posizione sul disco rigido, gli utenti che hanno decine di GB di dati sull'unità USB e non hanno abbastanza spazio libero sul disco rigido potrebbero voler sapere come preparare un avviabile Unità USB di Windows senza dover formattare l'unità USB selezionata.
Fortunatamente, esiste uno strumento gratuito (gratuito solo per uso personale) che ti aiuta a creare un'unità USB avviabile di Windows 7/8 / 8.1 senza distruggere i dati sull'USB. Lo strumento di cui hai bisogno è il famosissimo EasyBCD, è lo stesso strumento che utilizziamo per modificare il menu di avvio e cambiare varie impostazioni di avvio. Lo so, la maggior parte degli utenti non è a conoscenza del fatto che EasyBCD può essere utilizzato anche per creare USB avviabile.
In questa guida, ti mostreremo come utilizzare il software EasyBCD per preparare un USB avviabile senza formattarlo.
IMPORTANTE: questa guida potrebbe non funzionare se l'unità USB si trova nel file system NTFS. Durante il nostro test, abbiamo notato che l'unità USB deve essere formattata nel file system FAT32. Se il file system è NTFS, potresti ricevere un errore durante l'avvio da USB.
Creazione di un'unità USB Windows avviabile senza formattare l'unità
Passaggio 1: copia tutti i file dal DVD di Windows 10 / 8.1 / 7 o estrai il contenuto del file ISO nella radice dell'unità USB. Assicurati di copiare tutti i file nella directory principale dell'unità USB e non dovresti copiare i file di configurazione in una cartella.
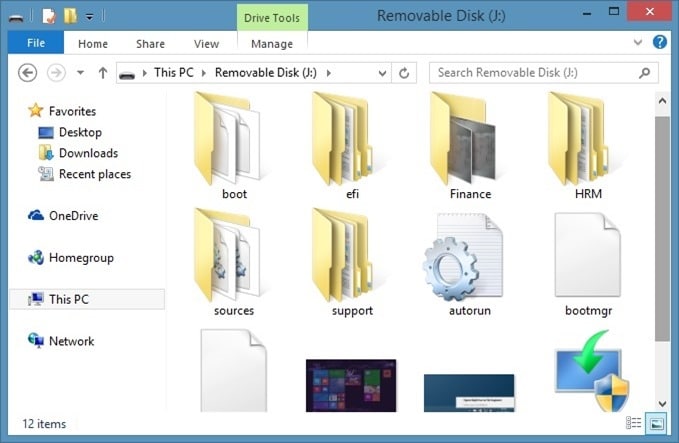
Passaggio 2: scarica EasyBCD (è solo 1,54 MB) e installa lo stesso sul PC su cui stai preparando l'USB avviabile.
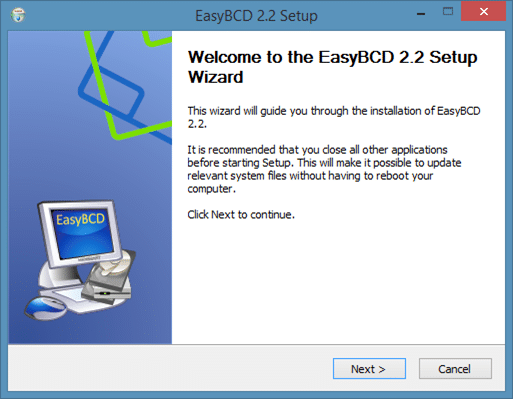
Passaggio 3: avvia il programma EasyBCD. Fare clic sul pulsante Sì quando viene visualizzata la finestra di dialogo UAC.
Passaggio 4: una volta che EasyBCD è in esecuzione, fai clic sul pulsante Distribuzione BCD (situato sul lato sinistro).
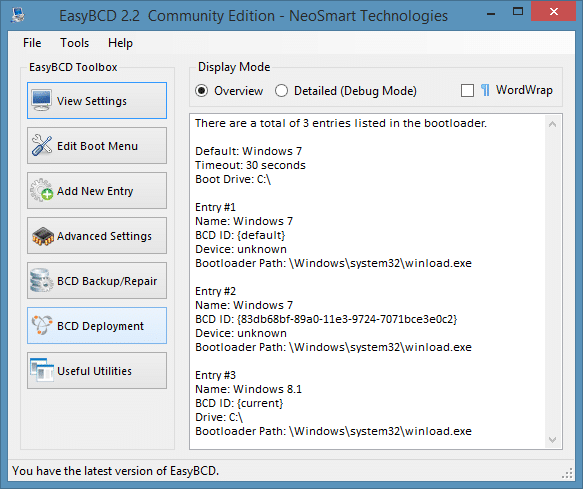
Passaggio 5: ora, sul lato destro, nella sezione Crea supporto di avvio esterno , seleziona l'unità USB che desideri rendere avviabile senza formattazione, quindi fai clic su Pulsante Installa BCD .
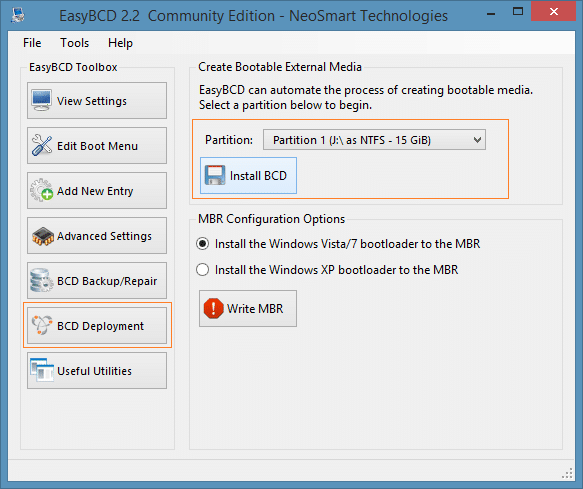
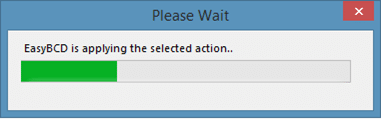
Fare clic sul pulsante Sì quando viene visualizzata la seguente finestra di dialogo.
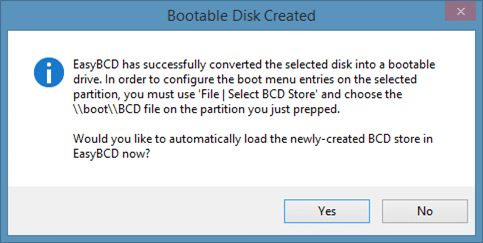
Ecco fatto! La tua unità USB è ora avviabile. Una volta terminato, puoi verificare se l'unità USB è davvero avviabile seguendo la nostra guida per verificare se un'unità USB di Windows è avviabile. Il Win Toolkit recentemente recensito ti consente anche di rendere avviabile la tua USB senza formattarla.
Spero che questo aiuti!

