Come riparare il PC che non si avvia al BIOS [soluzione definitiva 2022]
Aggiornato 2023 di Marzo: Smetti di ricevere messaggi di errore e rallenta il tuo sistema con il nostro strumento di ottimizzazione. Scaricalo ora a - > questo link
- Scaricare e installare lo strumento di riparazione qui.
- Lascia che scansioni il tuo computer.
- Lo strumento sarà quindi ripara il tuo computer.
Forse vuoi abilitare una funzione di sistema o cambiare le impostazioni di sistema, o risolvere un problema di errore specifico sul tuo computer.
Ma, quando cercate di entrare nel BIOS del vostro sistema, il sistema non vi lascia entrare nel BIOS.Si sta provando alcune volte, ma si ottiene sempre lo stesso risultato.
Siete preoccupati e frustrati per il vostro problema di BIOS e cercate una soluzione definitiva?
Non preoccupatevi.Non siete soli.
Note importanti:
Ora è possibile prevenire i problemi del PC utilizzando questo strumento, come la protezione contro la perdita di file e il malware. Inoltre, è un ottimo modo per ottimizzare il computer per ottenere le massime prestazioni. Il programma risolve gli errori comuni che potrebbero verificarsi sui sistemi Windows con facilità - non c'è bisogno di ore di risoluzione dei problemi quando si ha la soluzione perfetta a portata di mano:
- Passo 1: Scarica PC Repair & Optimizer Tool (Windows 11, 10, 8, 7, XP, Vista - Certificato Microsoft Gold).
- Passaggio 2: Cliccate su "Start Scan" per trovare i problemi del registro di Windows che potrebbero causare problemi al PC.
- Passaggio 3: Fare clic su "Ripara tutto" per risolvere tutti i problemi.
Sono stato in una situazione simile alla tua, e sono stato in grado di uscire da questo problema con test e ricerche adeguate.Quindi, se state cercando una soluzione definitiva per risolvere il problema di accesso al BIOS sul vostro sistema, siete nel posto giusto.
Non perdere nessuna parte e segui con precisione il tutorial.
Quindi, iniziamo a conoscere la soluzione per risolvere il vostro problema di accesso al BIOS.
Scopri il modo più semplice per Gigabyte BIOS ID Check Error.
Perché il PC non si avvia al BIOS?
Il tuo PC non si avvia al BIOS perché il processo di avvio rapido è abilitato sul tuo sistema, impedendo l'accesso al BIOS.Un'altra possibile ragione è che il vostro sistema non supera il test Power-On Self-Test (POST), il che significa che il vostro sistema ha un malfunzionamento dell'hardware.
Il BIOS ha una funzione vitale chiamata Power-On Self-Test (POST). È un sistema di test dell'hardware sul BIOS per controllare gli errori dell'hardware prima di avviare il BIOS.
Il test POST aiuta a verificare i requisiti di sistema per avviare correttamente Windows e il BIOS. Se il test POST non soddisfa i tuoi requisiti di sistema, significa che il tuo sistema ha un malfunzionamento hardware.
Tuttavia, ci sono anche alcune altre funzioni critiche nel BIOS che aiutano il sistema ad avviarsi correttamente.Questi sono:
Caricatore Bootstrap
Una delle funzioni essenziali di un sistema operativo è il Bootstrap Loader, perché il controllo del BIOS viene trasferito sul Bootstrap Loader.
La funzione Bootstrap Loader aiuta a caricare correttamente il BIOS sul computer con sistema Windows.Senza la funzione Bootstrap Loader, il BIOS non viene caricato correttamente.
Segui la nostra guida per fissare la ventola della CPU non rilevata nel BIOS.
Driver BIOS
I driver del BIOS sono i più cruciali driver di sistema di basso livello di un sistema.
I driver del BIOS danno al vostro computer il controllo primario dell'hardware, che aiuta a caricare correttamente il BIOS sul vostro sistema Windows.Se qualche driver del BIOS ha dei problemi, il BIOS non verrà caricato.
Controllate il nostro ultimo post sul BIOS Application Error 501.
Impostazione CMOS
Un'altra funzione cruciale del vostro BIOS è il CMOS.CMOS sta per Complementary metal-oxide-semiconductor, che memorizza le impostazioni del BIOS.
Il CMOS è un pezzo di memoria sulla scheda madre del computer dove viene memorizzato il software del BIOS, che aiuta a caricare correttamente il BIOS.Se il CMOS è corrotto, il BIOS non funziona e non si carica correttamente.
Date un'occhiata al mio nuovo post sulla modalità SVM nel BIOS.
Come riparare il PC che non si avvia al BIOS
BIOS è l'acronimo di Basic Input Output System, e vi permette di ottenere l'accesso più elementare al vostro sistema informatico.
A volte, gli utenti hanno bisogno di accedere o entrare nel BIOS per abilitare una funzione del sistema o cambiare le impostazioni del sistema, o risolvere un problema di errore specifico sul loro computer.
Ma, molti utenti di Windows hanno riferito di aver affrontato il problema del BIOS che non si avvia sul loro computer.
Questa sezione discuterà alcuni modi provati e testati per risolvere il problema di avvio del BIOS sul vostro computer Windows.
Immergiamoci subito per conoscere le soluzioni per risolvere il vostro problema.
Passate attraverso la nostra guida epica su come riparare la tastiera che non funziona nel BIOS.
Ecco i passi per riparare il PC che non si avvia al BIOS:
1.Disattivare l'avvio veloce usando il pannello di controllo
La funzione di avvio veloce è utile per il vostro sistema Windows per alcuni aspetti, come ad esempio aiuta ad avviare le vostre finestre più velocemente di un avvio tipico.
Ma, in alcuni casi, il primo avvio non è una buona cosa.
Quando il tuo sistema ha la funzione di avvio rapido abilitata, disabilita la funzione di avvio del BIOS sul tuo sistema, impedendo l'avvio al BIOS.
Quindi, per risolvere il problema di avvio del BIOS sul vostro computer Windows, è necessario disabilitare la funzione di avvio rapido.Disabilitando la funzione di avvio veloce, è possibile avviare il BIOS.
Disabilitare l'avvio veloce sul vostro sistema Windows 11 o 10 è lo stesso processo.
Il Pannello di controllo del sistema è il primo e più diretto modo per fermare l'opzione di avvio veloce.Usando il pannello di controllo di Windows sul vostro sistema, potete facilmente disabilitare la funzione di avvio veloce.
Seguite la nostra guida per riparare la GPU non rilevata nel BIOS.
Ecco i passi per disabilitare l'avvio veloce usando il pannello di controllo:
- Premere il tastoVincere+Ssulla vostra tastiera per aprire la finestra di WindowsCercaOppure,
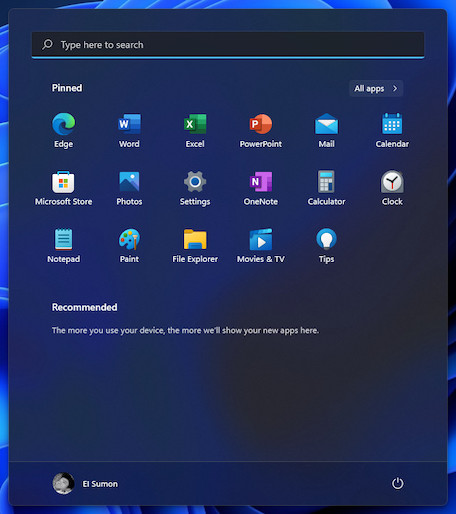
- Cliccare suCercasul lato sinistro della barra delle applicazioni per aprire la finestra di WindowsCerca

- Tipopannello di controllosulla barra di ricerca e premere il tastoInserireo cliccare sul risultato della ricerca per aprire ilPannello di controllo.
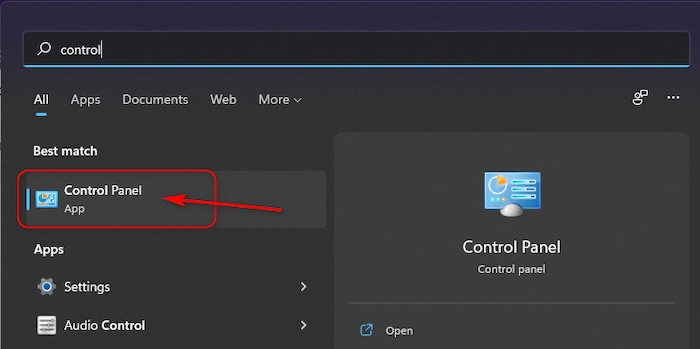
- Imposta il tuo pannello di controlloCategoria.
- Selezionare ilHardware e suonoopzione delle impostazioni.
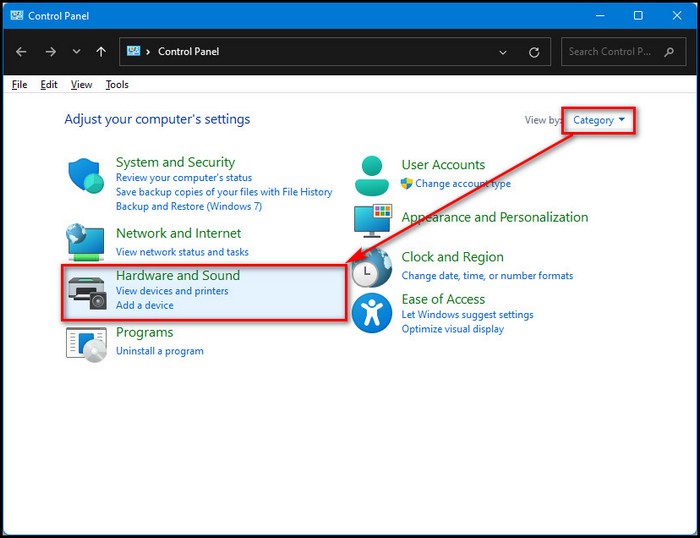
- Cliccare suCambiare ciò che fanno i pulsanti di accensionesotto ilOpzioni di alimentazione.
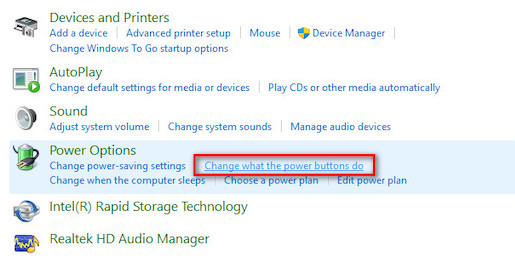
- Cliccare suCambiare le impostazioni che non sono attualmente disponibilinella parte superiore dello schermo.
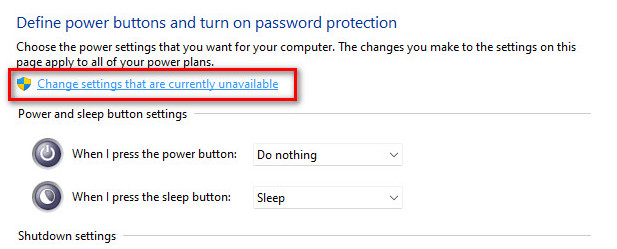
- Deselezionare la casellaAttivare l'avvio veloce (consigliato)sotto la casellaSpegnimentosezione impostazioni.
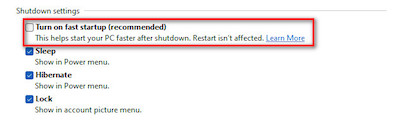
- Cliccare suSalvare le modifichepulsante perdisabilitarela funzione di avvio rapido.
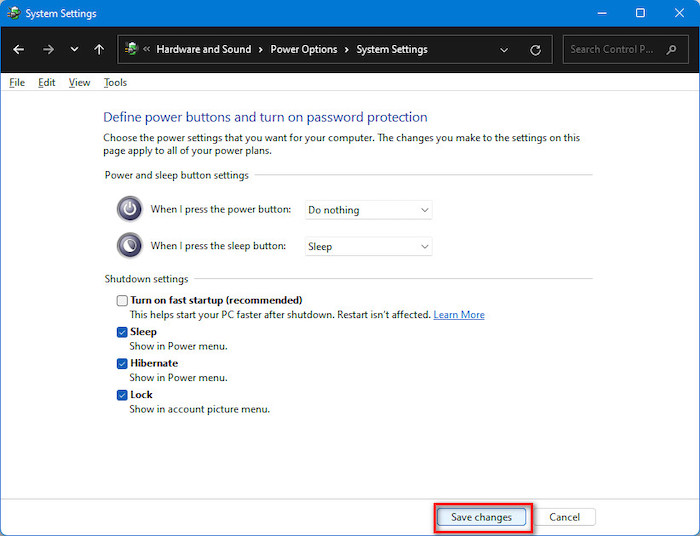
- Riavviareil tuo computer ebootal BIOS per controllare se il vostro problema è risolto.Se non risolve il vostro problema, provate la prossima soluzione.
Controlla i nostri aggiornamenti BIOS Gateway consigliati dagli esperti.
2.Utilizzare le impostazioni del firmware UEFI
L'impostazione UEFI Firmware è un altro metodo pratico per aprire il BIOS del vostro sistema.
Per fare questo, è necessario aprire il fileFinestra di avvio avanzatoper utilizzare le impostazioni del firmware UEFI per avviare rapidamente il BIOS sul vostro sistema Windows.
Ecco i passi per avviare il BIOS usando le impostazioni del firmware:
- Premere il tastoVincere + Isulla vostra tastiera per aprire il sistema di WindowsImpostazioni.

- Tipoimpostazionisulle finestrepannello di ricercae colpire ilInserireper aprire WindowsImpostazioni.

- Selezionare ilSistemanel pannello destro del menu Impostazioni.
- Scorrere verso il basso e selezionare ilRecuperoscheda dal lato sinistroSistemapannello del menu.
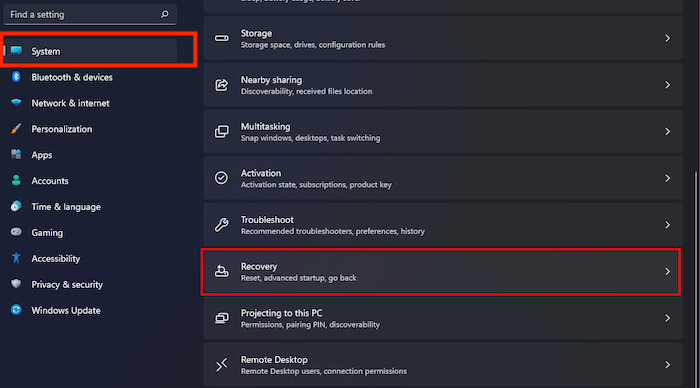
- Trova ilAvvio avanzatosotto l'opzioneOpzioni di recupero
- Cliccare suRiavvia oraaccanto al pulsanteAvvio avanzato
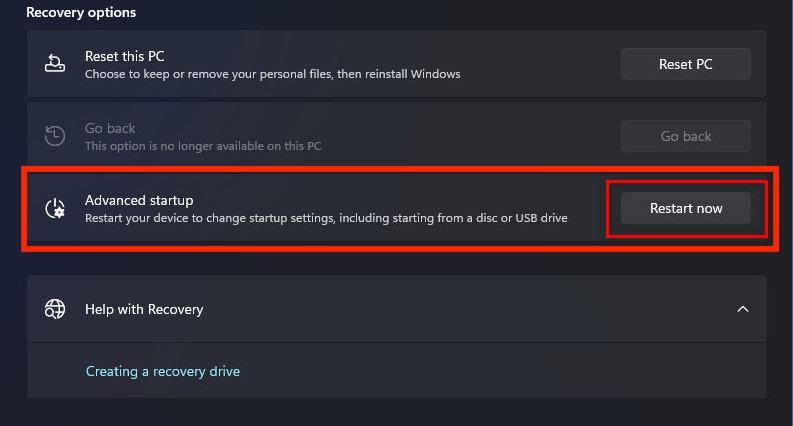
- Aspettaqualche secondo per riavviare il computer e aprire ilAvvio avanzato
- SelezionaRisoluzione dei problemisull'opzioneAvvio avanzato
- Cliccare suOpzioni avanzatedalla lista.
- Selezionare ilImpostazioni del firmware UEFI
- Dopo aver selezionato ilImpostazioni del firmware UEFIavvierà il vostroBIOS
Hai un po' di tempo libero?Controlla la nostra ultima correzione per il BIOS Not Detecting USB.
3.Reset CMOS
CMOSè un pezzo di memoria sulla scheda madre del computer dove viene memorizzato il software del BIOS, che aiuta a caricare correttamente il BIOS.Se il CMOS è corrotto, il BIOS non funziona e non si carica correttamente.
Si può facilmente resettare il CMOS rimuovendo la batteria del BIOS dalla scheda madre.
Ecco i passi per resettare il CMOS:
- Spegnereil tuo computer.
- Scollegareil tuo computercavo di alimentazionedalla fonte di alimentazione primaria.
- Rimuovitutti icordeeperiferiche.
- Aprite il vostroInvolucro di protezione della CPU.
- Trova ilBatteria BIOSsulla vostra scheda madre.La posizione della batteria del BIOS è diversa a seconda del modello di scheda madre e del produttore.
- Rimuovila batteria del BIOS dalla scheda madre.
- Aspetta almenoventiatrentaminuti o più se potete per resettare il CMOS.
- RicollegareilBatteria BIOSsulla vostra scheda madre.
- Replugtutti i cavi e le altre periferiche.
- Replugil cavo di alimentazione nella fonte di alimentazione primaria.
- Premere il tastopulsante di accensioneaccendere il computer e avviare il BIOS per verificare se il problema è risolto.
Controlla la nostra ultima correzione per fissare l'SSD M.2 che non appare nel BIOS.
Pensieri finali
Il Bios non si avvia sui computer del sistema Windows è un problema comune per gli utenti di Windows.
Nella maggior parte dei casi, il sistema non si avvia al BIOS perché il meccanismo di avvio rapido del sistema è abilitato, il che impedisce l'accesso al BIOS.
Un'altra possibile ragione è che il tuo sistema ha un malfunzionamento dell'hardware perché il tuo sistema non supera il test POST (Power-On Self-Test) prima di avviarsi al BIOS.
Qui, dimostro alcuni dei migliori metodi provati e pratici per risolvere il problema di accesso al BIOS che affrontate sul vostro computer Windows 10 o 11.Potete risolvere con successo il vostro problema di accesso al BIOS rapidamente applicando questi metodi collaudati.
Spero che abbiate imparato qualcosa di nuovo da questo post.Per favore, fatemi sapere quale metodo ha funzionato per voi, se avete scoperto la vostra soluzione.
Se sei interessato a saperne di più su argomenti simili, puoi anche sfogliare altri post.

