Come riparare una Gboard che non funziona
Aggiornato 2023 di Marzo: Smetti di ricevere messaggi di errore e rallenta il tuo sistema con il nostro strumento di ottimizzazione. Scaricalo ora a - > questo link
- Scaricare e installare lo strumento di riparazione qui.
- Lascia che scansioni il tuo computer.
- Lo strumento sarà quindi ripara il tuo computer.
Gboard è l'app tastiera di Google, disponibile su dispositivi iOS e Android.Sostituisce la tastiera standard e permette di accedere a molte delle funzioni di Google direttamente dalla nuova tastiera Gboard.Se hai usato questa app per un po', probabilmente hai notato che Gboard non funziona in alcuni casi.
A volte l'app tastiera Gboard si blocca improvvisamente, non si carica completamente, ecc.Se hai problemi con questo, ci sono alcune cose che puoi fare per risolvere il problema e far funzionare correttamente Gboard.
Perché Gboard non funziona?

La cache del tuo dispositivo:La prima causa del problema che abbiamo trovato è la cache del dispositivo.In generale, i computer e i telefoni cellulari creano una cache e la conservano nella loro memoria.Questo permette l'elaborazione della memoria e dà risultati più veloci all'utente.
Note importanti:
Ora è possibile prevenire i problemi del PC utilizzando questo strumento, come la protezione contro la perdita di file e il malware. Inoltre, è un ottimo modo per ottimizzare il computer per ottenere le massime prestazioni. Il programma risolve gli errori comuni che potrebbero verificarsi sui sistemi Windows con facilità - non c'è bisogno di ore di risoluzione dei problemi quando si ha la soluzione perfetta a portata di mano:
- Passo 1: Scarica PC Repair & Optimizer Tool (Windows 11, 10, 8, 7, XP, Vista - Certificato Microsoft Gold).
- Passaggio 2: Cliccate su "Start Scan" per trovare i problemi del registro di Windows che potrebbero causare problemi al PC.
- Passaggio 3: Fare clic su "Ripara tutto" per risolvere tutti i problemi.
Per esempio, quando scattate delle foto e le salvate nella galleria, il vostro telefono genera una cache.Ogni volta che vuoi visualizzarli, il tuo dispositivo accede alla cache.In questo modo, il tuo telefono non deve elaborare le immagini per generare l'output.
Tuttavia, questa cache può essere corrotta per una serie di ragioni.Se è danneggiato, non sarà possibile utilizzare le normali funzioni del telefono.Quindi, se guardiamo la situazione, possiamo concludere che una cache corrotta può essere la ragione per cui Gboard non funziona.
Aggiornamenti con errori:la prossima ragione per cui potreste ottenere l'errore "Gboard ha smesso di funzionare" è a causa degli aggiornamenti.Gli sviluppatori di ogni piattaforma lavorano giorno e notte.Fanno del loro meglio per assicurarsi che i loro prodotti siano privi di bug e utili allo stesso tempo.
Tuttavia, a volte si verificano errori in questi programmi e applicazioni.Questi bug sono codificati nel programma, il che può portare a vari errori.
Sicurezza del dispositivo:Al giorno d'oggi, la sicurezza è la preoccupazione principale di ogni cyber business.I nostri smartphone sono come delle mini macchine che portiamo in tasca ogni giorno.
Memorizziamo una varietà di informazioni sui nostri telefoni, dalle liste di cose da fare ai dettagli della carta di credito.Quindi vogliamo che siano il più sicuri possibile.Ecco perché Google Playstore e iOS App Store offrono ai loro utenti la massima sicurezza.
Ecco come riparare una scheda che non funziona
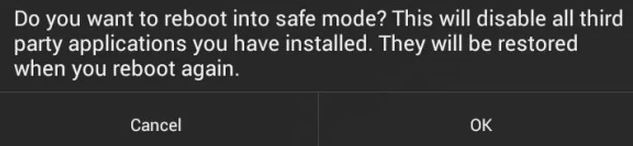
Costretto a lasciare l'app Gboard
Una Gboard può andare in crash mentre stai correndo e farti cadere.In questo caso, lo spegnimento forzato (non la chiusura) dell'app può risolvere il problema.Questo essenzialmente cancellerà tutte le configurazioni operative e temporanee di Gboard e le ricaricherà quando riapriremo l'app.
- Sul dispositivo, aprire le impostazioni.
- Ora trova Applicazioni (o App Manager) e cliccaci sopra.
- Poi trovate Gorda e toccatelo.
- Ora tocca su Force Stop e conferma l'arresto forzato toccando OK.
- Ora apri qualsiasi app in cui hai bisogno di usare la tastiera e controlla se Gboard funziona correttamente.
Disattivare e riattivare Gboard nelle impostazioni della tastiera
In Android, le tastiere sono controllate a livello di lingua e di input.Disattivare e riattivare Gboard può risolvere il problema se ci sono problemi con le impostazioni.
- Apri le impostazioni del tuo dispositivo.
- Trova e tocca "Lingua e inserimento" (forse sotto "Impostazioni avanzate").
- Ora clicca su Tastiera Virtuale (a seconda del modello, potresti vedere l'opzione della tastiera attuale).
- Ora disattivate Gboard e attivatelo.
- Ora controlla se Gboard funziona correttamente.
- In caso contrario, apri di nuovo le impostazioni della tastiera virtuale.Ora disabilita tutte le tastiere, poi riabilita solo Gboard e controlla se funziona correttamente.
Riavvia il tuo dispositivo
Il fallimento di Gboard può essere causato da un errore software, che si può risolvere semplicemente riavviando il telefono.Tuttavia, se il vostro dispositivo chiede una password quando lo riavviate, non riavviatelo.In questo modo, non sarete in grado di inserire la password se Gboard non funziona (potete comunque continuare se la tastiera predefinita funziona).
- Premi a lungo il pulsante di accensione del tuo telefono.
- Poi premere "Riavvia".
- Dopo aver riavviato il telefono, controlla se Gboard funziona correttamente.
Eliminare la cache e i dati dell'app Gboard
Una cache/dati corrotti dell'app Gboard può far sì che Gboard smetta di funzionare.In questo caso, l'eliminazione della cache e dei dati dell'app Gboard può risolvere il problema.Se solo un'app sta causando il problema, cancellare la cache e i dati di quell'app può anche risolvere il problema.
- Sul tuo telefono, apri Impostazioni.
- Trova e tocca Applicazioni (o App Manager).
- Trova e tocca il tabellone.
- Poi tocca "Memoria".
- Poi tocca "Clear Cache" e conferma per cancellare la cache.
- Poi tocca Cancella dati e conferma la cancellazione dei dati.
- Ora esegui l'app in cui vuoi usare la tastiera e controlla se Gboard funziona correttamente.
Aggiornare la scheda all'ultima versione
La scheda viene spesso aggiornata per aggiungere nuove funzionalità e migliorare le prestazioni.Se il problema che stai riscontrando è dovuto a un bug noto, l'aggiornamento all'ultima versione può risolvere il problema.
- Lanciate il Play Store e aprite il menu hamburger.
- Poi clicca su Le mie app e i miei giochi.
- Ora trova Gord e toccalo.
- Poi tocca su update.
- Una volta che il processo di aggiornamento è completo, controlla se il problema è stato risolto.
Eliminare gli aggiornamenti per Gboard
Gboard è noto per gli aggiornamenti che non sempre funzionano correttamente.L'attuale problema con Gboard potrebbe essere il risultato di un aggiornamento difettoso.In questo caso, disinstallare gli aggiornamenti può risolvere il problema.
Questa opzione potrebbe non essere disponibile per tutti gli utenti (a seconda della marca e del modello del tuo dispositivo).
- Avviare il Play Store e aprire il menu hamburger toccandolo.
- Poi clicca su Le mie app e i miei giochi.
- Ora trovate Gord e toccatelo.
- Poi tocca i 3 punti (menu d'azione) nell'angolo in alto a destra.
- Ora clicca su Rimuovi aggiornamenti.
- Dopo aver disinstallato gli aggiornamenti, controlla se Gboard funziona correttamente.
Disinstalla e reinstalla l'app Gboard
Se nulla è servito finora, disinstallare e reinstallare Gboard potrebbe risolvere il problema.Questo risolverà eventuali problemi di danni causati dall'installazione impropria dell'app.
- Lancia il Play Store e apri il menu Gboard.
- Poi clicca su Le mie app e i miei giochi.
- Ora trovate Gorda e toccatelo.
- Poi clicca su Disinstalla e conferma la disinstallazione.
- Una volta che la disinstallazione è completa, reinstalla l'app Gboard e vedi se funziona correttamente.
Ripristino delle impostazioni di fabbrica
Se nulla ha funzionato finora, la vostra unica opzione potrebbe essere quella di ripristinare le impostazioni di fabbrica.Notate che questo cancellerà tutti i dati esistenti sul vostro dispositivo Android.Assicuratevi di salvare tutte le informazioni importanti prima di procedere.Dovrai anche inserire il tuo indirizzo email e la tua password di Google, se il tuo dispositivo è registrato lì.
Domande frequenti
Come faccio a far funzionare di nuovo la mia Gboard?
- Sul tuo telefono o tablet Android, apri l'app Impostazioni.
- Tocca Lingue e Ingresso sistema.
- Tocca Gestisci tastiere virtuali.
- Attiva Gboard.
Perché la mia Gboard ha smesso di funzionare?
Questo errore potrebbe essere causato da una cache difettosa, bug dell'applicazione o anche problemi con il dispositivo stesso.Per risolvere questo errore, prova a cancellare la cache o a reinstallare l'app Gboard.Se il problema persiste, controlla gli altri suggerimenti per la risoluzione dei problemi elencati nell'articolo qui sotto.
Cosa c'è di sbagliato in Gboard?
La tastiera di Google per Android ha perso il prominente tasto "G" per l'accesso alla ricerca.La funzione di ricerca Google integrata in Gboard sembra essere stata completamente rimossa oggi per alcuni utenti beta.
Come posso aggiornare la mia Gboard?
Aprire l'applicazione Google Play Store e cercare Gboard.Clicca su Gboard e se vedi la parola "Open" nella casella verde, hai già l'ultima versione.Se vedete la parola "Update", cliccateci sopra e il processo di aggiornamento inizierà.

