Come riparare Windows 10 bloccato durante la diagnosi del PC
Aggiornato 2023 di Marzo: Smetti di ricevere messaggi di errore e rallenta il tuo sistema con il nostro strumento di ottimizzazione. Scaricalo ora a - > questo link
- Scaricare e installare lo strumento di riparazione qui.
- Lascia che scansioni il tuo computer.
- Lo strumento sarà quindi ripara il tuo computer.
Il portatile è bloccato su "Prepare Auto Repair" all'avvio?Questo articolo vi mostrerà diverse soluzioni per risolvere il messaggio di errore "Prepare for auto repair" o "PC Diagnostics" in Windows.Se i dati vengono persi a causa di questi messaggi, utilizzate la guida Techquack.
Windows 10 ha una serie di caratteristiche che aiutano a ottimizzare le sue prestazioni su un particolare computer.Quando il sistema operativo incontra un errore, ha la capacità di fornire all'utente le risorse appropriate per risolvere il problema o semplicemente risolvere il problema stesso.A volte l'utente non viene avvisato e il problema viene aggirato o risolto in background.Una di queste funzioni è la funzione di riparazione diagnostica dell'auto, che viene eseguita quando il PC si avvia.In questi momenti, vedrete un messaggio – diagnosticare il vostro PC o preparare la riparazione automatica.Questa funzione ha dimostrato di essere efficace, ma alcuni utenti hanno segnalato che il processo di riparazione è bloccato.
Qual è la causa del problema "diagnostica il tuo PC"?

Abbiamo indagato su questo particolare problema esaminando vari rapporti di utenti e testando varie strategie di riparazione raccomandate da alcuni utenti interessati.Si è scoperto che diversi scenari causano il blocco del computer nella schermata "Diagnose Your PC".Di seguito è riportato un elenco di probabili scenari che possono causare questo problema:
Note importanti:
Ora è possibile prevenire i problemi del PC utilizzando questo strumento, come la protezione contro la perdita di file e il malware. Inoltre, è un ottimo modo per ottimizzare il computer per ottenere le massime prestazioni. Il programma risolve gli errori comuni che potrebbero verificarsi sui sistemi Windows con facilità - non c'è bisogno di ore di risoluzione dei problemi quando si ha la soluzione perfetta a portata di mano:
- Passo 1: Scarica PC Repair & Optimizer Tool (Windows 11, 10, 8, 7, XP, Vista - Certificato Microsoft Gold).
- Passaggio 2: Cliccate su "Start Scan" per trovare i problemi del registro di Windows che potrebbero causare problemi al PC.
- Passaggio 3: Fare clic su "Ripara tutto" per risolvere tutti i problemi.
Memoria di sistema insufficiente– Si scopre che questo particolare problema può verificarsi anche quando il sistema non ha abbastanza memoria per caricare tutti i processi e servizi necessari per il processo di avvio.In questo caso, è possibile risolvere il problema eseguendo il computer in modalità provvisoria e facendo spazio per il processo senza problemi.
File di sistema danneggiati– I file di sistema danneggiati possono anche far apparire l'utilità di diagnostica di sistema ogni volta che il sistema si avvia.Si blocca in un loop se lo strumento è anche soggetto a corruzione.Se questo scenario si applica, è possibile risolvere il problema eseguendo utility di riparazione come DISM e SFC, o ripristinando l'installazione di Windows a uno stato sano con System Restore.
Utilità di riparazione auto difettosa– Come riportato da vari utenti, questo problema può anche essere dovuto a problemi non identificati con il disco rigido del sistema.In questo caso, l'azienda di riparazioni auto cerca di risolvere il problema ogni volta che si avvia, ma non può identificare il colpevole.Un modo per evitare questo problema è quello di bypassare la schermata di riparazione automatica disabilitando l'utilità dalla finestra CMD estesa.
Dati BCD corrotti– Nei casi più gravi, questo problema può anche essere causato da dati di avvio corrotti che interferiscono con il processo di avvio.In questo caso, è possibile aggiornare tutti i componenti del sistema operativo, compresi i dati di avvio, eseguendo un'installazione pulita o una riparazione.
Se attualmente state cercando una strategia di riparazione che vi permetterà di superare la schermata "diagnostica del PC", ci sono diverse guide per la risoluzione dei problemi in questo articolo.Di seguito ci sono alcuni metodi che si sono dimostrati efficaci per molti utenti interessati.L'efficacia di ciascuna delle possibili soluzioni elencate di seguito è stata provata da almeno un utente interessato.
Per ottenere i migliori risultati, seguite le possibili soluzioni nell'ordine in cui le abbiamo classificate – abbiamo cercato di classificarle per efficacia e rigore.Alla fine, dovreste trovare una soluzione che sia efficace nel vostro caso particolare.
Fissare Windows 10 bloccato alla "diagnostica del PC".
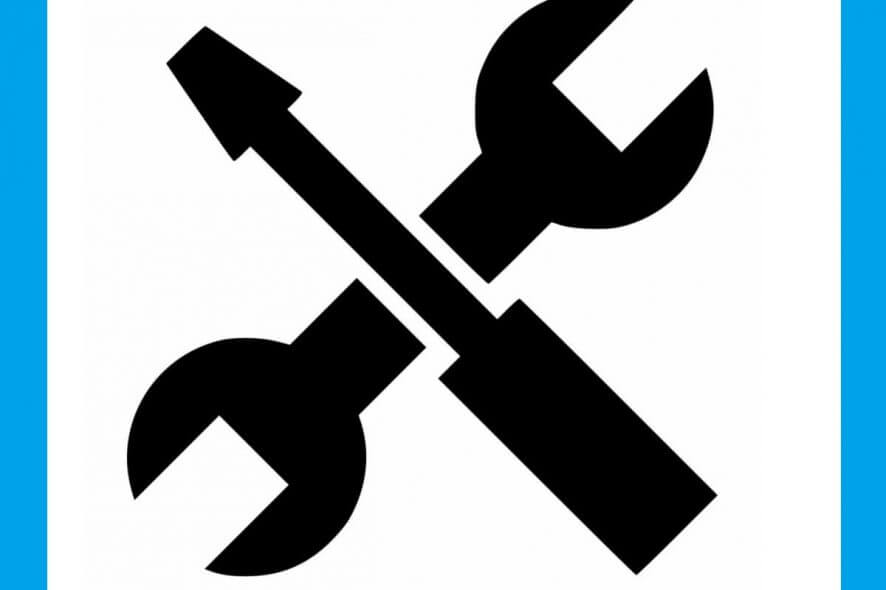
Eseguire un riavvio duro
Se Windows non riesce ad avviarsi a causa dell'errore "Prepare for Auto Repair" o "Diagnose your PC", è possibile eseguire un riavvio duro.
- Rimuovere la batteria e l'adattatore AC.
- Tenere premuto il pulsante di accensione per 20 secondi e controllare se l'avvio è normale.
Se questo metodo non funziona, provate le seguenti soluzioni.
Avvio in modalità provvisoria
Puoi provare il seguente metodo per entrare in modalità provvisoria se hai problemi ad avviare il tuo computer.
- Spegni il tuo computer.
- Inserite il disco di installazione avviabile di Windows nel vostro PC e avviate da esso.
- Quando viene richiesto di premere un tasto per avviare da CD o DVD, premere un tasto qualsiasi per continuare.
- Seleziona le impostazioni della tua lingua nell'interfaccia di Windows Setup e clicca su Next per continuare.
- Invio o premere Restore Computer per continuare.
- Selezionare Risoluzione dei problemi.
- Clicca sul pulsante Opzioni avanzate.
- Fai clic sul pulsante Impostazioni di avvio.
- Fare clic su Restart.Dopo il riavvio, il computer visualizza un'altra schermata con diverse opzioni di avvio.
- Premete 4 o il tasto F4 sulla vostra tastiera per avviare in modalità sicura minima. (Se hai bisogno di cercare su Internet dopo l'avvio in modalità provvisoria, premi 5 o F5 per avviare in "Modalità provvisoria con rete").
Espandere la partizione di sistema
Se la partizione di sistema del computer è più piccola di quanto dovrebbe essere, apparirà il messaggio di errore "Preparing for Auto Repair" o "Computer Diagnostics".Per risolvere questo problema, potete provare ad aumentare la dimensione della partizione di sistema.È possibile scaricare un programma di terze parti per eseguire efficacemente questo compito.
Dopo aver allargato la partizione di sistema, potete riavviare il computer per vedere se il problema è risolto.
Esecuzione di una riparazione di avvio
Alcuni utenti raccomandano di eseguire una riparazione iniziale se il portatile è bloccato durante l'avvio mentre si prepara per una riparazione automatica.
- Inserite il disco di avvio di Windows nel vostro computer e avviate da esso.
- Seleziona le impostazioni della tua lingua e clicca su Next.
- Fai clic su Ripristina computer.
- Selezionare Risoluzione dei problemi -> Impostazioni avanzate -> Ripristina avvio.
Ripristinare il BCD.
In Windows 10, se i file di avvio sono mancanti o corrotti, si otterrà l'errore Prepare for Auto Repair.Così alcuni utenti ricreano il record di avvio seguendo questi passi.
1.) Inserire nel PC il disco di installazione avviabile di Windows con il messaggio di errore Prepare for Auto Repair o PC Diagnostics.
2.) Avviare il computer dal disco di installazione.
3.) Seleziona le impostazioni della tua lingua e clicca su Next per continuare.
4.) Clicca su Ripristina computer.
5.) Clicca sul pulsante Risoluzione dei problemi.
6.) Clicca sul pulsante Veloce per ordinare.
7.) Al prompt, digitate i seguenti comandi e premete Invio dopo ogni comando.
bootrec /fixmbr
bootrec /fixboot
bootrec /scanos
bootrec /rebuildbcd
8.) Digita exit e premi Invio.
9.) Riavvia il tuo computer.
Disabilitare il riavvio automatico all'avvio di Windows 10
Quando Windows 10 si avvia, esegue la funzione di auto-rebuild per risolvere automaticamente i problemi all'avvio.Questa caratteristica è molto utile per l'utente medio.Tuttavia, non è sempre sufficiente per risolvere i problemi di avvio o può addirittura esserne la causa.Pertanto, disabilitare la riparazione automatica può essere una soluzione ad alcuni problemi di avvio di Windows 10.I passi sono elencati di seguito.
- Inserite il vostro disco di avvio di Windows nel PC e avviate da esso.
- Seleziona le impostazioni della tua lingua e clicca su Next.
- Fai clic su Ripristina computer.
- Clicca su Risoluzione dei problemi.
- Fai clic sul pulsante Opzioni avanzate.
- Clicca sul pulsante Quick per ordinare.
- Digitate bcdedit /set {current} recoveryenabled No nella casella del prompt e premete Invio.
- Digitare exit e premere Invio.
Domande frequenti
Come posso risolvere la diagnostica di Windows 10 sul mio computer?
- Premete il tasto "Windows + C" sulla vostra tastiera.
- Premere Impostazioni, Modifica delle impostazioni del PC e poi premere Generale.
- Scorri fino a Avvio avanzato, clicca su Riavvia ora.
- Fai clic su Risoluzione dei problemi, Impostazioni avanzate, Impostazioni di avvio.
- Fai clic su Riavvia, seleziona la modalità provvisoria e premi Invio.
Perché c'è sempre scritto "diagnostica PC" sul mio computer?
Quando Windows cerca di avviare tutto durante una sequenza di avvio e fallisce, va automaticamente in modalità diagnostica per scoprire quale componente è fallito.Tuttavia, nelle situazioni in cui non riesce a liberare la memoria necessaria, il PC rimane nel ciclo della modalità diagnostica.
Quanto tempo ci vuole per diagnosticare un PC?
La diagnosi del PC dopo aver selezionato il recupero dell'avvio richiederà un po' di tempo, a seconda che le applicazioni siano aperte o meno prima del recupero.Se è stato usato un dispositivo esterno per avviare il PC, di solito ci vogliono da una a due ore, fino a un massimo di tre ore.
Come posso andare oltre la diagnosi del mio computer?
- Premete il tasto "Windows + C" sulla vostra tastiera.
- Premere Impostazioni, Modifica delle impostazioni del PC e poi premere Generale.
- Scorri fino a Avvio avanzato e clicca su Riavvia ora.
- Fai clic su Risoluzione dei problemi, Impostazioni avanzate, Impostazioni di avvio.
- Fare clic su Riavvia, selezionare la modalità provvisoria, quindi premere Invio.

