Come risolvere il fatto che Microsoft Edge si chiude immediatamente dopo l'apertura in Windows 10
Aggiornato 2023 di Marzo: Smetti di ricevere messaggi di errore e rallenta il tuo sistema con il nostro strumento di ottimizzazione. Scaricalo ora a - > questo link
- Scaricare e installare lo strumento di riparazione qui.
- Lascia che scansioni il tuo computer.
- Lo strumento sarà quindi ripara il tuo computer.
Il più recente sistema operativo di Microsoft, Windows 10, contiene molti miglioramenti e caratteristiche.Molti cambiamenti sono stati acquisiti in Windows 10, e uno dei principali cambiamenti è un nuovo browser chiamato Microsoft Edge.
È un browser incredibile con molte caratteristiche interessanti, ma quest'ultimo browser ha anche alcuni difetti o bug.Molti utenti hanno segnalato che Microsoft Edge si chiude immediatamente dopo l'apertura.Questo è un problema molto fastidioso, e se anche voi state affrontando lo stesso problema, allora siete venuti nel posto giusto.
Oggi in questo articolo, parlerò di come risolvere il problema di Microsoft Edge che si apre e poi si chiude in Windows 10.Non c'è una soluzione esatta che funziona per voi per risolvere la chiusura istantanea di Edge o la chiusura del browser Edge dopo l'apertura del problema.Quindi provate con cautela le soluzioni date una per una.
Perché Microsoft Edge si chiude immediatamente dopo l'apertura in Windows 10?
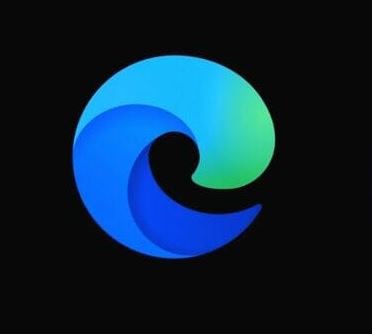
Note importanti:
Ora è possibile prevenire i problemi del PC utilizzando questo strumento, come la protezione contro la perdita di file e il malware. Inoltre, è un ottimo modo per ottimizzare il computer per ottenere le massime prestazioni. Il programma risolve gli errori comuni che potrebbero verificarsi sui sistemi Windows con facilità - non c'è bisogno di ore di risoluzione dei problemi quando si ha la soluzione perfetta a portata di mano:
- Passo 1: Scarica PC Repair & Optimizer Tool (Windows 11, 10, 8, 7, XP, Vista - Certificato Microsoft Gold).
- Passaggio 2: Cliccate su "Start Scan" per trovare i problemi del registro di Windows che potrebbero causare problemi al PC.
- Passaggio 3: Fare clic su "Ripara tutto" per risolvere tutti i problemi.
- Microsoft Edge si chiude costantemente
- L'errore di Microsoft Edge si apre e poi chiude il problema.
- Reinstallare Edge Windows 10
- Questo problema può essere causato dalla cache dei file temporanei, ed è necessario eliminare questi file per risolverlo.
- È probabile che le applicazioni siano corrotte.
- Un file di sistema corrotto può causare il blocco di Microsoft Edge.
- Inoltre, se hai installato più estensioni del browser Edge, questo a volte causa anche problemi al browser Edge.
Per risolvere Microsoft Edge si chiude immediatamente dopo l'apertura in Windows 10

Considera di usare un altro browser.
Prima di imbarcarsi nelle molte soluzioni menzionate qui sotto, chiedetevi se non sarebbe più facile passare a un altro browser.Se vi piace Microsoft Edge a causa del suo design basato su Chromium, vi consigliamo di provare un altro browser basato su Chromium.
Impostare una home page personalizzata
- Avviare Microsoft Edge.
- Clicca sul pulsante del menu in alto a destra e seleziona Impostazioni.
- Sotto Apri con, seleziona una o più pagine specifiche, seleziona Personalizza dal menu e inserisci l'indirizzo web della nuova home page.
- Poi chiudi Edge, attiva la tua connessione Internet e controlla se il problema è risolto.
A seconda dell'utente, si può essere in grado di risolvere i problemi di Microsoft Edge semplicemente modificando la pagina iniziale.Questo potrebbe richiedere prima di tutto la disconnessione della connessione a Internet o lo scollegamento del cavo Ethernet.
Attivare il firewall di Windows
- Premete i tasti Windows + S e digitate firewall.
- Seleziona Windows Firewall dall'elenco dei risultati.
- Quando si apre la finestra Windows Firewall, clicca su Abilita o Disabilita.
- Seleziona Abilita Windows Firewall per la rete privata e le impostazioni della rete pubblica.
- Fare clic su OK per salvare le modifiche.
L'uso di un firewall è importante per la vostra sicurezza online, soprattutto se volete impedire a software non autorizzati di accedere a Internet.
Parlando di firewall, gli utenti dicono che il firewall di Windows può essere la causa di questo problema e che il firewall di Windows deve essere riattivato per risolverlo.
Cancellare la cronologia di navigazione
- Clicca sul pulsante "Avanzate" in alto a destra e seleziona "Impostazioni" dal menu.
- Ora vai su "Clear Navigation Data" e clicca su "Select what you want to delete".
- Seleziona la cronologia di navigazione, i cookie e i dati salvati sui siti web, i dati della cache e i file e clicca su Elimina.
- Dopo aver cancellato la cronologia di navigazione e la cache, riavvia Edge e vedi se il problema è risolto.
Alcuni utenti sostengono che il problema con Microsoft Edge può essere risolto semplicemente cancellando la cronologia di navigazione.
Modificare il registro di sistema
- Premere Windows + R e digitare RegEdit.
- Quando si apre l'editor di registro, naviga fino a questa chiave nel pannello di sinistra:
HKEY_CURRENT_USERSoftwareClassesLocalSettingsSoftwareMicrosoftWindowsCurrentVersionAppContainerStoragemicrosoft.microsoftedge_8wekyb3d8bbwe. - Cliccate con il tasto destro su questa chiave e selezionate Permessi.
- Nel gruppo o nome utente, seleziona Unknown account (S-1-15-3-3624051433…) e seleziona Full access nella colonna Allow.
- Fare clic su Apply e OK per salvare le modifiche.
Cambiare il registro è una procedura abbastanza complicata e a volte cambiare il registro può causare alcuni problemi con il sistema operativo, quindi fate molta attenzione quando modificate il registro.
Dovreste anche fare un backup del vostro registro in modo da poterlo ripristinare facilmente nel caso in cui qualcosa vada storto.
Creare un nuovo account utente
- Lancia l'app Impostazioni e vai su Account.
- Clicca sulla scheda Famiglia e altri utenti e clicca su Aggiungi qualcuno a questo PC.
- Click, non ho un ID per questa persona.
- Fai clic su Aggiungi un utente senza un account Microsoft.
- Inserisci il nome utente (e la password) del nuovo account e clicca su Next.
Una volta creato il nuovo account, passate a questo.Se Microsoft Edge funziona bene con il nuovo account, dovresti spostare i tuoi file personali in questo nuovo account e usarlo come account principale.
Domande frequenti
Perché Microsoft EDGE continua a chiudere?
Il fallimento di Microsoft Edge può essere causato da file di sistema che sono falliti, o da un problema di configurazione.Se questo non ha fatto la differenza, vi suggeriamo di riparare Edge, se la riparazione non ha funzionato, optate per un reset.
Perché Edge continua a bloccarsi su Windows 10?
Microsoft Edge è il browser predefinito per Windows 10.Molti utenti hanno segnalato alcuni problemi e hanno pensato che Edge andasse in crash sul loro computer.Per risolvere questo problema, è necessario reinstallare Edge tramite PowerShell o disattivare le estensioni.In alternativa, è possibile disattivare qualsiasi estensione che potrebbe causare problemi.
Come posso evitare che Microsoft Edge si blocchi?
Puoi resettare Edge sotto Preferenze -> Applicazioni -> Applicazioni e funzionalità, scorrere fino a Microsoft Edge, evidenziarlo, selezionare Opzioni avanzate, poi Ripristina, o, se questo non aiuta, Ripristina.Se questo non aiuta, prova a registrare nuovamente l'applicazione.
Come posso evitare che tutte le schede di Microsoft Edge si chiudano?
In pratica, basta andare nelle impostazioni di Microsoft Edge e abilitare l'opzione "Richiedi prima di chiudere più schede", come mostrato nello screenshot qui sotto.Una volta abilitato, Microsoft Edge per Windows 10 e macOS mostrerà una finestra di avviso quando si tenta di chiudere più schede attive.

