Come risolvere il problema del browser Edge in Windows 11
Aggiornato 2023 di Marzo: Smetti di ricevere messaggi di errore e rallenta il tuo sistema con il nostro strumento di ottimizzazione. Scaricalo ora a - > questo link
- Scaricare e installare lo strumento di riparazione qui.
- Lascia che scansioni il tuo computer.
- Lo strumento sarà quindi ripara il tuo computer.
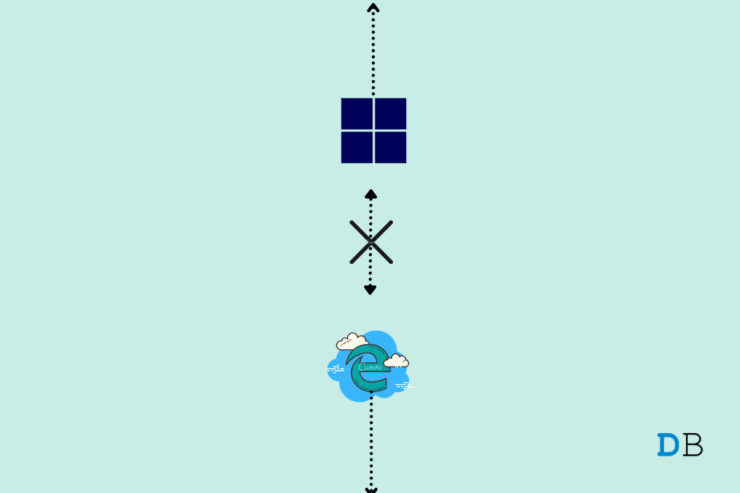
Il browser Microsoft Edge non funziona su Windows 11?Microsoft ha fatto un buon lavoro su Edge, per renderlo un ottimo concorrente degli altri browser.Inoltre, le chiarissime norme sulla privacy e sulla sicurezza, l'interfaccia utente facilmente comprensibile e le numerose opzioni di personalizzazione fanno di Microsoft Edge una scelta intelligente.
Ma le cose possono andare male anche sul browser Edge se le pagine web non si caricano, se non si riesce ad aprire una pagina o se un sito impiega molto tempo a caricarsi, allora in questa guida utilizzeremo alcuni dei migliori metodi di lavoro per risolvere il problema del browser Edge che non funziona per il computer Windows 11.
Contenuto della pagina
Note importanti:
Ora è possibile prevenire i problemi del PC utilizzando questo strumento, come la protezione contro la perdita di file e il malware. Inoltre, è un ottimo modo per ottimizzare il computer per ottenere le massime prestazioni. Il programma risolve gli errori comuni che potrebbero verificarsi sui sistemi Windows con facilità - non c'è bisogno di ore di risoluzione dei problemi quando si ha la soluzione perfetta a portata di mano:
- Passo 1: Scarica PC Repair & Optimizer Tool (Windows 11, 10, 8, 7, XP, Vista - Certificato Microsoft Gold).
- Passaggio 2: Cliccate su "Start Scan" per trovare i problemi del registro di Windows che potrebbero causare problemi al PC.
- Passaggio 3: Fare clic su "Ripara tutto" per risolvere tutti i problemi.
1.Riavviare Windows 11
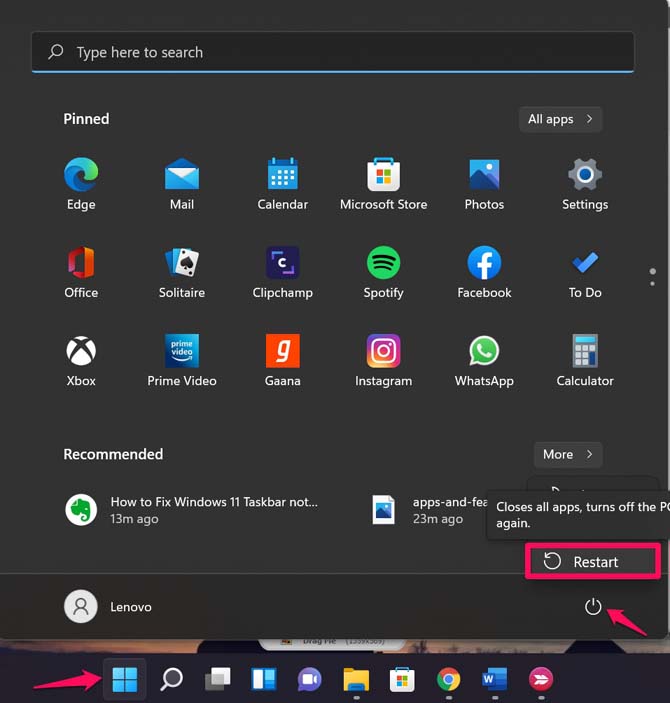
Il sistema operativo del computer è un meccanismo molto complesso; se si verificano problemi con un software installato sul computer, un semplice riavvio del PC Windows 11 risolverà la maggior parte dei problemi del software.
Infatti, tutti i file temporanei e i file di cache vengono ripristinati una volta riavviato il PC.Quindi, se si verificano problemi con il browser Edge sul computer Windows 11, è sufficiente spegnere il PC e attendere circa 10 secondi prima di riaccenderlo.
2.Chiudere i processi di Microsoft Edge
Se la navigazione Edge si blocca continuamente su Windows 11 e non è possibile aprire il browser, è necessario chiudere tutti i processi Edge in esecuzione.È possibile farlo utilizzando lo strumento Gestione attività di Windows.Ecco i passi da seguire.
- Nella schermata iniziale di Windows 11, premere il tastoCtrl+Alt+Canc pulsanti insieme.
- SelezionareGestione attività dall'elenco delle opzioni visualizzate.In alternativa, potete anche fare clic con il pulsante destro del mouse sul menu Start di Windows nella barra delle applicazioni e selezionare Task Manager dall'elenco delle opzioni visualizzate.
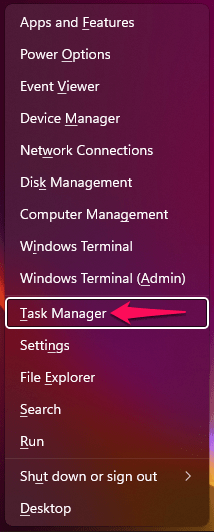
- Quindi, in Task Manager, terminare tutti i processi di Edge.
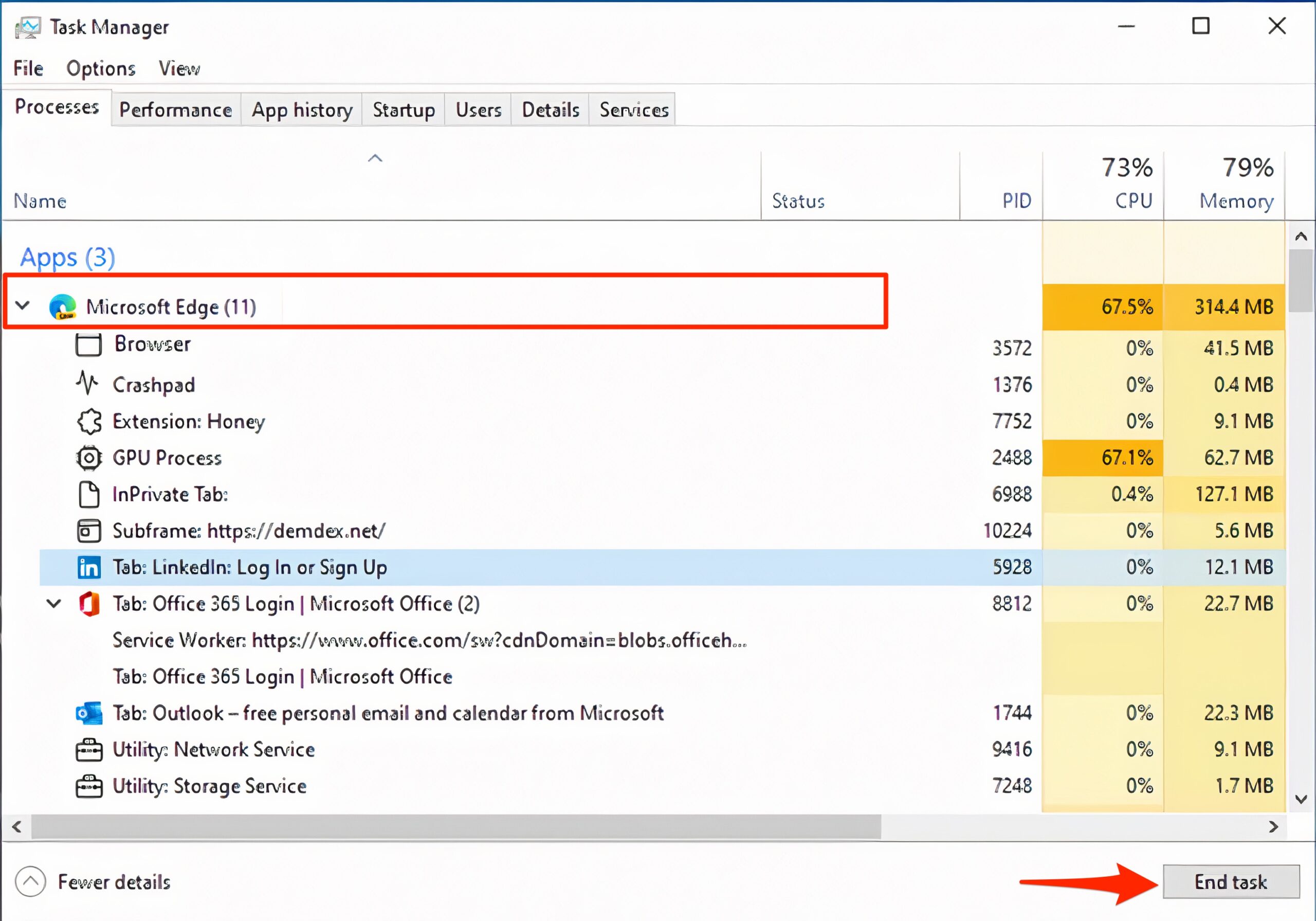
- Dopo aver terminato tutte le attività di Chrome, provate nuovamente ad aprire il browser Edge e verificate se il problema si risolve o meno.
3.Reimpostare le impostazioni di rete
Eliminare il DNS e ripristinare le impostazioni TCP/IP sul PC; in questo modo si risolvono eventuali limitazioni di rete che potrebbero bloccare la connessione della periferica Edge alla rete dati.
- RicercaPrompt dei comandi nelInizio menu.
- Aprire cmd come amministratore.
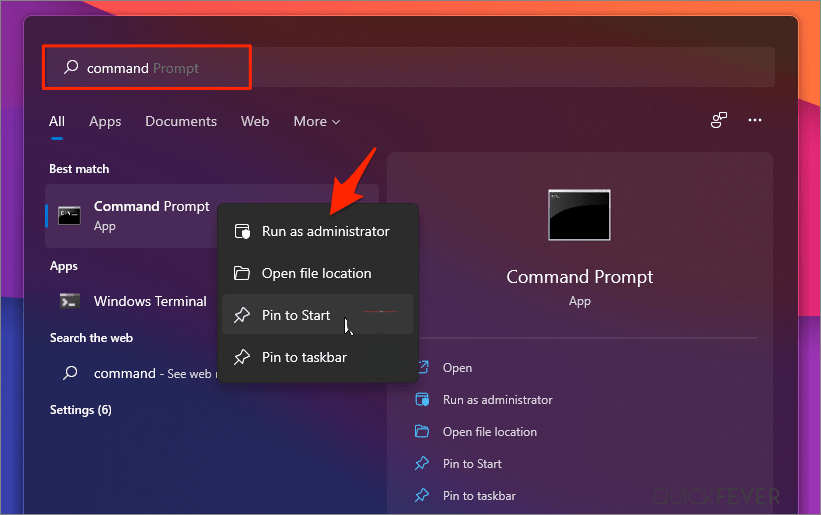
- Eseguite il comando seguente e premete Invio:
Ipconfig /flushdns
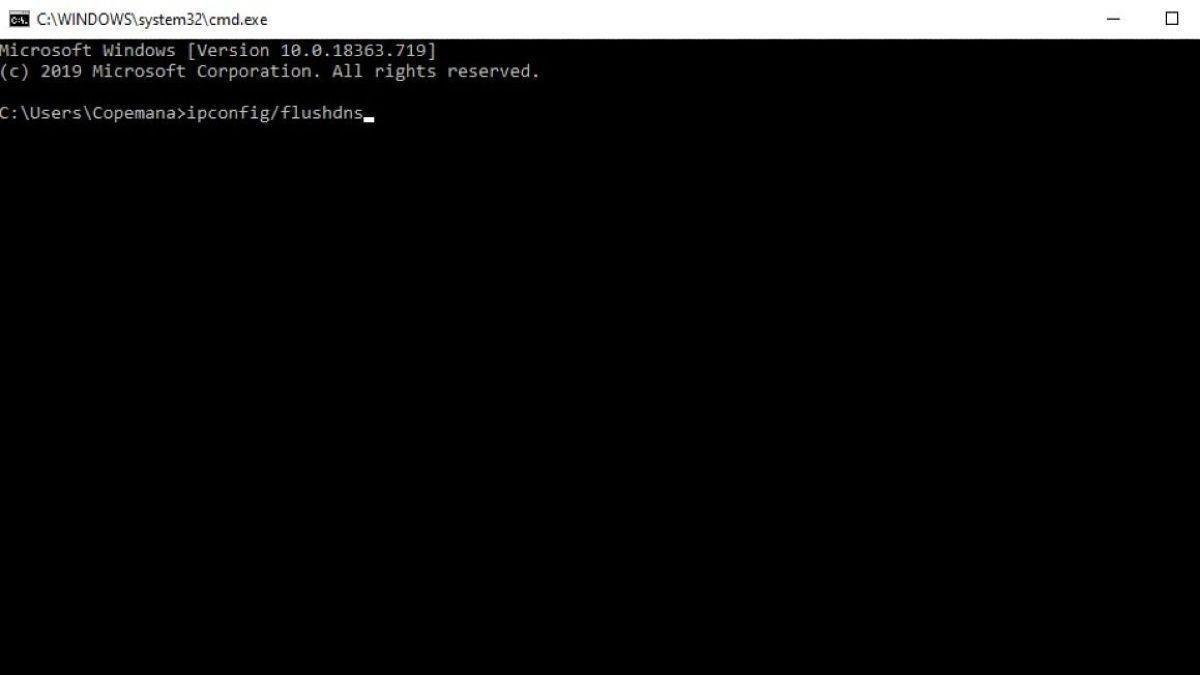
- A questo punto, inserite il comando seguente e premete nuovamente Invio:
netsh winsock reset
- Dopo aver eseguito tutti i comandi, è necessario riavviare il PC e aprire il browser Edge per utilizzarlo senza problemi.
4.Cambiare il fornitore di servizi DNS
Se il browser Edge non è in grado di caricare le pagine, vi consiglio di modificare i DNS nelle Impostazioni di rete di Windows 11.Questo dovrebbe risolvere i problemi di caricamento della pagina sul PC Windows.
Modifica dei DNS nelle impostazioni di Edge
- Bordo apertoImpostazioni.
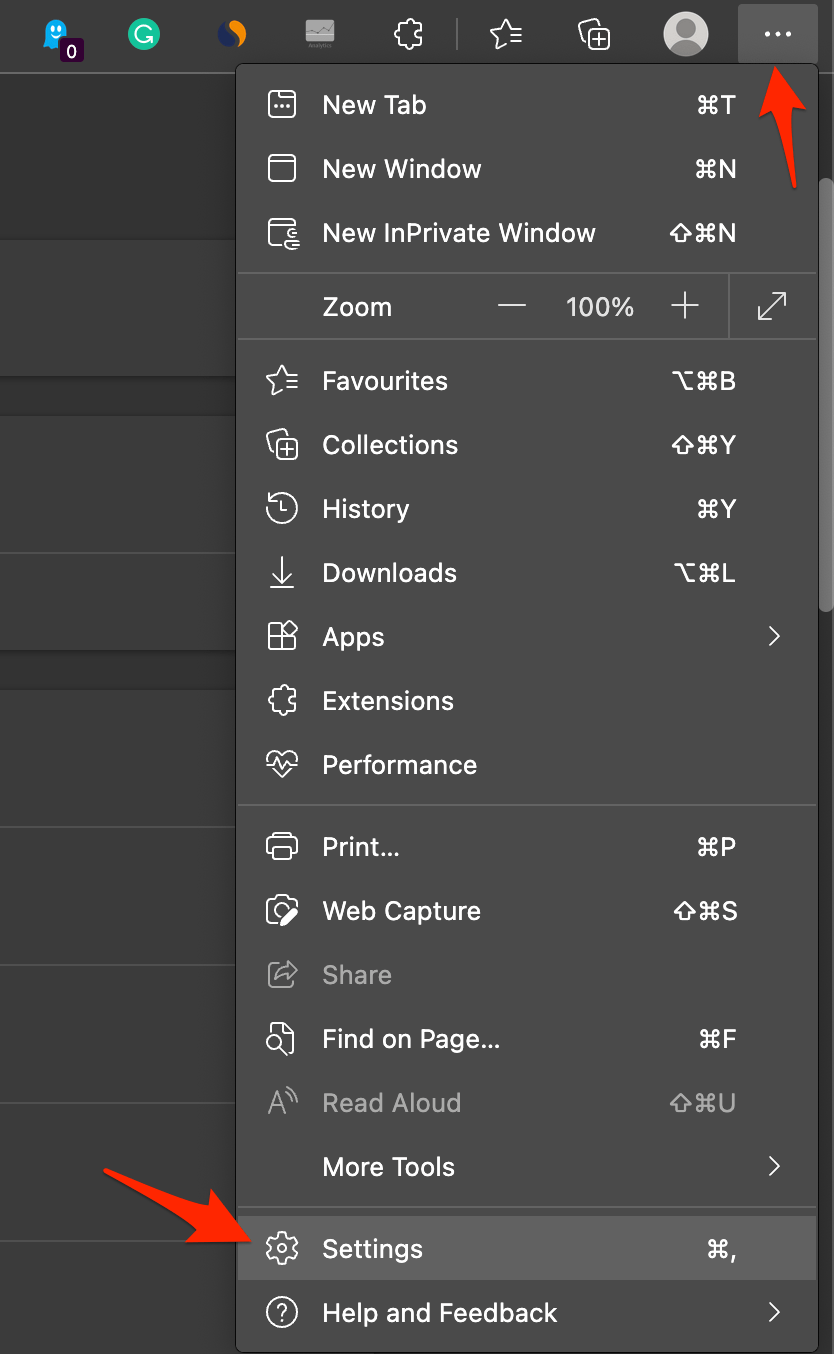
- Fare clic suPrivacy, ricerca e servizi.
- SottoSicurezza,selezionareScegliere un fornitore di servizi.
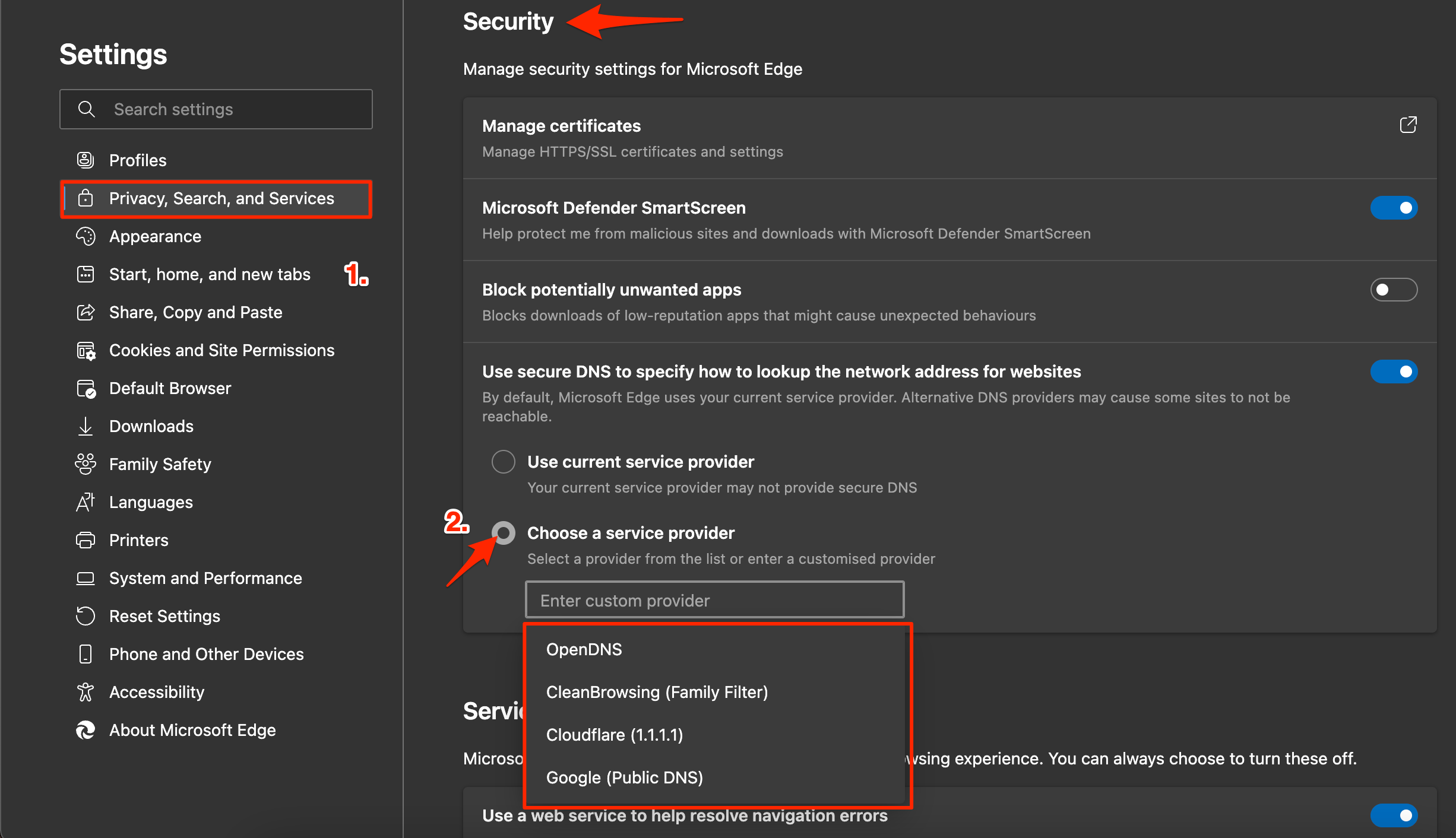
- Selezionate Google DNS o qualsiasi altro DNS elencato e verificate se il problema del browser Edge non funziona su Windows 11 è stato risolto.
Cambiare i DNS in Windows 11
- Aprite le Impostazioni su Windows 11 premendoTasto Windows + Iscorciatoia.
- Quindi selezionareRete e Internet dalla barra dei menu a sinistra e andare alla voceImpostazioni di rete avanzate.
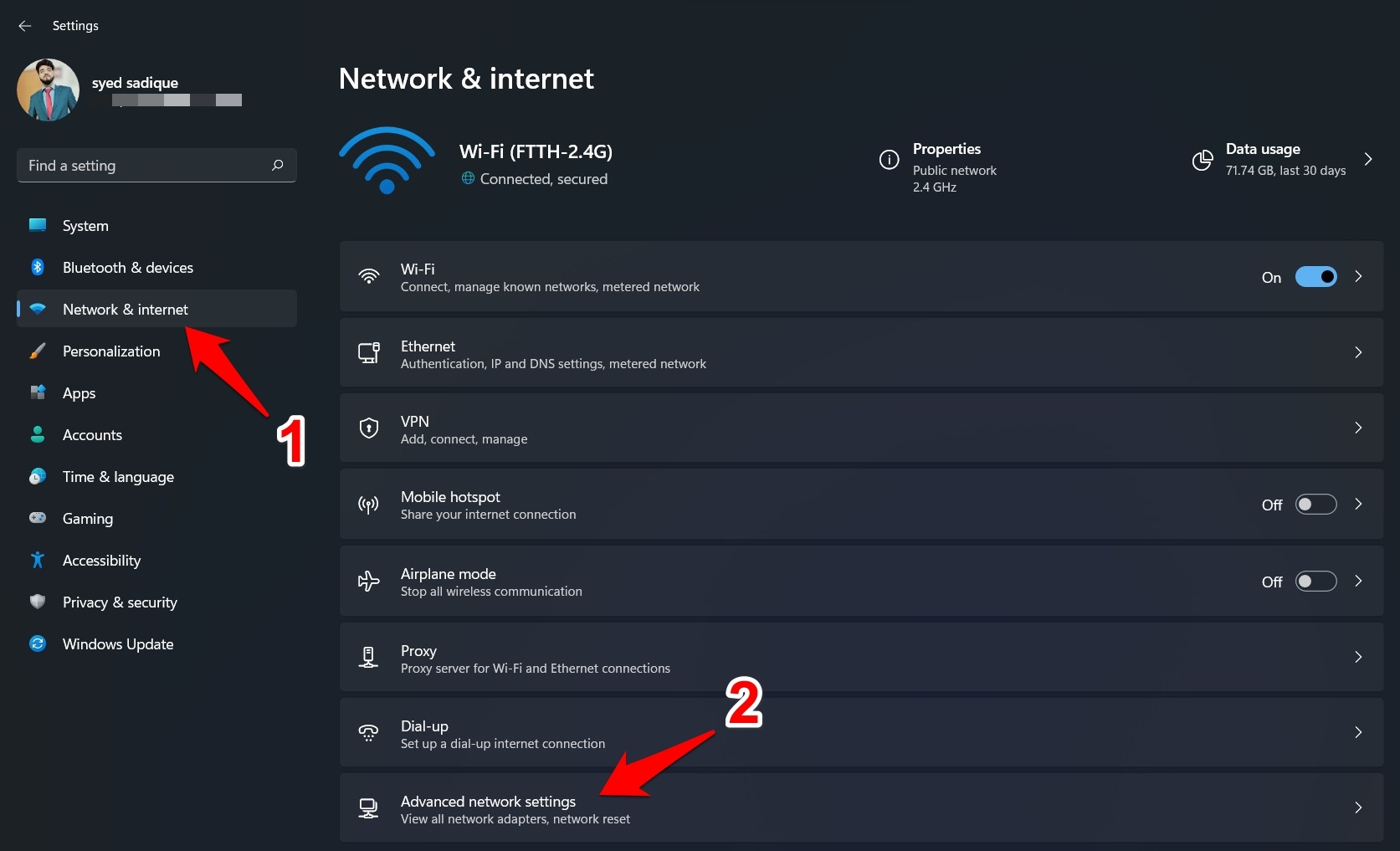
- A questo punto, selezionare la rete utilizzata per Internet, ad esempio Wi-Fi o Ethernet.
- Fare clic suVisualizza altre proprietà.
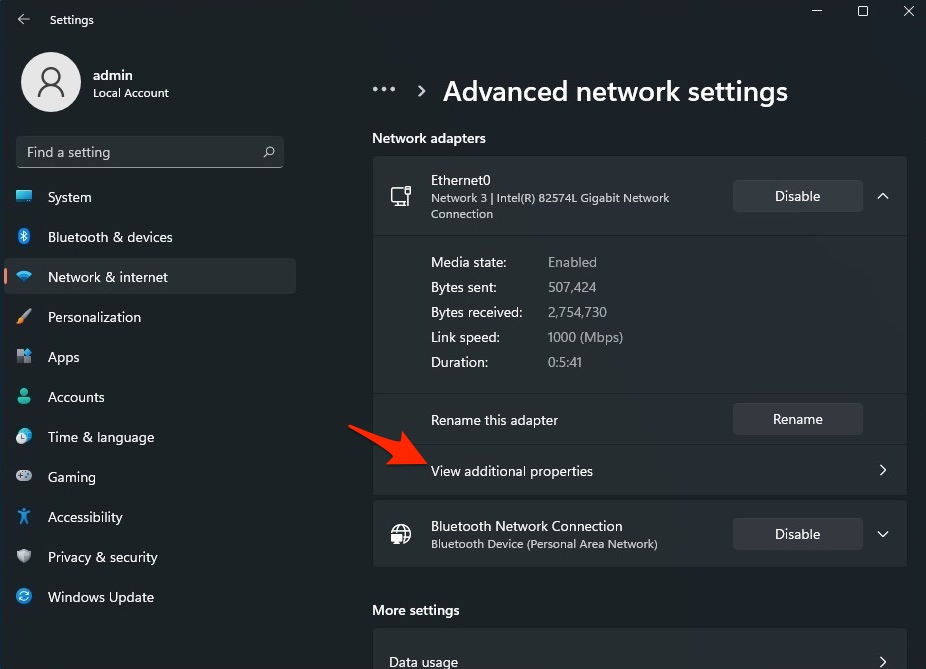
- Fare clic suModifica.
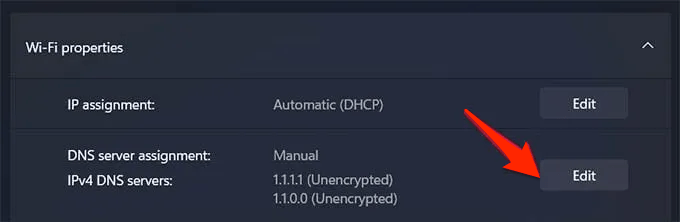
- Cambiare il DNS in Google DNS o in qualsiasi altro protocollo DNS elencato di seguito.
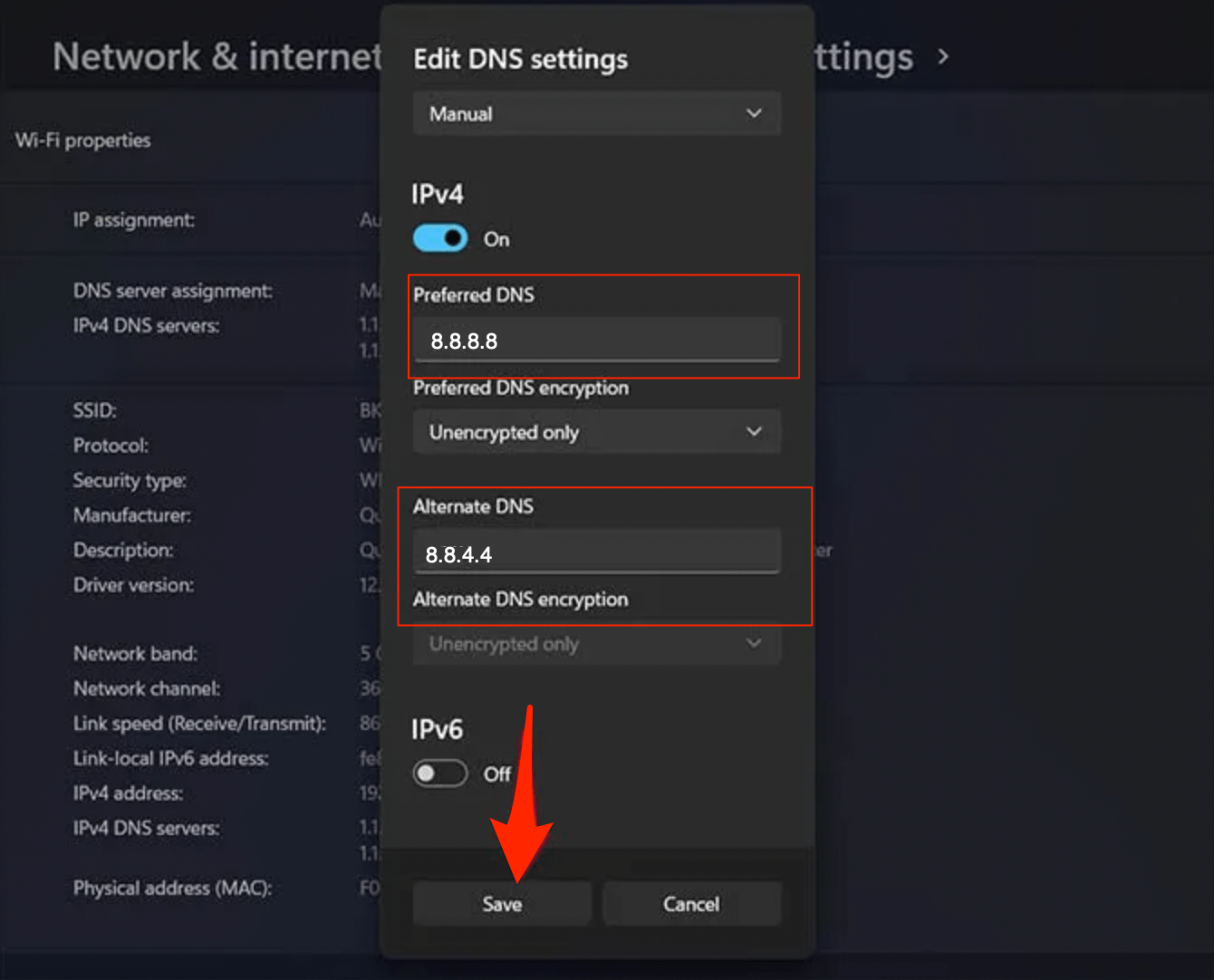
| Server DNS | DNS 1 | DNS 2 |
|---|---|---|
| DNS pubblico di Google | 8.8.8.8 | 8.8.4.4 |
| DNS Cloudflare | 1.1.1.1 | 1.0.0.1 |
| Quad9 DNS (IPv4) | 9.9.9.9 | 149.112.112.112 |
| Quad9 DNS (IPv6) | 2620:fe::fe | 2620:fe::9 |
| OpenDNS | 208.67.222.222 | 208.67.220.220 |
6.Disabilitare il precaricamento delle pagine
Google utilizza il comportamento dei cookie per caricare pagine che l'utente potrebbe pensare di visitare molto spesso.Questo aiuterà gli utenti a caricare rapidamente le pagine, ma a sua volta raccoglie molti dati della cache e di altre pagine che potrebbero impedire a Edge di caricare rapidamente alcune pagine.È possibile disattivarlo per verificare se questo aiuta a risolvere i problemi di Edge.
- Aprite il browser Edge e fate clic sull'icona del menu a 3 punti in alto a destra.SelezionareImpostazionidall'elenco delle opzioni visualizzate.
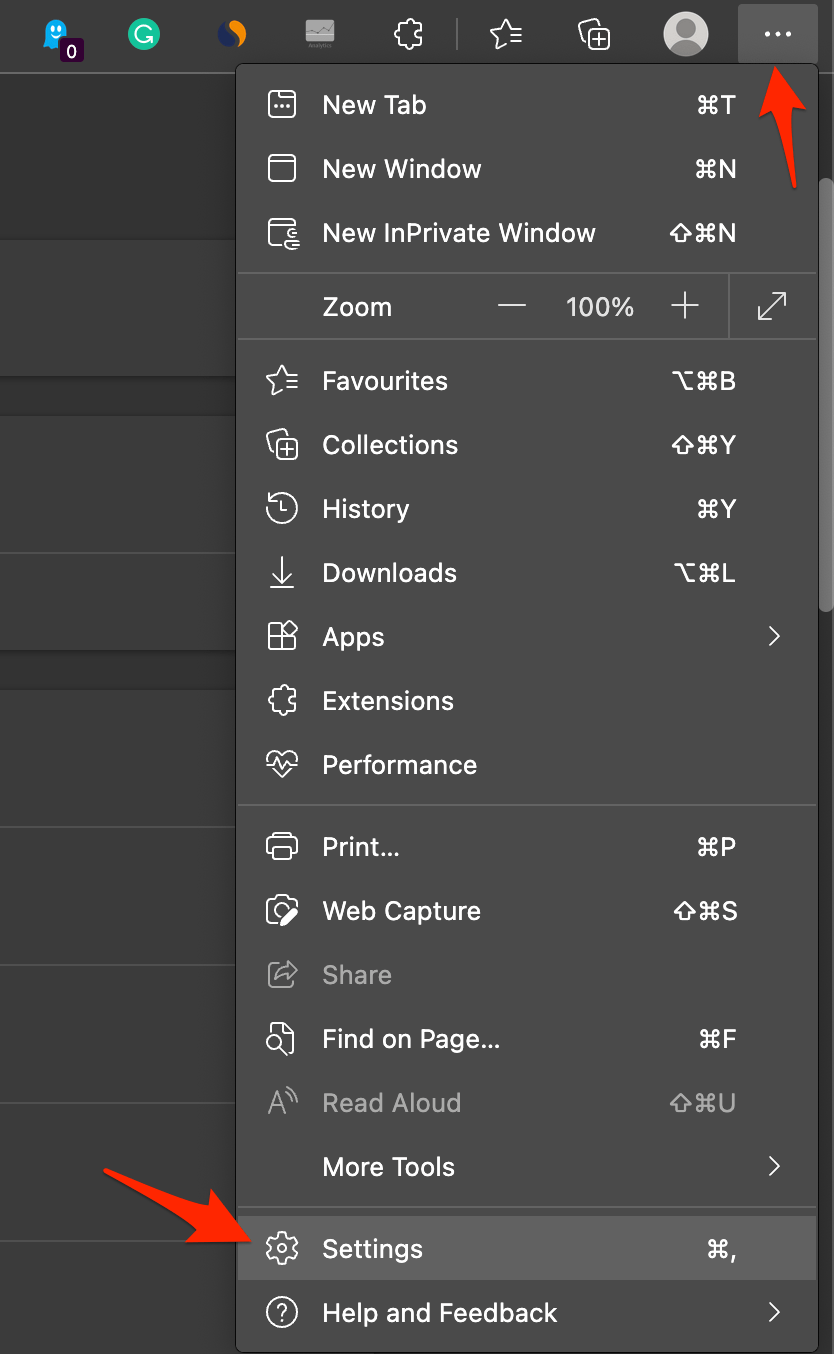
- Qui cliccate suCookie e autorizzazioni del sitoe toccareGestire e cancellare i cookie e i dati del sito.
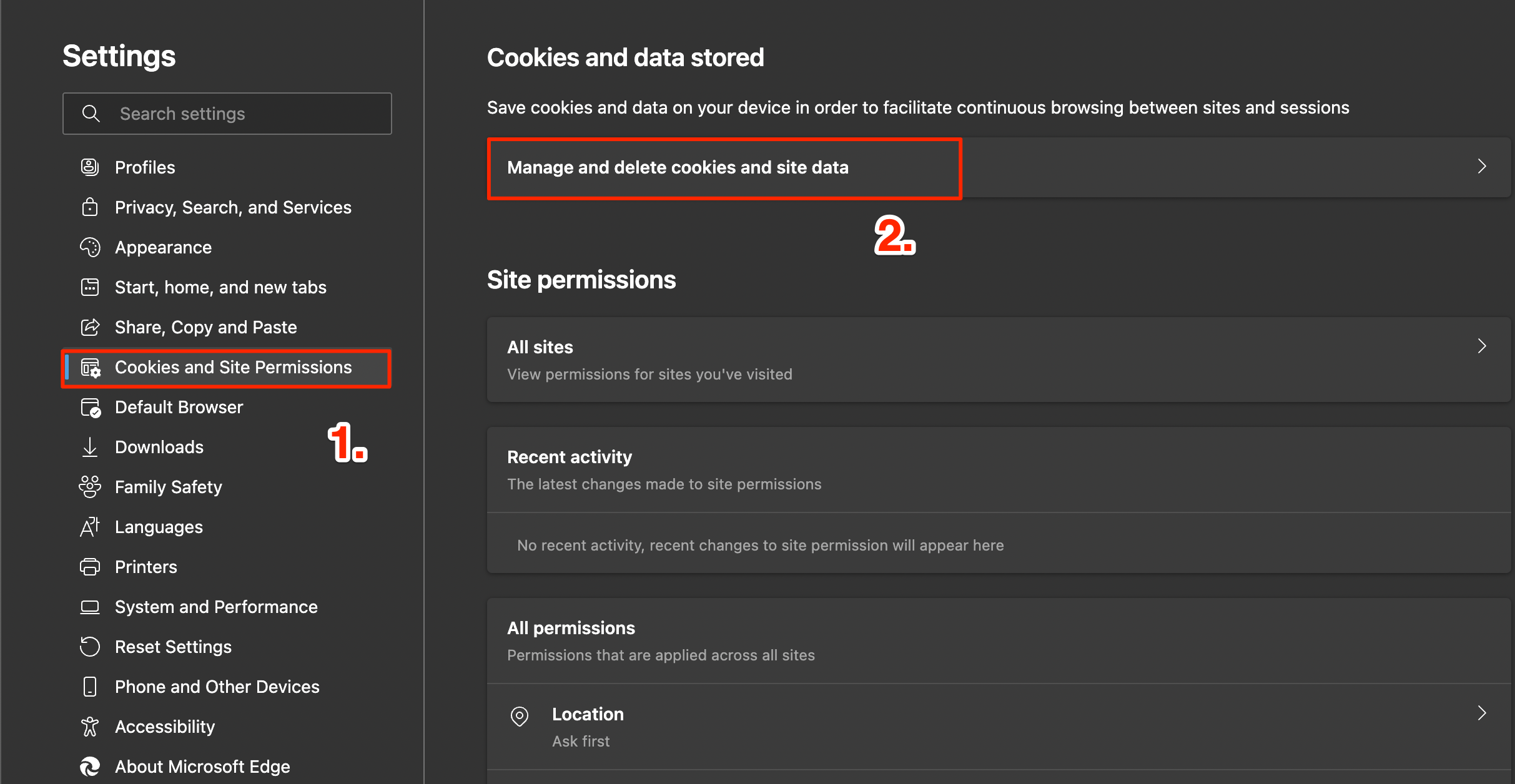
- Disattivare il precaricamento delle pagine per velocizzare la navigazione e la ricerca.
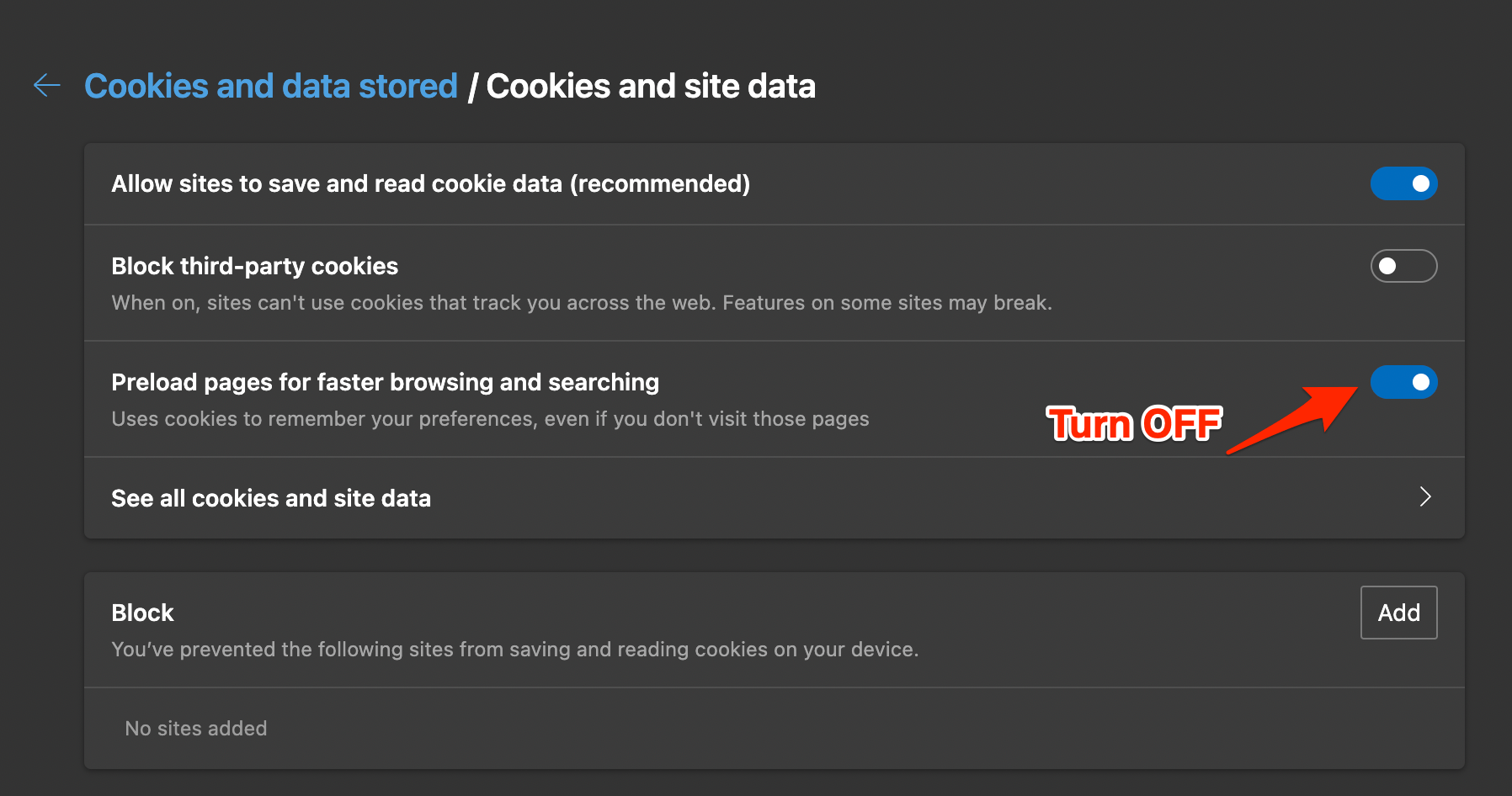
7.Cancella i dati del bordo
Il browser Edge con il tempo raccoglie cache, dati, password e altri dati.Questo accumulo può talvolta causare problemi al normale funzionamento del browser Edge.Per cancellare i dati del bordo;
- Aprire le impostazioni del bordo.
- Fare clic suPrivacy, ricerca e servizi.
- In Cancella dati di navigazione,selezionareScegliere cosa cancellare.
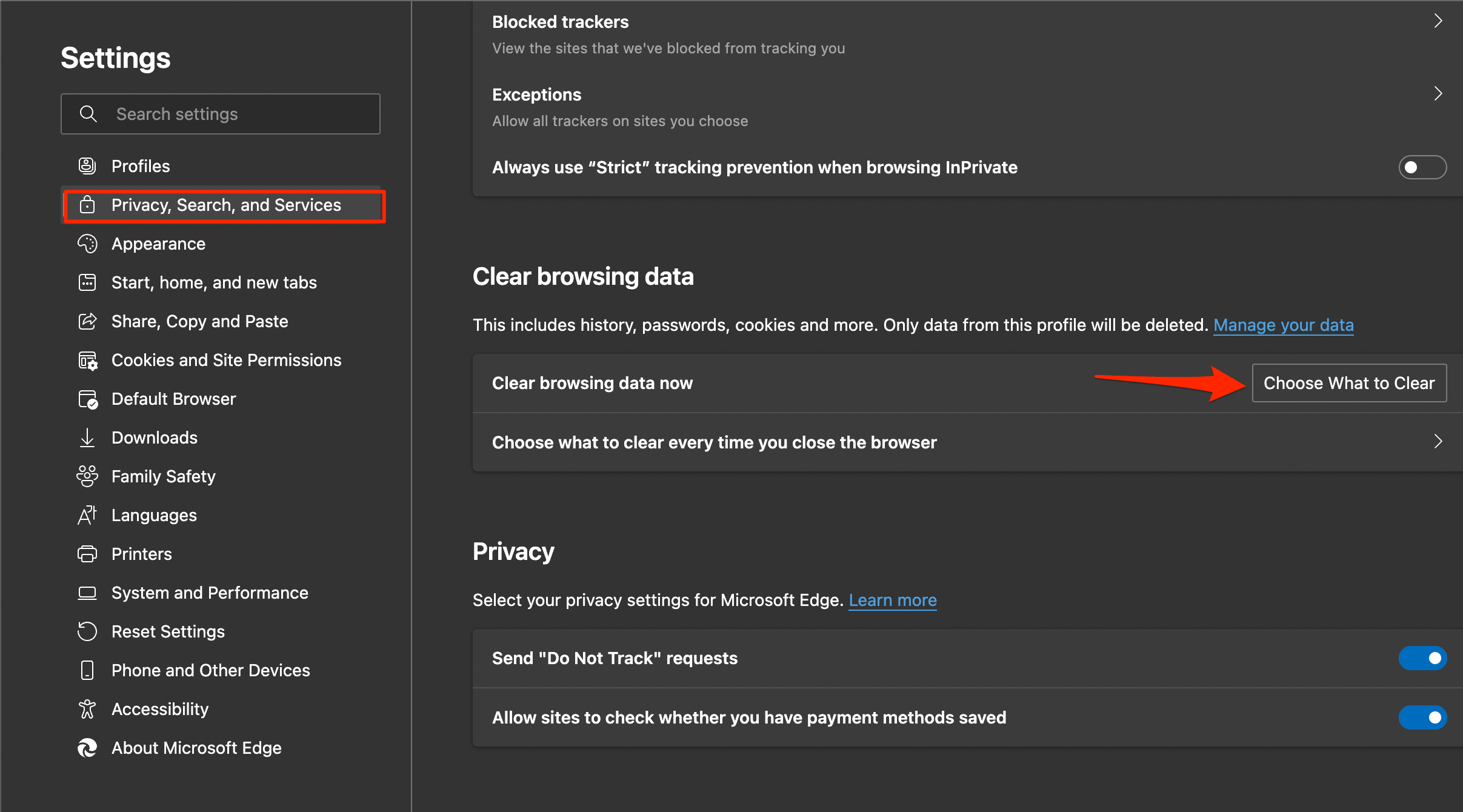
- Selezionate tutte le opzioni, tranne le password e il riempimento automatico, e premeteLibero ora.
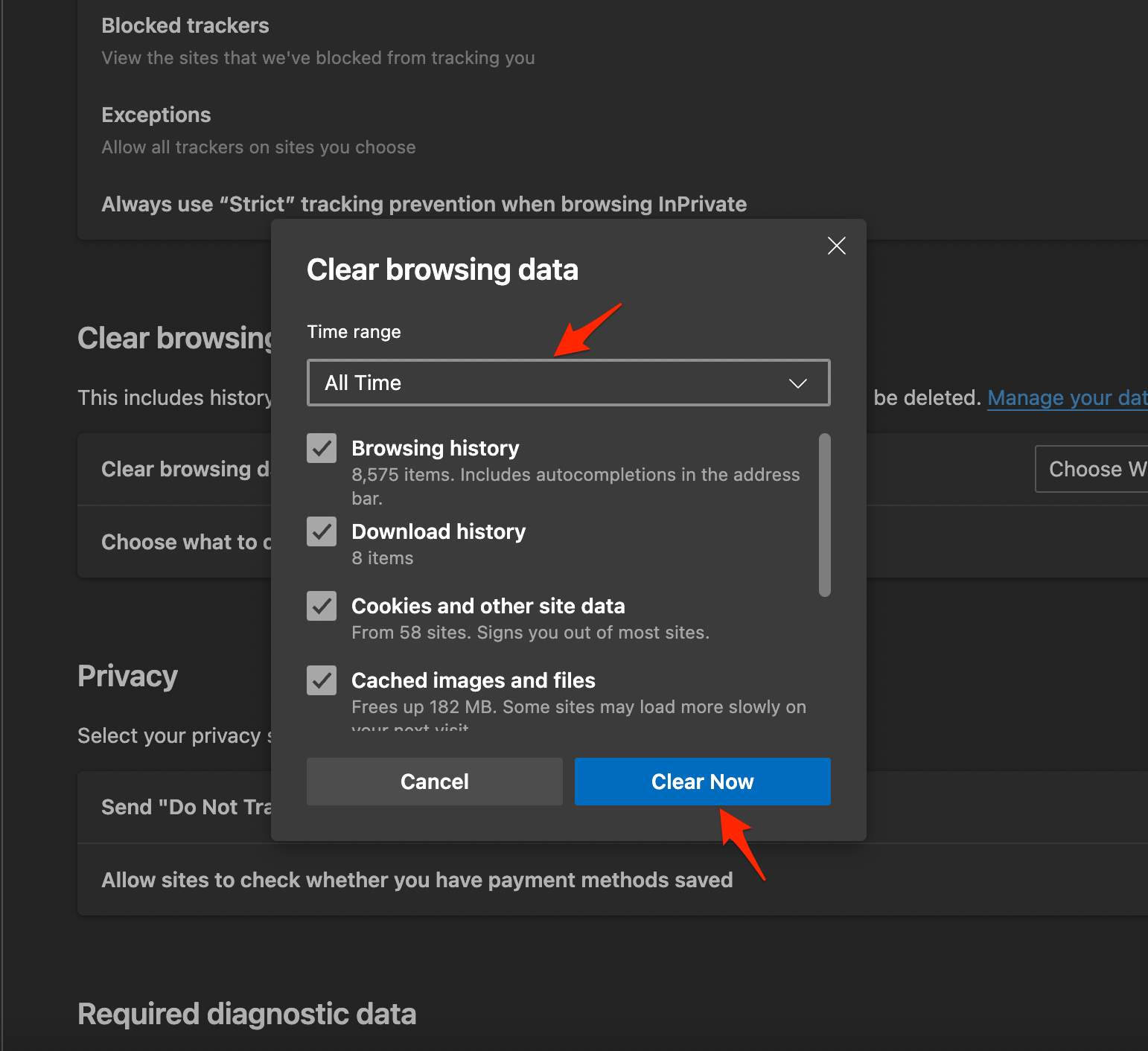
Ecco come provare i metodi per vedere quale vi aiuterà a risolvere i problemi di caricamento delle pagine di Edge sul vostro computer portatile o PC Windows 11.
8.Rimuovere le estensioni
Le estensioni di Edge possono ostacolare il caricamento della pagina in alcuni casi; se si utilizzano alcuni addon che inseriscono codici, script o altri dati nella pagina web, è bene eliminare tali estensioni.
- Apertoedge://estensioni/ sul browser Edge.
- Cercare eventuali estensioni legate al codice o che bloccano i cookie e rimuoverle.
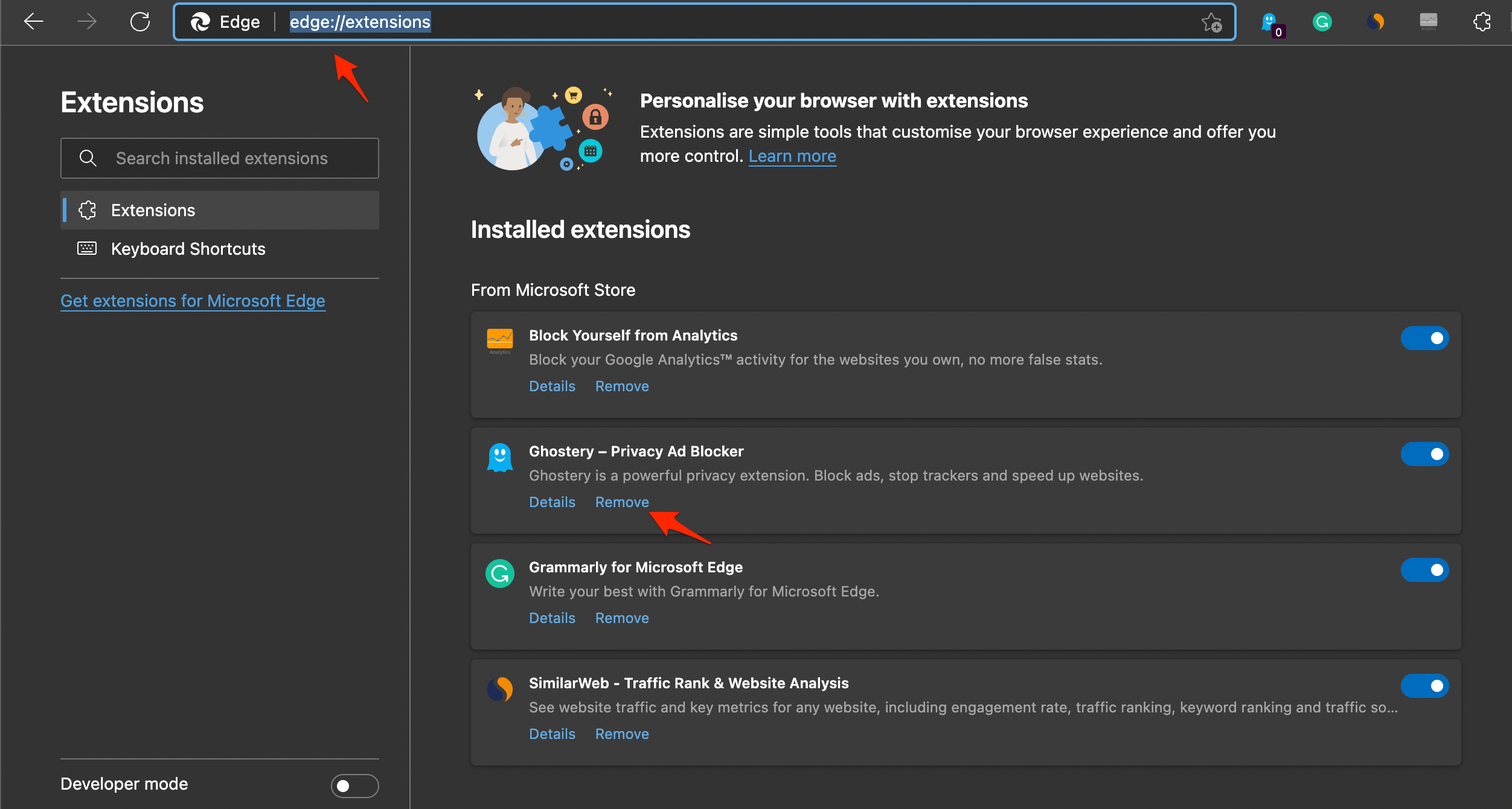
Ecco, provate i metodi per vedere quale vi aiuterà a risolvere i problemi di caricamento delle pagine di Edge sul vostro computer portatile o PC Windows 11.
Se avete qualche idea suCome risolvere il problema del browser Edge in Windows 11?sentitevi liberi di inserire i vostri dati nella casella dei commenti qui sotto.Inoltre, iscrivetevi al nostro canale YouTube DigitBin per le esercitazioni video.Salute!

