Come risolvere il problema della mancata chiusura del processo dell'app in Windows 11
Aggiornato 2023 di Marzo: Smetti di ricevere messaggi di errore e rallenta il tuo sistema con il nostro strumento di ottimizzazione. Scaricalo ora a - > questo link
- Scaricare e installare lo strumento di riparazione qui.
- Lascia che scansioni il tuo computer.
- Lo strumento sarà quindi ripara il tuo computer.
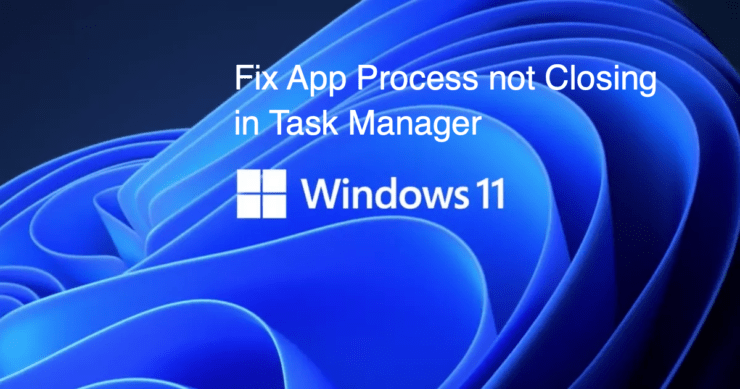
Questa guida vi illustrerà tre diversi metodi per risolvere il problema del processo dell'app che non si chiude in Windows 11.Sul vostro PC Windows sono in esecuzione una pletora di servizi in background in un determinato momento.Mentre alcuni sono associati ad applicazioni di terze parti, altri appartengono a componenti di sistema essenziali per il corretto funzionamento del sistema operativo.
Tuttavia, questi processi non sono esenti da problemi.A volte, potrebbero non funzionare come previsto e avere un impatto elevato sulle prestazioni della CPU.Questo, a sua volta, rallenterebbe il vostro PC, ma questo è solo uno dei tanti esiti negativi di questo evento.
Eventuali problemi con un servizio potrebbero avere conseguenze dirette sull'applicazione associata o addirittura sul sistema operativo, se il processo in questione è collegato a un'applicazione di sistema.A questo proposito, la soluzione migliore è chiudere il processo tramite Task Manager e assegnargli una nuova istanza su cui lavorare.Tuttavia, in alcuni casi, il servizio si rifiuta di chiudere.
Note importanti:
Ora è possibile prevenire i problemi del PC utilizzando questo strumento, come la protezione contro la perdita di file e il malware. Inoltre, è un ottimo modo per ottimizzare il computer per ottenere le massime prestazioni. Il programma risolve gli errori comuni che potrebbero verificarsi sui sistemi Windows con facilità - non c'è bisogno di ore di risoluzione dei problemi quando si ha la soluzione perfetta a portata di mano:
- Passo 1: Scarica PC Repair & Optimizer Tool (Windows 11, 10, 8, 7, XP, Vista - Certificato Microsoft Gold).
- Passaggio 2: Cliccate su "Start Scan" per trovare i problemi del registro di Windows che potrebbero causare problemi al PC.
- Passaggio 3: Fare clic su "Ripara tutto" per risolvere tutti i problemi.
Si blocca il Task Manager o non reagisce all'azione dell'utente che fa clic sul pulsante Disattiva.Se anche voi siete infastiditi da questo problema, non preoccupatevi.Questa guida vi mostrerà vari approcci per risolvere il problema del processo dell'app che non si chiude in Windows 11.Seguiteci,
Contenuto della pagina
Come risolvere il problema della mancata chiusura del processo dell'app in Windows 11
Esistono tre metodi diversi per eseguire l'operazione sopra descritta, senza ricorrere a Task Manager.Di seguito abbiamo elencato tutti e tre gli approcci; potete provare quello che soddisfa le vostre esigenze.
Metodo 1: Chiudere l'app
Windows 11 ha rinnovato la pagina delle impostazioni aggiungendovi una serie di utili funzionalità.Uno di questi è l'interruzione diretta dell'applicazione e dei suoi processi con un solo clic.Ecco come si può utilizzare:
- Premere i tasti di scelta rapida Windows+I per aprire il menu Impostazioni.
- Andare quindi alla sezione Applicazioni dalla barra dei menu a sinistra e selezionare Applicazioni e funzioni.
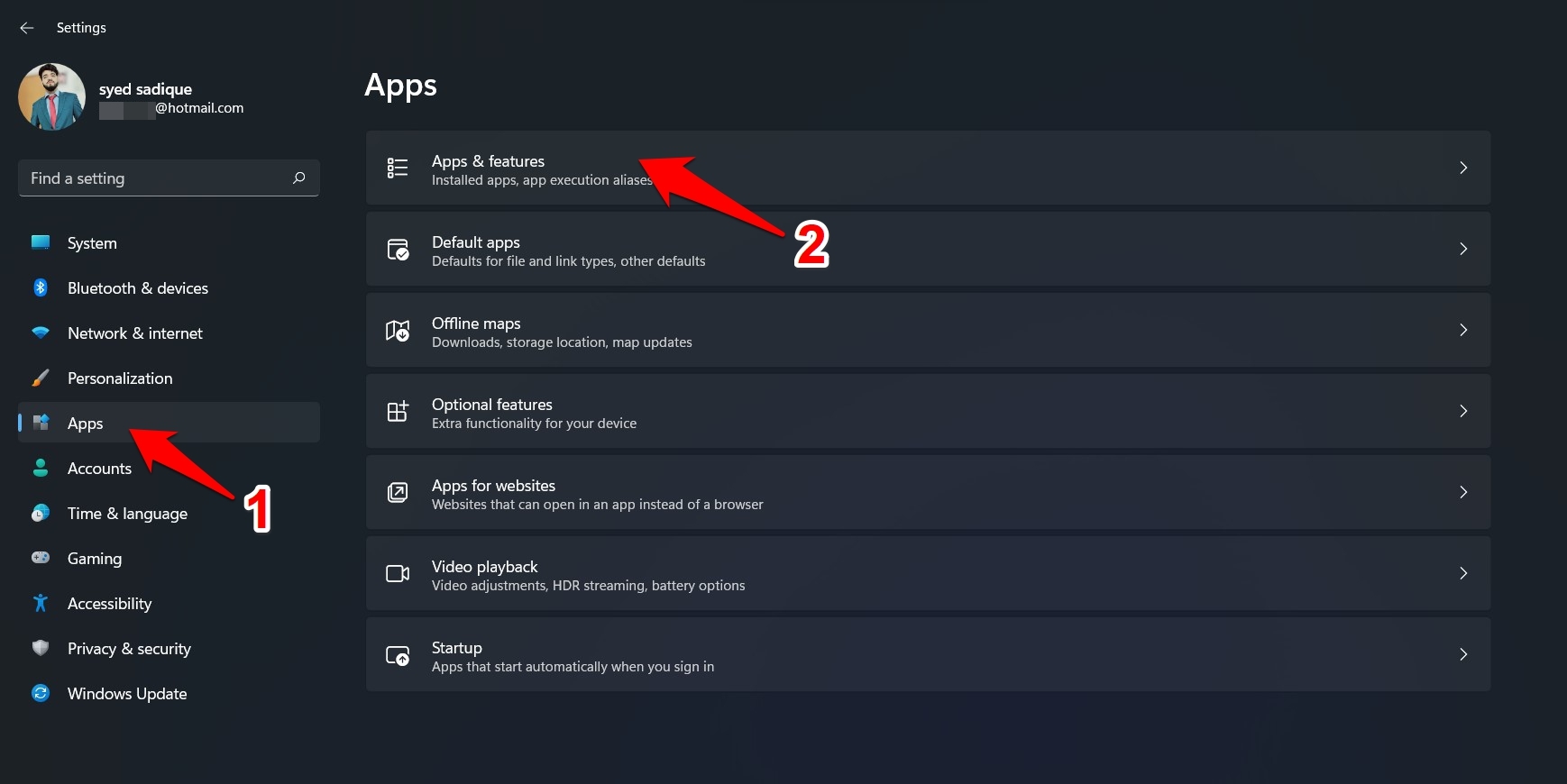
- Scorrete fino all'applicazione il cui servizio sta causando uno o due problemi.
- Fare clic sull'icona di overflow accanto ad essa e selezionare Opzioni avanzate.
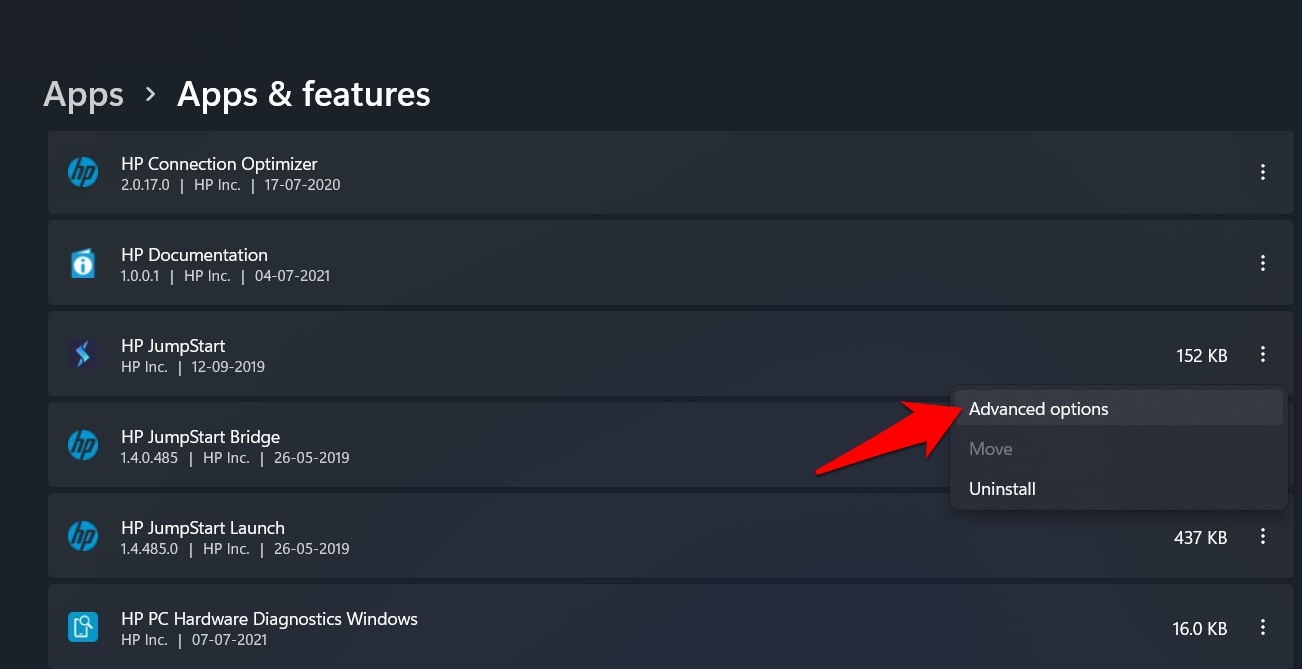
- Infine, fare clic sul pulsante Termina e attendere qualche secondo.
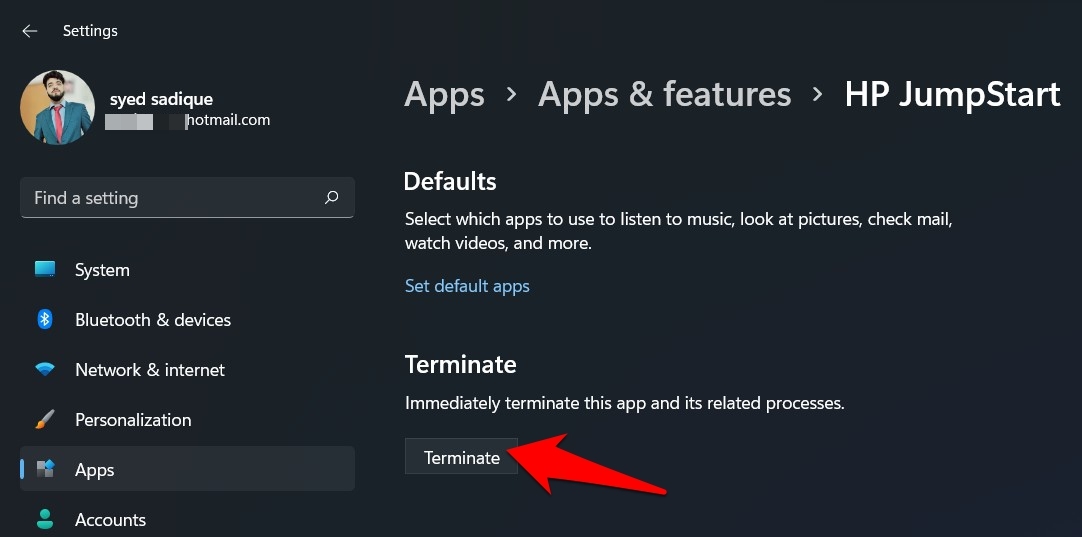
- Verificate se è in grado di risolvere il problema della mancata chiusura del processo dell'app in Windows 11.
Metodo 2: Chiuderlo tramite il Prompt dei comandi
Anche se si tratta di un metodo un po' tecnico, la chiusura del processo dell'applicazione tramite il comando Task Kill è un metodo infallibile che ha un alto grado di successo.Mettiamolo subito alla prova:
- Andate al menu Start, cercate CMD e apritelo.
- Ora digitate il comando seguente per visualizzare la sintassi di Task Kill:
TASKKILL /?
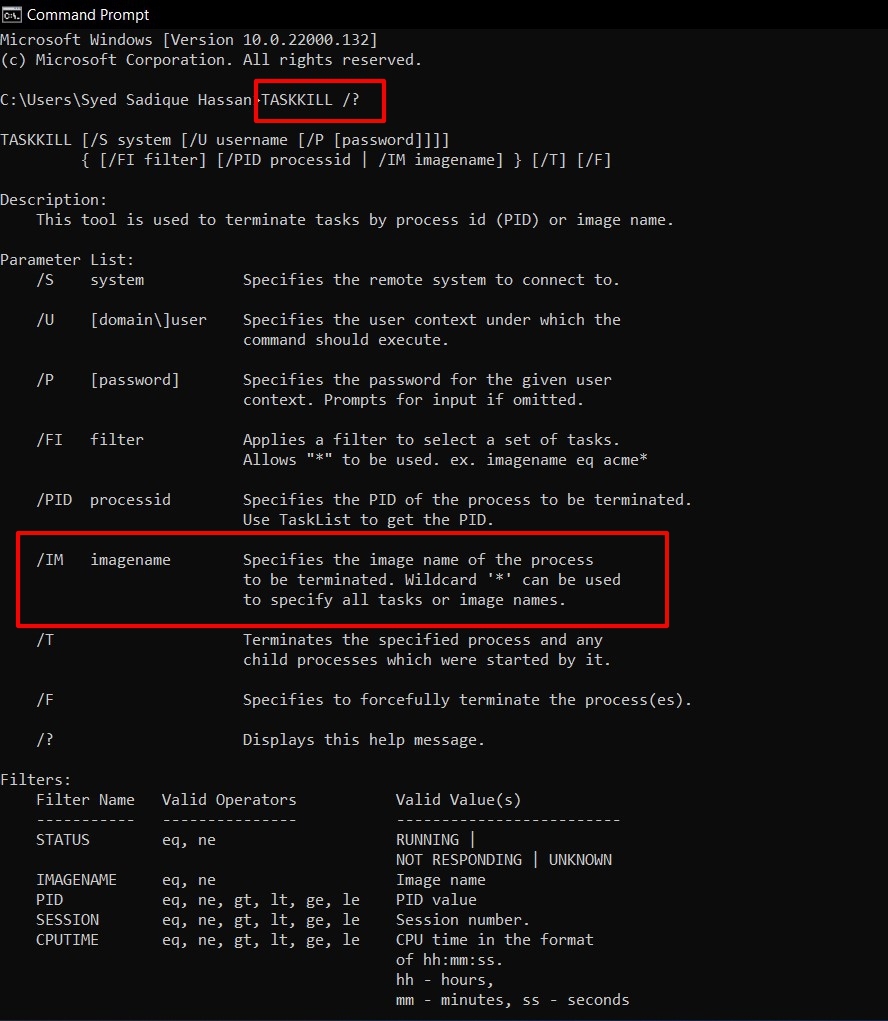
- Tra tutti i formati disponibili, utilizzeremo il nome dell'immagine /IM.
- Ma per farlo, dobbiamo ottenere l'immagine del processo che dobbiamo chiudere.Inserite quindi il comando seguente:
Elenco di attività
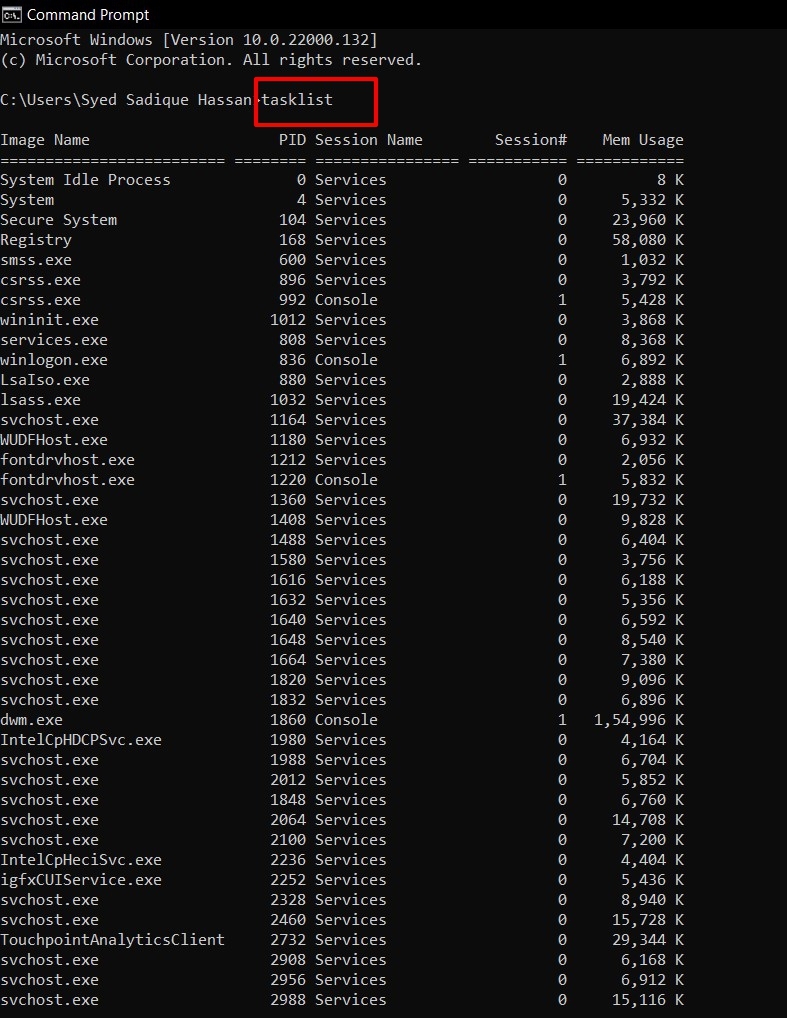
- Verrà visualizzato un elenco di tutti i processi in esecuzione sul PC.La prima colonna indica il nome dell'immagine.Prendete nota di quello che dovete chiudere.
- Infine, utilizzare la sintassi seguente e sostituire il tag imagename con il nome del processo appropriato.
taskkill /IM nome immagine
- Per esempio, se si vuole chiudere il Blocco note, il comando precedente si trasformerà in
taskkill /IM notepad.exe
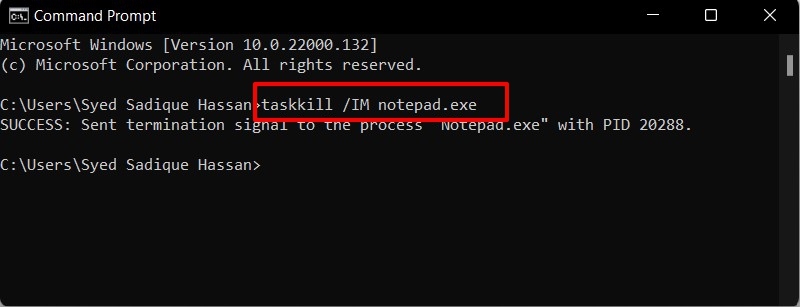
Tutto qui.Questo era il secondo metodo per risolvere il problema del processo dell'app, non quello della chiusura in Windows 11.Vi illustriamo il terzo e ultimo.
Metodo 3: Disabilitare il processo tramite la configurazione di sistema
Se non si riesce a chiudere il processo di un'applicazione, si può pensare di disabilitarla.Il processo rimarrà inattivo in background senza consumare ulteriori risorse di sistema.Tuttavia, tenete presente che, a differenza dei due metodi precedenti, in questo caso dovrete riabilitare manualmente il processo quando necessario.Per provarlo, ecco cosa dovete fare:
- Richiamate la finestra di dialogo Esegui tramite i tasti di scelta rapida Windows+R.
- Quindi digitaremsconfige premere Invio.Si aprirà il menu Configurazione del sistema.
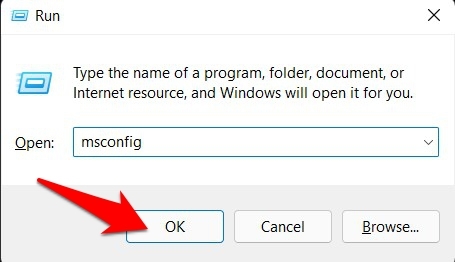
- Ora andate alla scheda Servizi, deselezionate il processo da disabilitare e fate clic su OK.
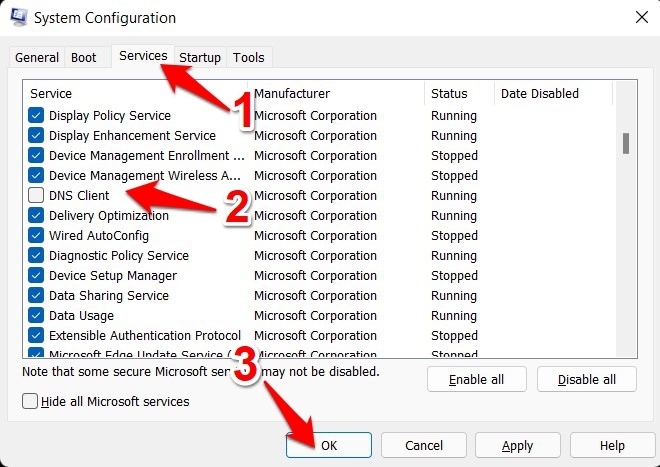
- Infine, riavviare il PC affinché le modifiche vengano applicate.
- Quando è necessario riavviare il processo, basta tornare alla scheda Servizio e selezionare il servizio richiesto.
Questo metodo è abbastanza facile da eseguire, ma ha un'avvertenza.Non tutti i processi hanno i loro servizi associati.Pertanto, se vi imbattete in un'applicazione di questo tipo, il metodo sopra descritto si rivelerà inutile.
Conclusione
Con questo, concludiamo la guida su come risolvere il problema della mancata chiusura del processo dell'app in Windows 11.Abbiamo condiviso tre metodi diversi, con i loro vantaggi e svantaggi.Fateci sapere nella sezione commenti quale di questi approcci ha avuto successo per voi.
Se avete qualche idea su[3 metodi] Risolvere il problema della mancata chiusura del processo dell'app in Windows 11sentitevi liberi di inserire i vostri dati nella casella dei commenti qui sotto.Inoltre, iscrivetevi al nostro canale YouTube DigitBin per le esercitazioni video.Salute!

