Correggi 0x00000008 Errore di arresto IRQL NON LIVELLO DI SPEDIZIONE
Aggiornato 2023 di Marzo: Smetti di ricevere messaggi di errore e rallenta il tuo sistema con il nostro strumento di ottimizzazione. Scaricalo ora a - > questo link
- Scaricare e installare lo strumento di riparazione qui.
- Lascia che scansioni il tuo computer.
- Lo strumento sarà quindi ripara il tuo computer.
Sembra che molti utenti Windows stiano riscontrando l'errore della schermata blu a causa di molteplici motivi.L'errore di arresto 0x00000008 | IRQL NOT DISPATCH LEVEL è uno di questi ed è anche un problema piuttosto raro.Nel frattempo, alcuni utenti ricevono costantemente questo errore durante l'avvio o l'installazione di Windows e altri programmi.Chiede agli utenti di riavviare il sistema per evitare danni.
A volte l'errore della schermata blu può apparire a causa dei problemi relativi al driver rigido e, in alcuni casi, può essere anche relativo al software.Per essere molto precisi, ogni volta che gli utenti ricevono l'errore particolare, viene visualizzato il messaggio "È stato rilevato un problema e Windows si è spento per evitare danni al computer: IRQL_NOT_DISPATCH_LEVEL Codice di errore 0x00000008".
Correzione: 0x00000008 Errore di arresto | LIVELLO IRQL NON SPEDIZIONE
Se stai riscontrando lo stesso problema, assicurati di seguire questa guida alla risoluzione dei problemi.Quindi, senza ulteriori indugi, entriamo nel merito.
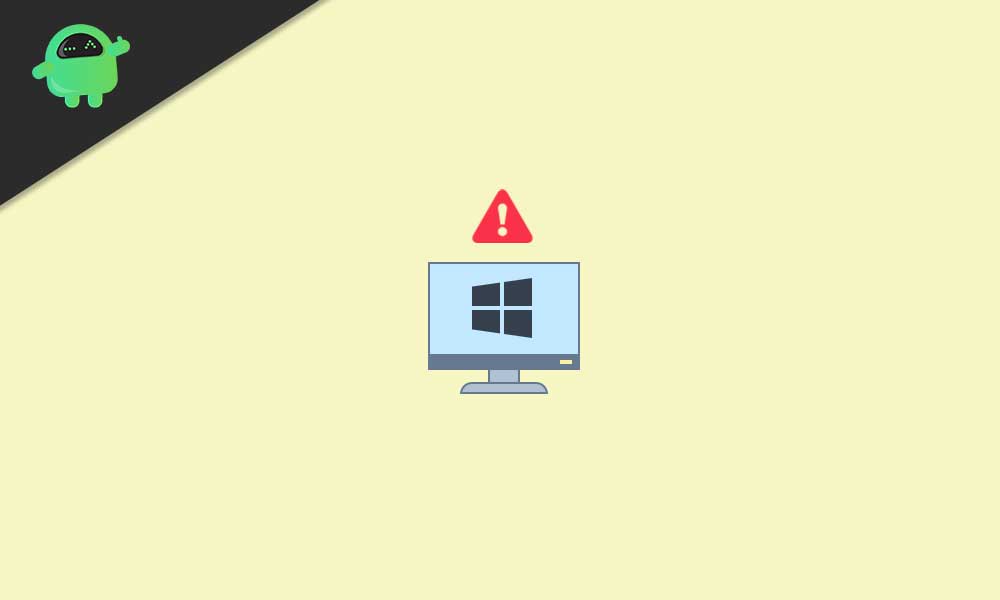
Note importanti:
Ora è possibile prevenire i problemi del PC utilizzando questo strumento, come la protezione contro la perdita di file e il malware. Inoltre, è un ottimo modo per ottimizzare il computer per ottenere le massime prestazioni. Il programma risolve gli errori comuni che potrebbero verificarsi sui sistemi Windows con facilità - non c'è bisogno di ore di risoluzione dei problemi quando si ha la soluzione perfetta a portata di mano:
- Passo 1: Scarica PC Repair & Optimizer Tool (Windows 11, 10, 8, 7, XP, Vista - Certificato Microsoft Gold).
- Passaggio 2: Cliccate su "Start Scan" per trovare i problemi del registro di Windows che potrebbero causare problemi al PC.
- Passaggio 3: Fare clic su "Ripara tutto" per risolvere tutti i problemi.
1.Libera spazio su disco rigido
Sembra che il disco rigido del tuo computer non abbia abbastanza spazio libero e forse il problema particolare si sta verificando per questo motivo.Quindi, assicurati di liberare spazio sul disco rigido per verificare se il problema è stato risolto o meno.
- Apri Esplora file> Fai clic su Questo PC per portare le partizioni dell'unità.
- Ora, fai clic con il pulsante destro del mouse sull'unità C: (unità Windows).
- Seleziona Proprietà > Se lo spazio su disco si sta esaurendo (rosso), prova a utilizzare Pulizia disco.
- Inoltre, puoi andare su Impostazioni di Windows (tasti Windows + I) > Fare clic su Sistema > Archiviazione e Attiva il senso di archiviazione.Qui puoi liberare spazio di archiviazione aggiuntivo molto facilmente utilizzando l'opzione Storage Sense.
- Assicurati di fare clic sull'opzione File temporanei dalla finestra Archiviazione e seleziona quali file non sono necessari per te.
2.Rimuovere le periferiche non necessarie
A volte le probabilità sono abbastanza alte che tu stia utilizzando più dispositivi esterni come periferiche sul tuo computer come un mouse esterno, un'unità USB, una stampante, una tastiera, una cuffia o che tu abbia collegato il tuo cellulare usando l'USB 2.0 o un altro laptop usando l'USB -tipo C.
In tutti questi scenari, ti consigliamo vivamente di rimuovere le periferiche non necessarie dal tuo computer per verificare se il problema della schermata blu è stato risolto o meno.
3.Aggiorna Windows
Se nel caso, il metodo sopra non funziona per te, assicurati di verificare la presenza di aggiornamenti di Windows seguendo i passaggi seguenti:
- Premi i tasti Windows + I per aprire le Impostazioni.
- Fai clic suAggiornamento e sicurezza>Fai clic suCerca aggiornamenti.
- Se è disponibile un aggiornamento, puoi fare clic suScarica e installalo.
- Lascia che il sistema installi e riavvia il computer per applicare l'aggiornamento.
4.Esegui SFC
System File Checker (SFC) è uno strumento di utilità in Microsoft Windows che consente agli utenti di cercare file di sistema Windows danneggiati e ripristinarli automaticamente.Questo metodo dovrebbe correggere completamente l'errore.
- Fai clic sulmenu Starte digitacmd.
- Ora, fai clic con il pulsante destro del mouse su Prompt dei comandi dal risultato della ricerca.
- SelezionaEsegui come amministratore> Se richiesto, fai clic suSìper concedere i privilegi di amministratore.
- Una volta aperta la finestra del prompt dei comandi, digita il seguente comando e premi Invio per eseguirlo:
SFC /scannow
- Ora, attendi il completamento del processo.
- Assicurati di riavviare il computer per applicare le modifiche.
5.Usa DISM
Distribuzione Image Servicing and Management (DISM) è uno strumento da riga di comando che può essere usato per montare e gestire le immagini di Windows prima della distribuzione.Diventa molto utile nella maggior parte degli scenari e può essere eseguito seguendo i passaggi seguenti:
- Fai clic sulmenu Starte digitacmd.
- Ora, fai clic con il pulsante destro del mouse su Prompt dei comandi dal risultato della ricerca.
- SelezionaEsegui come amministratore> Se richiesto, fai clic suSìper concedere i privilegi di amministratore.
- Una volta aperta la finestra del prompt dei comandi, digita il seguente comando e premi Invio per eseguirlo:
DISM /Online /Cleanup-Image /CheckHealth
- Digita il seguente comando e premi Invio:
DISM /Online /Cleanup-Image /RestoreHealth
- Ora attendi il completamento del processo ed esci dal prompt dei comandi.
- Infine, riavvia il computer una volta e prova a controllare 0x00000008 Stop Error | LIVELLO IRQL NON SPEDIZIONE.
6.Usa la modalità provvisoria
La modalità provvisoria è una delle modalità diagnostiche del sistema operativo Windows che esegue solo il software e i servizi necessari o i driver disponibili.Per avviare il computer in modalità provvisoria:
- Fai clic sulmenu Start> fai clic suAccensione.
- Tieni premuto iltasto Maiusce fai clic suRiavvia.
- Fai clic sull'opzioneRisoluzione dei problemi > SelezionaOpzioni avanzate.
- Vai a'Opzioni avanzate'> fai clic suImpostazioni di avvio.
- In"Impostazioni di avvio", fai clic suRiavvia.
- Ora puoi selezionare un'opzione premendo uno dei numeri o dei tasti funzione F4, F5 o F6. (I numeri in modalità provvisoria sono 4, 5 o 6)
- Una volta che Windows si avvia in modalità provvisoria, puoi verificare il problema.
Ora, se desideri disattivare nuovamente la modalità provvisoria, puoi seguire i passaggi seguenti.
- Premi i tasti Windows + R per aprire la finestra di dialogo Esegui.
- Digitamsconfige fai clic suOKper aprireConfigurazione del sistema.
- Fai clic sulla schedaAvvio>Deselezionala casella di controlloAvvio sicuroper disattivarlo.
- Al termine, fai clic suApplicaeOKper salvare le modifiche.
- Riavvia il computer e controlla di nuovo l'errore.
Comunque il problema persiste?Segui il metodo successivo.
7.Ripristina Windows utilizzando Ripristino configurazione di sistema
Se hai già creato un punto di ripristino del sistema sul tuo computer che ti sembra davvero buono, assicurati di ripristinare Windows utilizzando il punto di ripristino del sistema in quello stato piuttosto che avere la versione problematica.
- Premi i tasti Windows + R per aprire la finestra di dialogo Esegui.
- Digita rstrui e premi Invio per aprire Ripristino configurazione di sistema.
- Fare clic per selezionare Scegli un punto di ripristino diverso dall'interfaccia Ripristino configurazione di sistema.
- Ora, fai clic su Avanti> Abilita Mostra più punti di ripristino casella di controllo.
- Seleziona il punto di ripristino del sistema preferito che non presenta alcun tipo di problema.
- Fare clic su Avanti per procedere > Seleziona Fine per ripristinare Windows al punto di ripristino selezionato.
- Al termine, il sistema si riavvierà per applicare le modifiche.
- Infine, dovresti essere in grado di risolvere o saltare l'errore di arresto 0x00000008 | Problema IRQL NOT DISPATCH LEVEL sul tuo computer Windows.
8.Reinstalla Windows 10
Infine, se nessuno dei metodi ha funzionato per te e continua a ricevere l'errore BSOD, ti consigliamo di reinstallare il sistema Windows 10.Forse alcuni dei driver di dispositivo e dei file di sistema mancanti o danneggiati stanno causando un problema del genere.Puoi seguire questa guida per installare Windows 10.
Questo è tutto, ragazzi.Presumiamo che questa guida ti sia stata utile.Per ulteriori domande, puoi commentare di seguito.

