Correzione Windows Spotlight non funziona in Windows 10
Aggiornato 2023 di Marzo: Smetti di ricevere messaggi di errore e rallenta il tuo sistema con il nostro strumento di ottimizzazione. Scaricalo ora a - > questo link
- Scaricare e installare lo strumento di riparazione qui.
- Lascia che scansioni il tuo computer.
- Lo strumento sarà quindi ripara il tuo computer.
Windows Spotlight è un'eccellente funzionalità disponibile in tutte le edizioni di Windows 10 per impostare automaticamente una nuova immagine come sfondo della schermata di blocco ogni giorno. La funzione scarica automaticamente le immagini da Bing e funziona solo se il PC è connesso a Internet.
Alla prima attivazione della funzionalità Windows Spotlight, utilizza lo sfondo predefinito ma scarica automaticamente nuove immagini su base giornaliera e imposta una nuova immagine come sfondo ogni giorno.
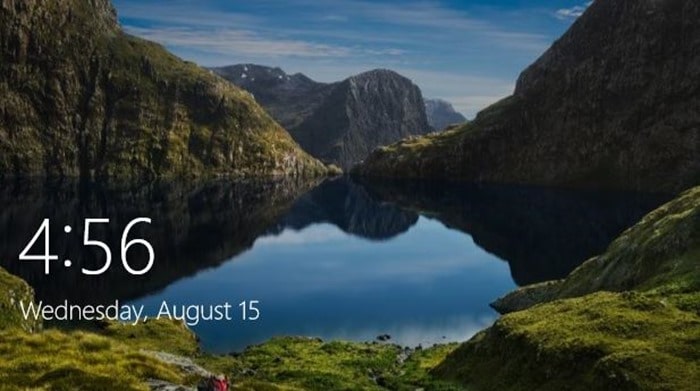
Sebbene questa sia una funzionalità fantastica da avere, a volte Windows Spotlight non cambia automaticamente lo sfondo corrente. Potrebbe non riuscire ad aggiornare lo sfondo della schermata di blocco. Alcuni utenti visualizzano anche una schermata nera invece di un'immagine sulla schermata di blocco.
Note importanti:
Ora è possibile prevenire i problemi del PC utilizzando questo strumento, come la protezione contro la perdita di file e il malware. Inoltre, è un ottimo modo per ottimizzare il computer per ottenere le massime prestazioni. Il programma risolve gli errori comuni che potrebbero verificarsi sui sistemi Windows con facilità - non c'è bisogno di ore di risoluzione dei problemi quando si ha la soluzione perfetta a portata di mano:
- Passo 1: Scarica PC Repair & Optimizer Tool (Windows 11, 10, 8, 7, XP, Vista - Certificato Microsoft Gold).
- Passaggio 2: Cliccate su "Start Scan" per trovare i problemi del registro di Windows che potrebbero causare problemi al PC.
- Passaggio 3: Fare clic su "Ripara tutto" per risolvere tutti i problemi.
Se la funzione Windows Spotlight non funziona sul tuo PC Windows 10, puoi farlo funzionare di nuovo seguendo i suggerimenti per la risoluzione dei problemi riportati di seguito.
IMPORTANTE: prima di provare le soluzioni fornite di seguito, ti consigliamo di disattivare Windows Spotlight e quindi riaccenderlo. Puoi farlo accedendo a Impostazioni \u0026 gt; Personalizzazione \u0026 gt; Schermata di blocco , quindi selezionando l'opzione Immagine come sfondo (questa funzione verrà disattivata) e quindi selezionando Windows Spotlight .
SUGGERIMENTO: scopri come salvare le immagini di Windows Spotlight.
Suggerimenti per far funzionare nuovamente Windows Spotlight in Windows 10
<” Soluzione 1 di 3
Passaggio 1: apri le opzioni cartella, passa alla scheda Visualizza , seleziona l'opzione Mostra file, cartelle e unità nascosti , quindi fai clic su Pulsante Applica .
Passaggio 2: apri Esplora file e vai alla seguente posizione:
C: \\ Users \\ UserName \\ AppData \\ Local \\ Packages \\ Microsoft.Windows.ContentDeliveryManager_cw5n1h2txyewy \\ LocalState \\ Assets
Nel percorso sopra, sostituisci ' C ' con la lettera dell'unità in cui è installato Windows 10 e sostituisci ' UserName ' con il tuo nome utente effettivo.
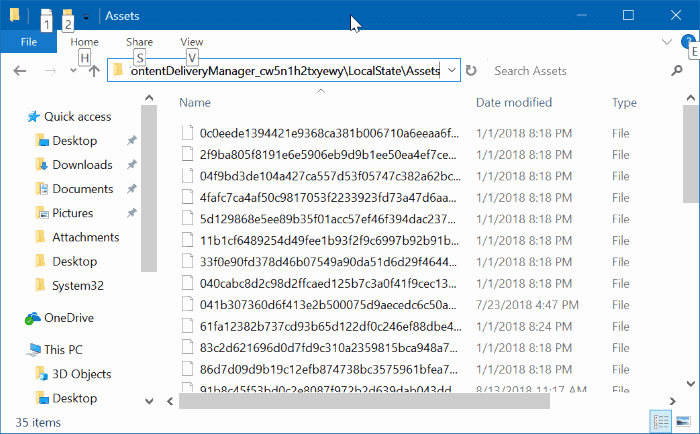
Passaggio 3: seleziona tutti i file, quindi premi il tasto Elimina .
Passaggio 4: quindi vai alla seguente cartella:
C: \\ Users \\ UserName \\ AppData \\ Local \\ Packages \\ Microsoft.Windows.ContentDeliveryManager_cw5n1h2txyewy \\ Settings
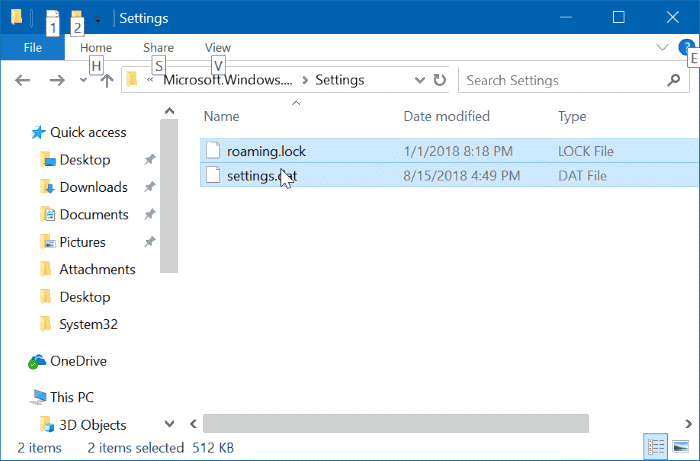
Passaggio 5: nella cartella Impostazioni, dovresti trovare due file: roaming.lock e settings.dat. Seleziona entrambi i file ed eliminali.
Passaggio 6: riavvia subito il PC. La funzione Windows Spotlight dovrebbe iniziare a funzionare di nuovo adesso.
<” Soluzione 2 di 3
Passaggio 1: apri Windows PowerShell come amministratore. Puoi farlo rapidamente facendo clic con il pulsante destro del mouse sul pulsante Start sulla barra delle applicazioni e quindi facendo clic sull'opzione Windows PowerShell (amministratore) .
Fare clic sul pulsante Sì quando viene visualizzata la richiesta di controllo dell'account utente.
Passaggio 2: nella finestra di PowerShell, copia e incolla il seguente comando, quindi premi il tasto Invio:
Get-AppxPackage Microsoft.Windows.ContentDeliveryManager -allusers | foreach {Add-AppxPackage -register '$ ($ _. InstallLocation) \\ appxmanifest.xml' -DisableDevelopmentMode}
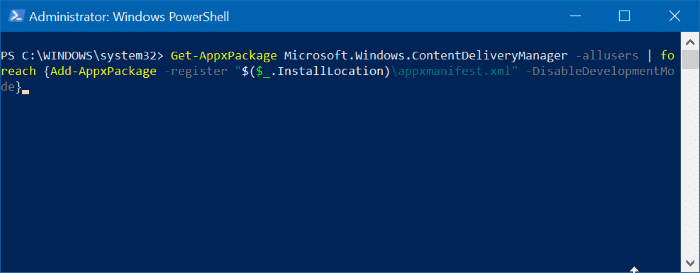
Passaggio 3: infine, riavvia il PC. Windows Spotlight deve iniziare a funzionare ora mostrando una nuova immagine nella schermata di blocco.
<” Soluzione 3 di 3
Disattiva la connessione a consumo
Quando il PC è connesso a una rete a consumo, potrebbe non scaricare immagini Spotlight per ridurre l'utilizzo dei dati.
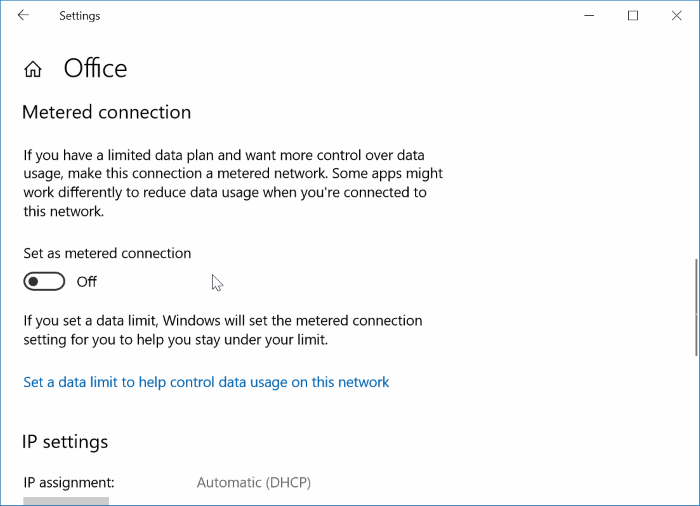
Se hai impostato la tua rete Wi-Fi come a consumo o la tua connessione Ethernet come a consumo, disattiva la stessa per consentire alla funzione Windows Spotlight di scaricare le immagini. Fai riferimento alla nostra guida su come attivare o disattivare la connessione a consumo nella guida di Windows 10.

