Il Centro sicurezza di Windows 11 non apre 8 modi per risolvere
Aggiornato 2023 di Marzo: Smetti di ricevere messaggi di errore e rallenta il tuo sistema con il nostro strumento di ottimizzazione. Scaricalo ora a - > questo link
- Scaricare e installare lo strumento di riparazione qui.
- Lascia che scansioni il tuo computer.
- Lo strumento sarà quindi ripara il tuo computer.
Dopo aver installato Windows 11, Sicurezza di Windows diventa la soluzione antivirus e di sicurezza predefinita.È una delle soluzioni antivirus più efficaci disponibili e viene preinstallata su tutti i dispositivi Windows.Tuttavia, dopo un aggiornamento o in modo casuale, la mancata apertura di Windows Security è una preoccupazione comune che le persone devono affrontare.
A volte, Sicurezza di Windows può mostrare strani errori quando si tenta di avviarlo.Ad esempio, potrebbe suggerire di scaricare una nuova app per aprire Sicurezza di Windows.Sicurezza di Windows si apre quindi per un breve periodo prima che si arresti in modo anomalo.
Segui i metodi di risoluzione dei problemi di seguito per risolvere il problema di Centro sicurezza che non si apre o non funziona su Windows 11
Contenuto della pagina
Note importanti:
Ora è possibile prevenire i problemi del PC utilizzando questo strumento, come la protezione contro la perdita di file e il malware. Inoltre, è un ottimo modo per ottimizzare il computer per ottenere le massime prestazioni. Il programma risolve gli errori comuni che potrebbero verificarsi sui sistemi Windows con facilità - non c'è bisogno di ore di risoluzione dei problemi quando si ha la soluzione perfetta a portata di mano:
- Passo 1: Scarica PC Repair & Optimizer Tool (Windows 11, 10, 8, 7, XP, Vista - Certificato Microsoft Gold).
- Passaggio 2: Cliccate su "Start Scan" per trovare i problemi del registro di Windows che potrebbero causare problemi al PC.
- Passaggio 3: Fare clic su "Ripara tutto" per risolvere tutti i problemi.
Correzione 1: riavvia il computer
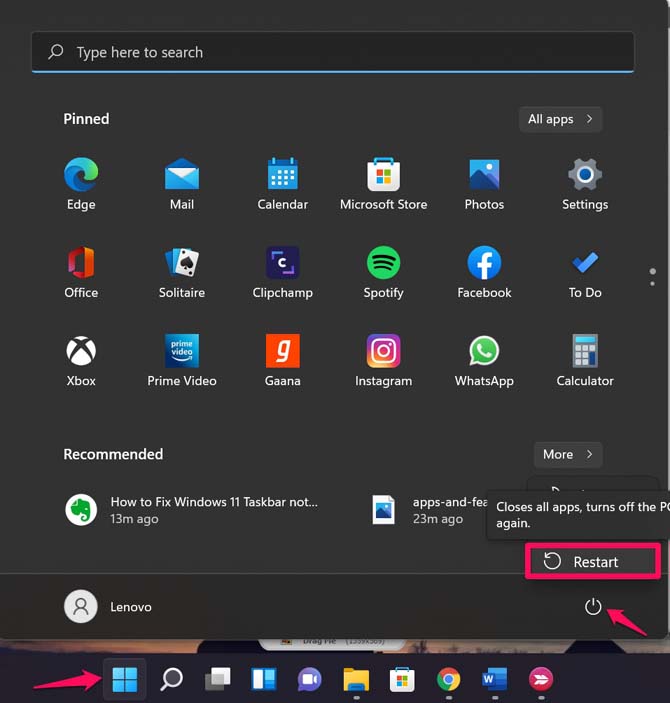
Innanzitutto, riavvia il PC e controlla se la sicurezza di Windows si sta aprendo o meno.Il riavvio del PC può eliminare immediatamente piccoli bug e problemi.
Correzione 2: ripara l'app
Segui questi passaggi per riparare l'app di sicurezza di Windows:
- Fai clic sul pulsante Start e apri Impostazioni oppure premi il tasto Windows + I per aprire direttamente l'app Impostazioni.
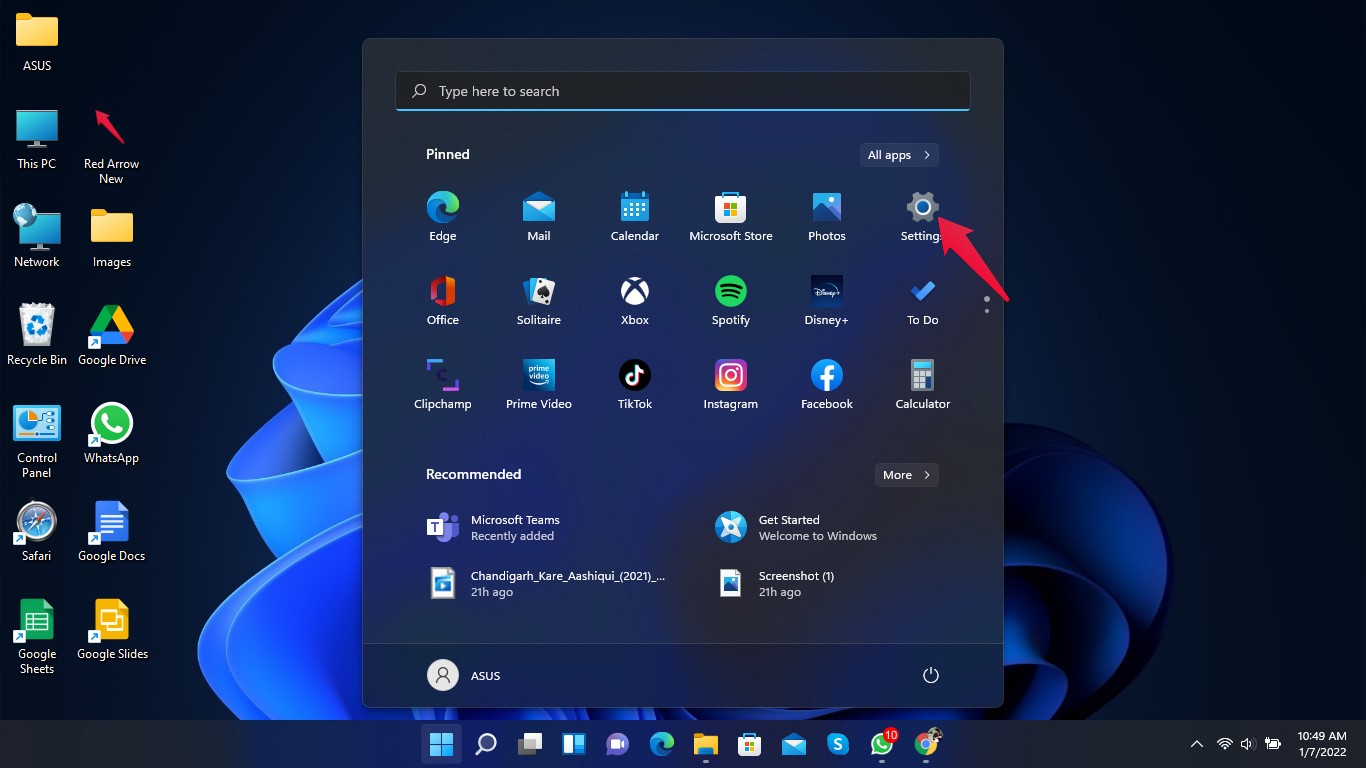
- Fai clic suAppe poi su "App e funzionalità".
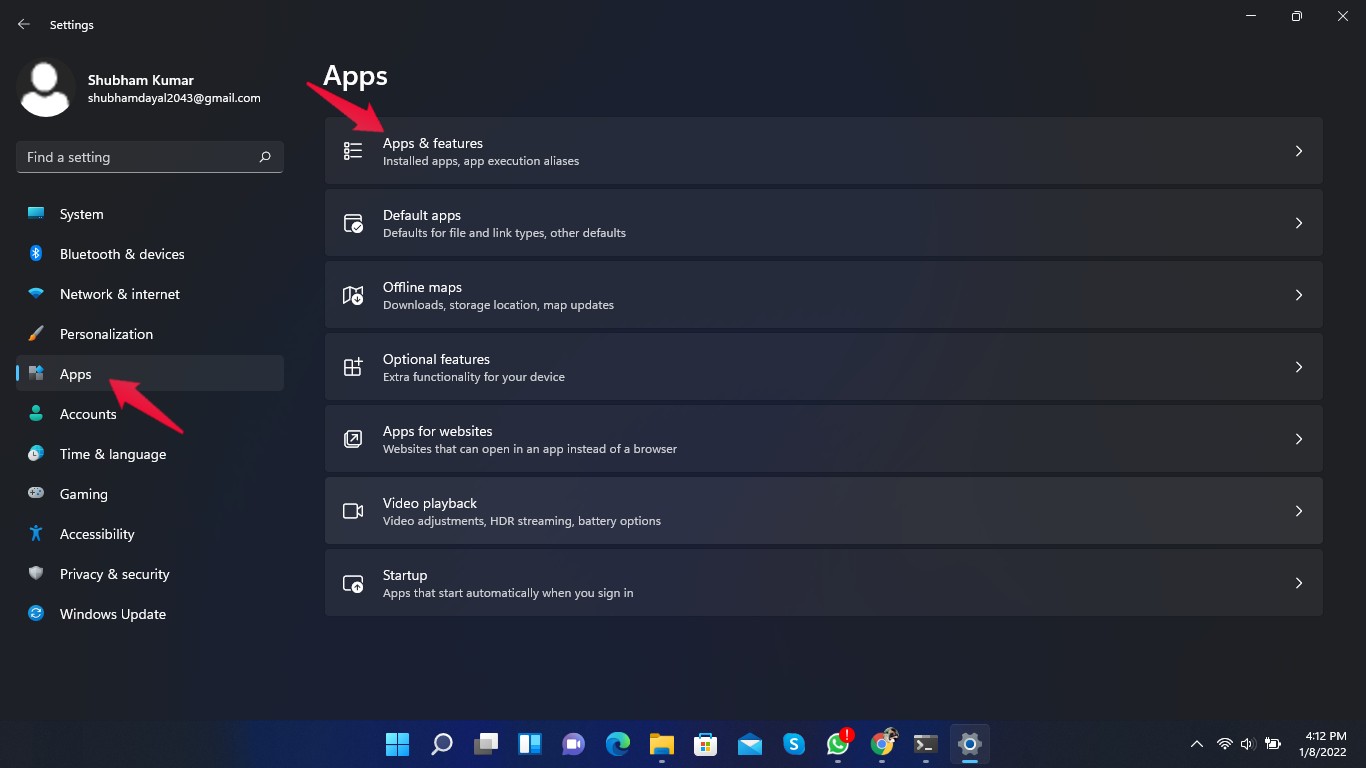
- Nellabarra di ricerca,cercaSicurezza di Windows.
- Fai clic suitre puntipresenti accanto a Sicurezza di Windows.
- Fare clic su "Opzioni avanzate".
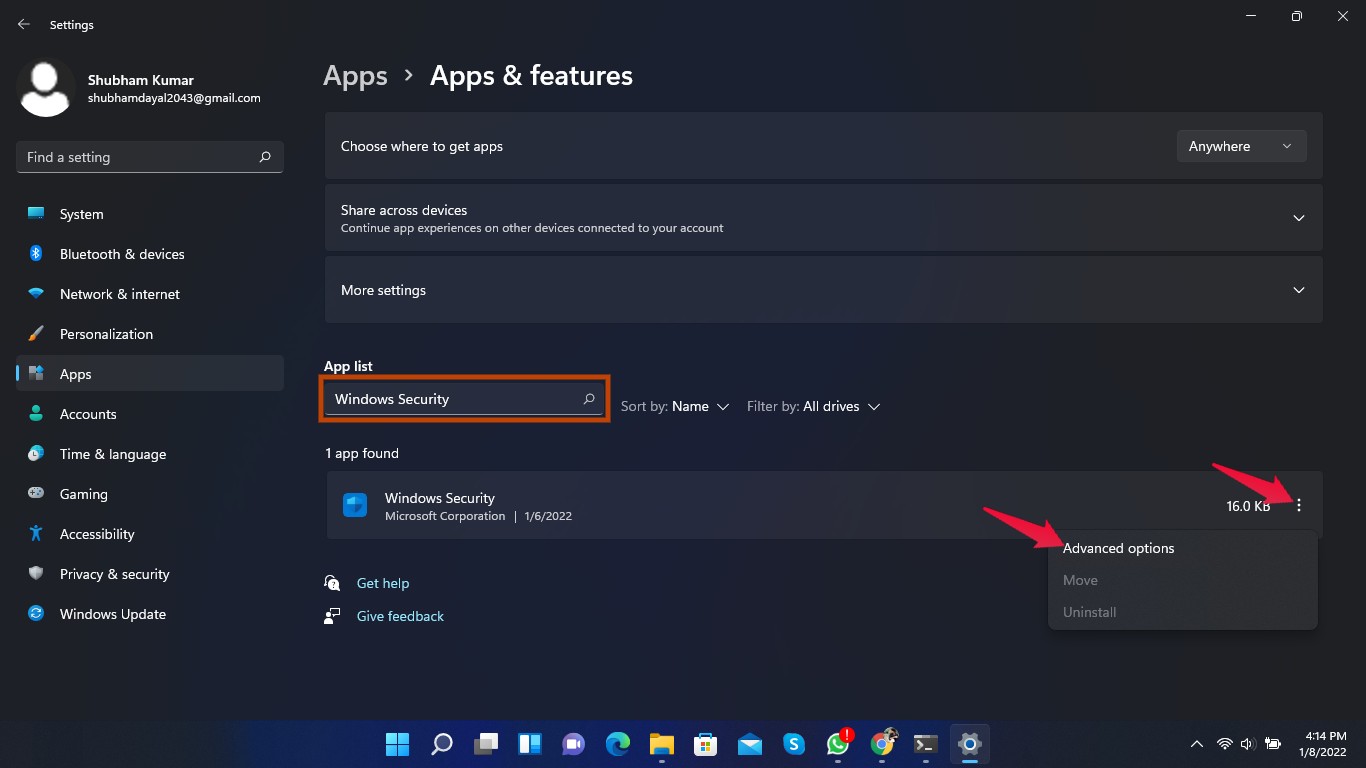
- Scorri verso il basso e fai clic su "Ripara".
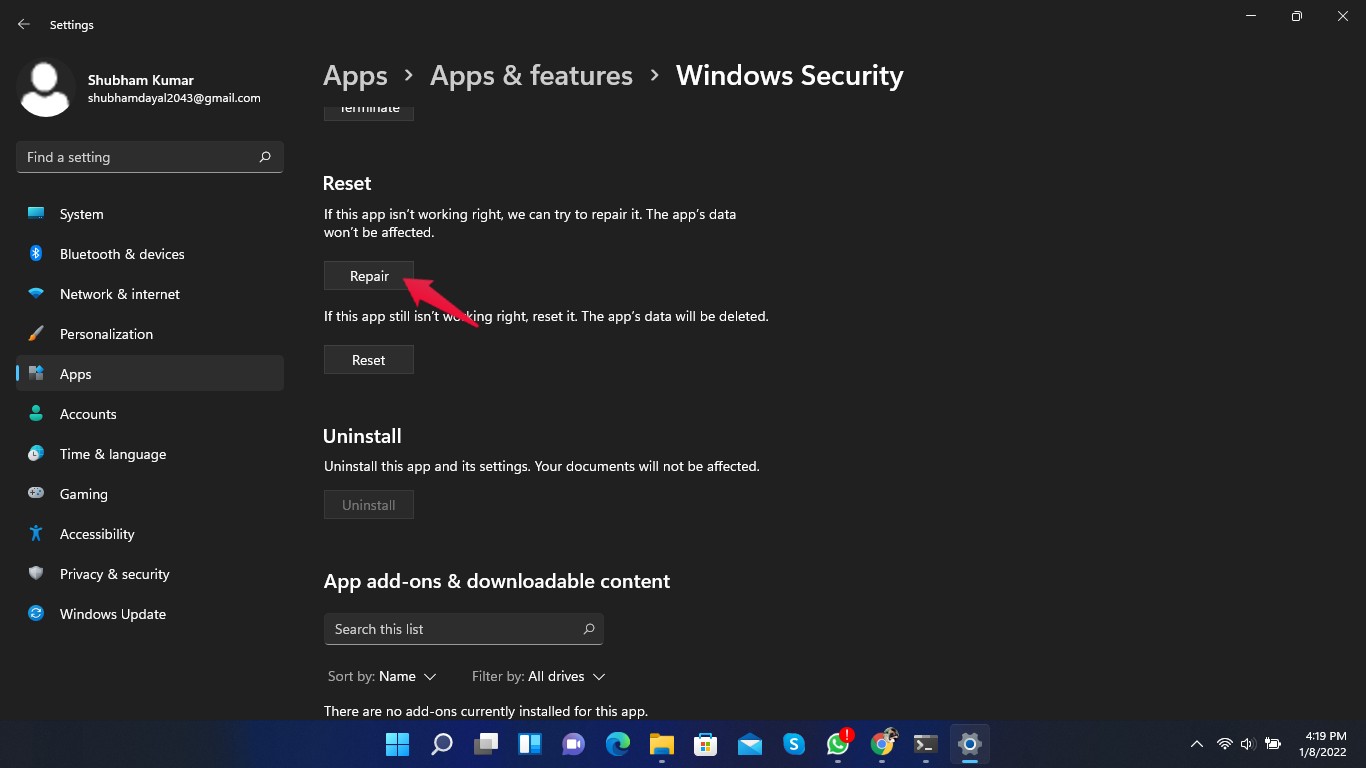
Correzione 3: ripristina l'app
Segui questi passaggi per ripristinare l'app di sicurezza di Windows:
- Fai clic sul pulsante Start e apri Impostazioni oppure premi il tasto Windows + I per aprire direttamente l'app Impostazioni.
- Fai clic suAppe poi su "App e funzionalità".
- Nellabarra di ricerca,cercaSicurezza di Windows.
- Fai clic suitre puntipresenti accanto a Sicurezza di Windows.
- Fare clic su "Opzioni avanzate".
- Scorri verso il basso e fai clic suRipristina.
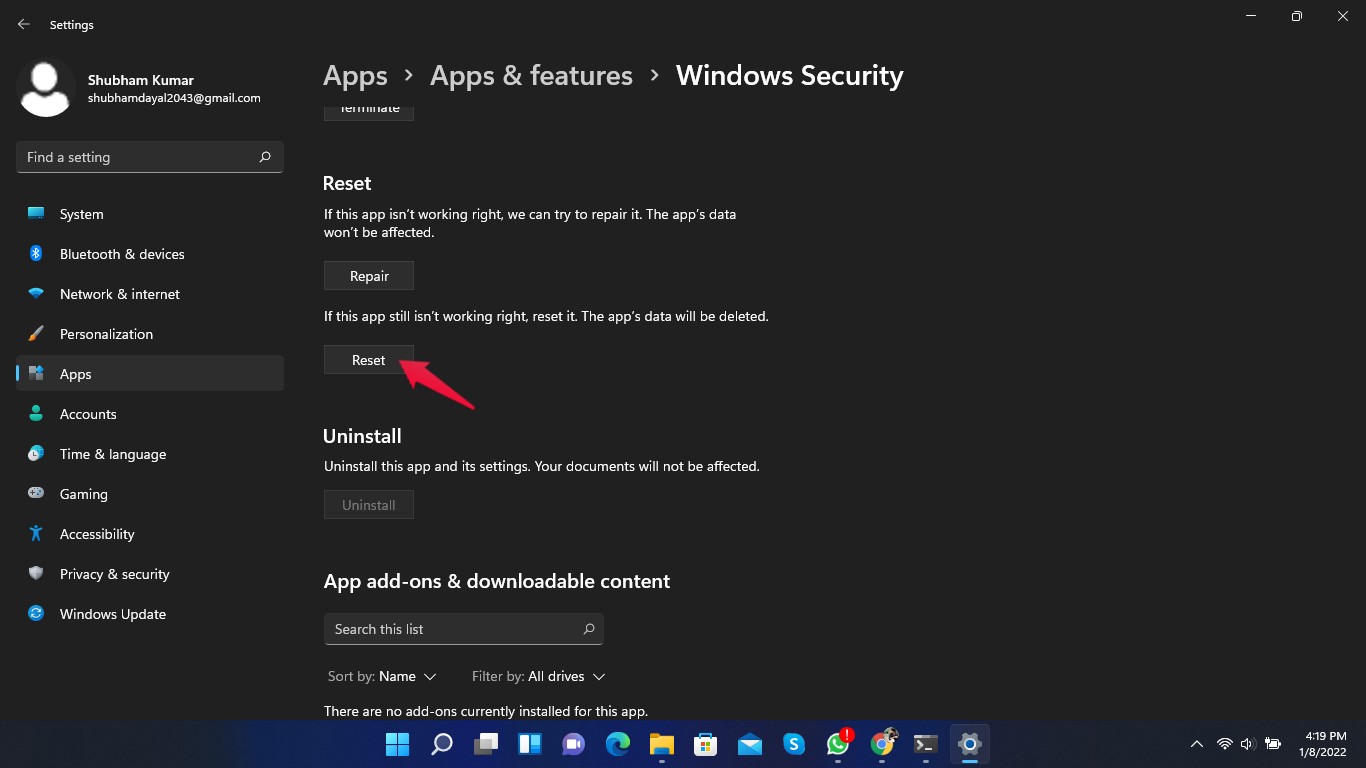
Correzione 4: eseguire SFC
A volte i file danneggiati o dannosi non consentono l'apertura di Sicurezza di Windows.Esegui SFC per verificare se sono presenti file corrotti sul tuo PC Windows 11.Attenersi alla seguente procedura per eseguire una scansione SFC:
- Cerca cmdnelmenu Start.
- Fare clic su "Esegui come amministratore".
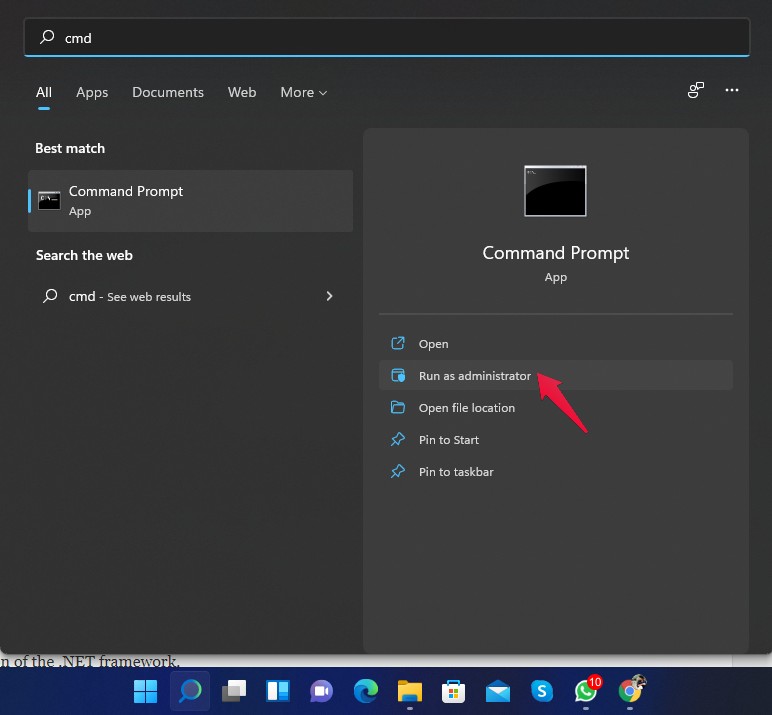
- Nel prompt dei comandi, digita sfc/scannow e premi Invio.
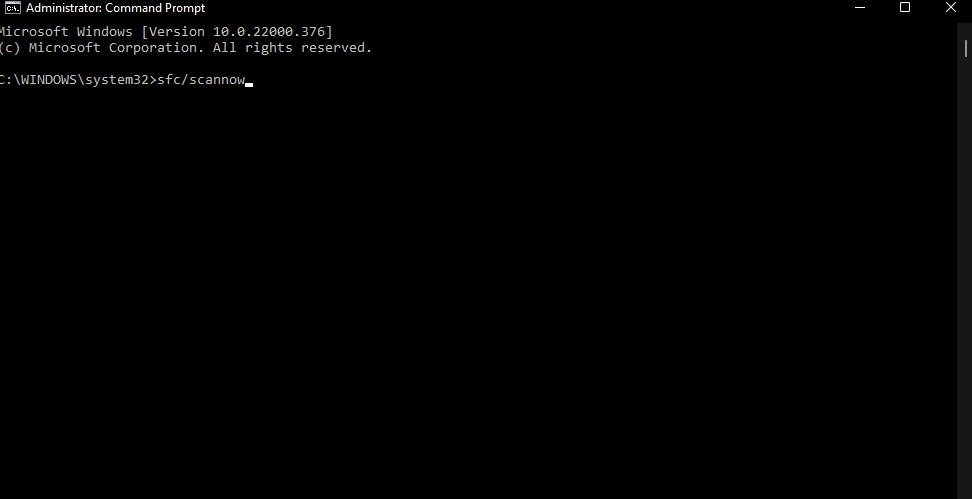
- Ora lo scanner verrà eseguito e cercherà automaticamente i file danneggiati.
- Una volta completato il metodo, chiudi il prompt dei comandi e riavvia il computer.
- Ora Sicurezza di Windows dovrebbe aprirsi senza alcun problema.
Correzione 5: eseguire DISM
DISM, o Deployment Image Servicing and Management, è uno strumento da riga di comando utilizzato per riparare e riparare le immagini di Windows per Windows PE, Windows RE e l'installazione di Windows.Segui questi passaggi per eseguire DISM sul tuo PC:
- Cerca cmdnel menu Start.
- Fare clic su "Esegui come amministratore".
- Digita i comandi seguenti uno per uno e premi Invio.
DISM /online /Pulizia-immagine /ScanHealth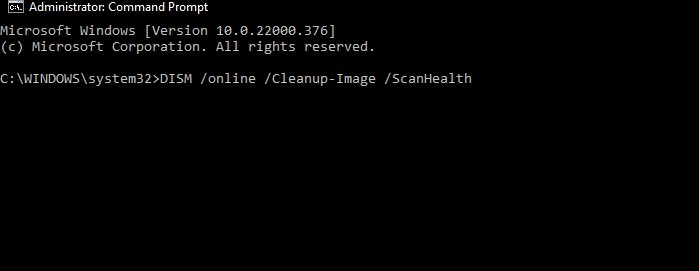
DISM /Online /Pulizia-immagine /RestoreHealth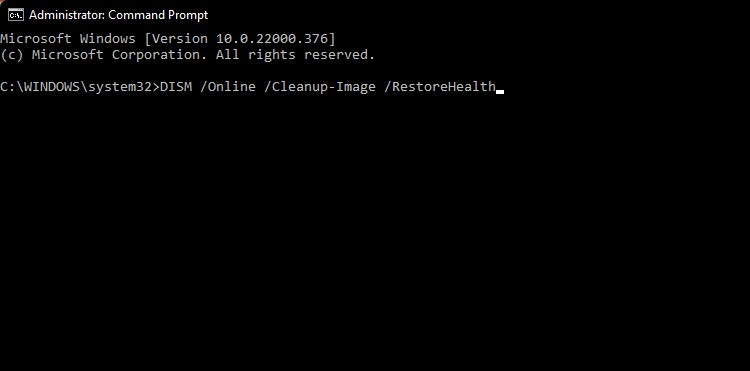
- Ora lo scanner verrà eseguito e cercherà automaticamente i file danneggiati.
- Una volta completato il metodo, chiudi il prompt dei comandi e riavvia il computer.
- Ora Sicurezza di Windows dovrebbe aprirsi senza alcun problema.
Correzione 6: reinstallare utilizzando il comando PowerShell
Usando Windows PowerShell, puoi automatizzare le attività attraverso una configurazione semplificata.Può automatizzare qualsiasi attività nell'ecosistema Windows.Ecco come reinstallare la sicurezza di Windows utilizzando il comando PowerShell:
- Fai clic con il pulsante destro del mouse sul pulsante Start e vai all'opzione Terminale di Windows (amministratore) per aprire l'interfaccia di PowerShell.
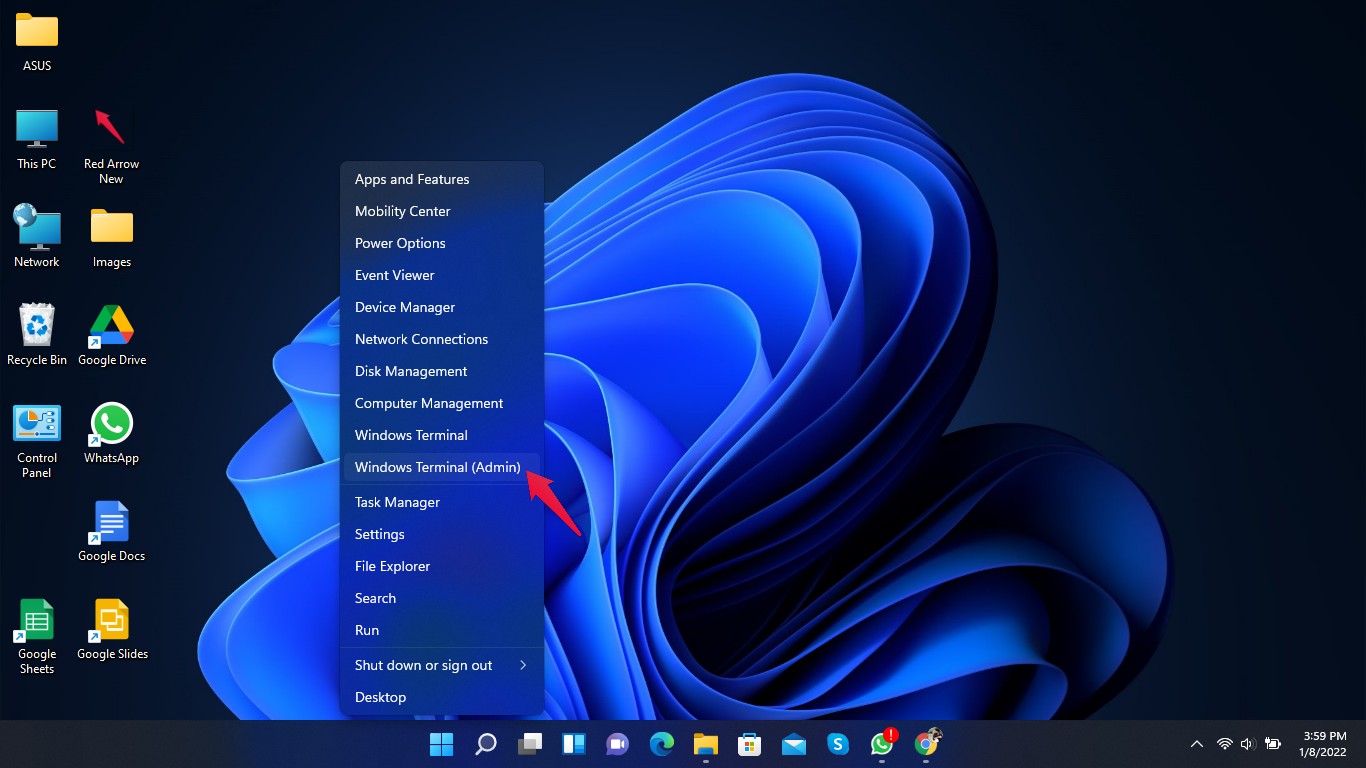
- Digita i seguenti comandi e premi Invio dopo ciascuno.
Set-ExecutionPolicy senza restrizioni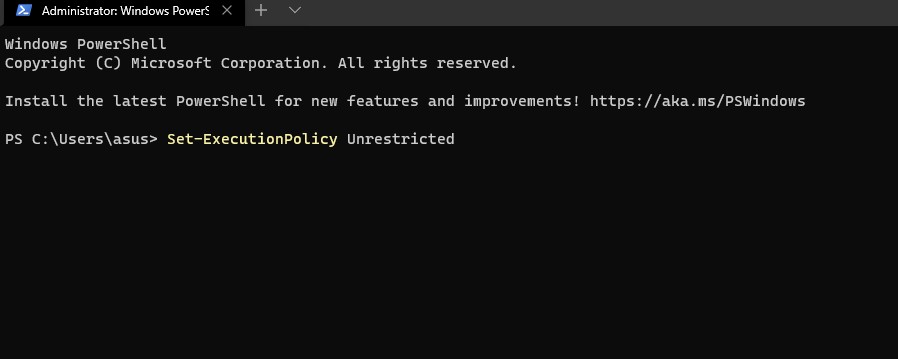
-
Get-AppXPackage -AllUsers | Foreach {Add-AppxPackage -DisableDevelopmentMode -Register "$($_.InstallLocation)AppXManifest.xml"}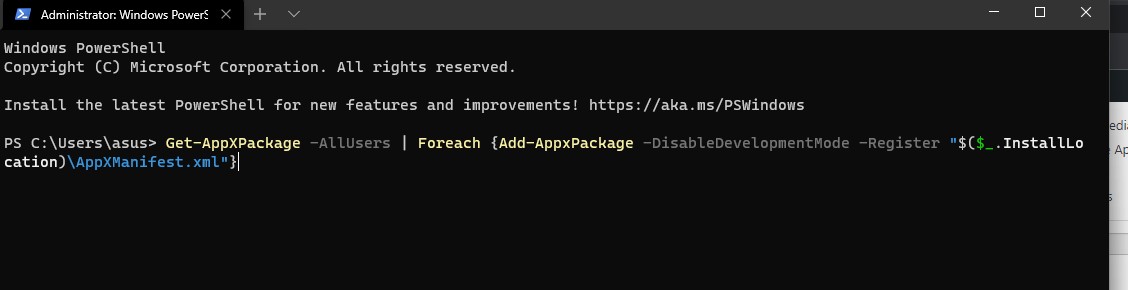
Correzione 7: disabilitare il software antivirus di terze parti
Qualsiasi antivirus di terze parti installato sul tuo PC Windows 11 potrebbe anche essere il motivo per cui Windows Security non si apre.Disabilita il tuo antivirus e controlla lo stesso.Se la disattivazione dell'antivirus non ha funzionato, disinstalla temporaneamente il software antivirus.
Correzione 8: ripristina il PC
Se nessuno dei passaggi sopra menzionati ha funzionato per te, è necessario ripristinare il PC.Ecco come è possibile ripristinare il PC:
- Fai clic suImpostazioni.
- Fai clic suWindows Update.
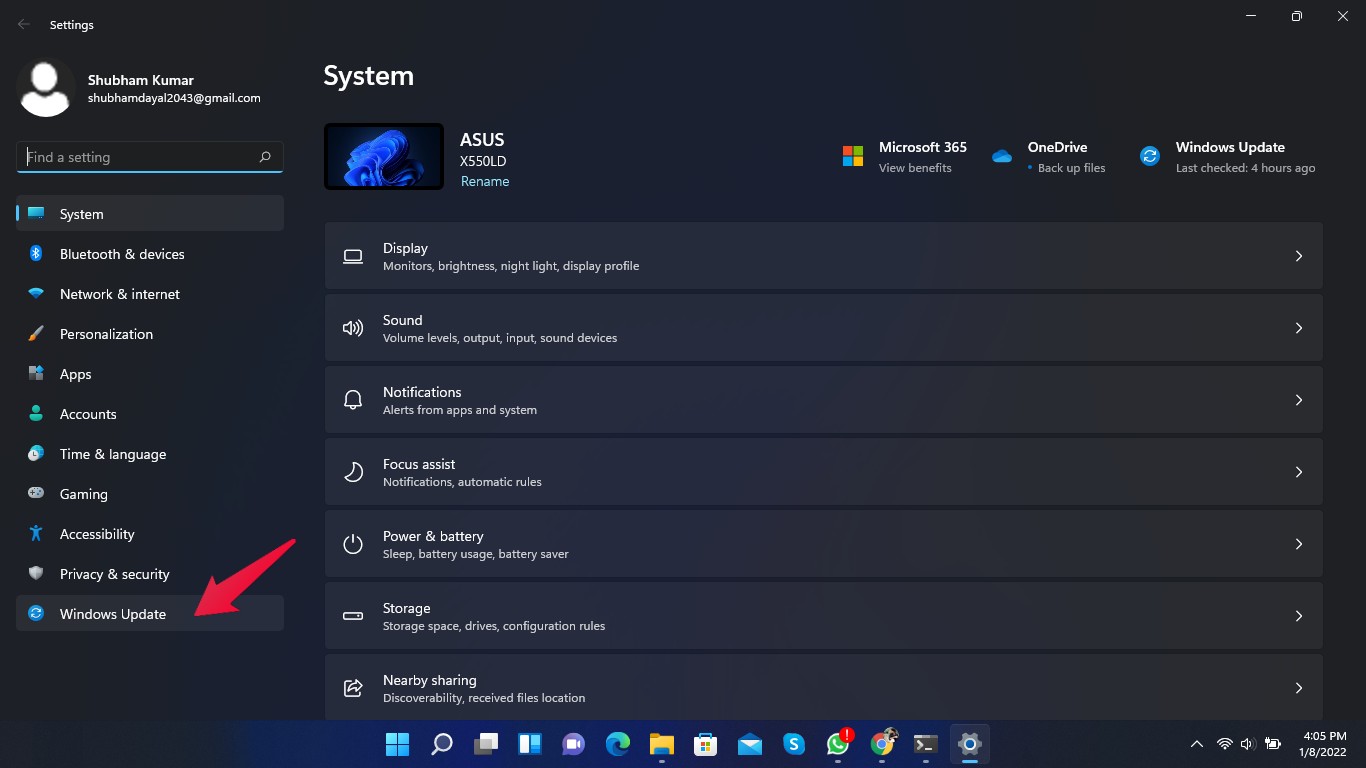
- Fare clic su "Avanzate".
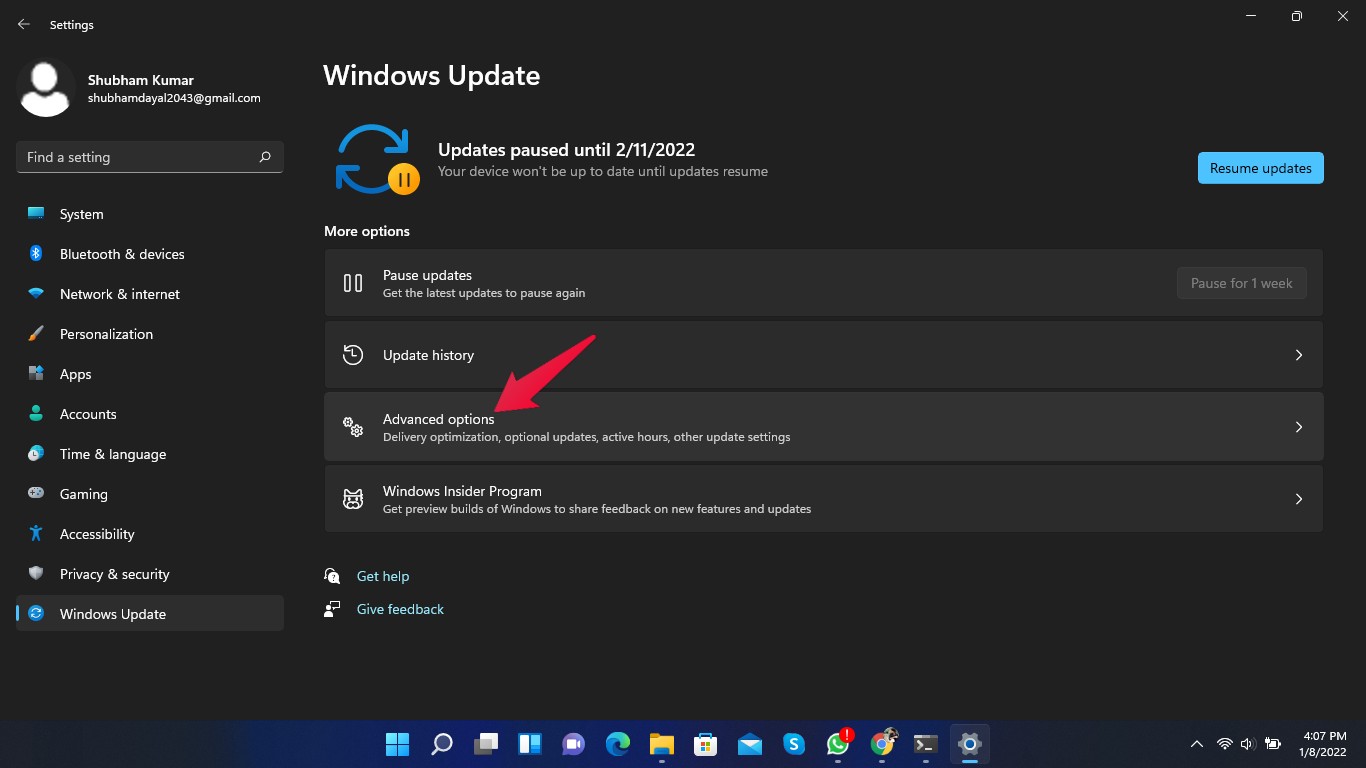
- Scorri verso il basso e fai clic su "Ripristino".
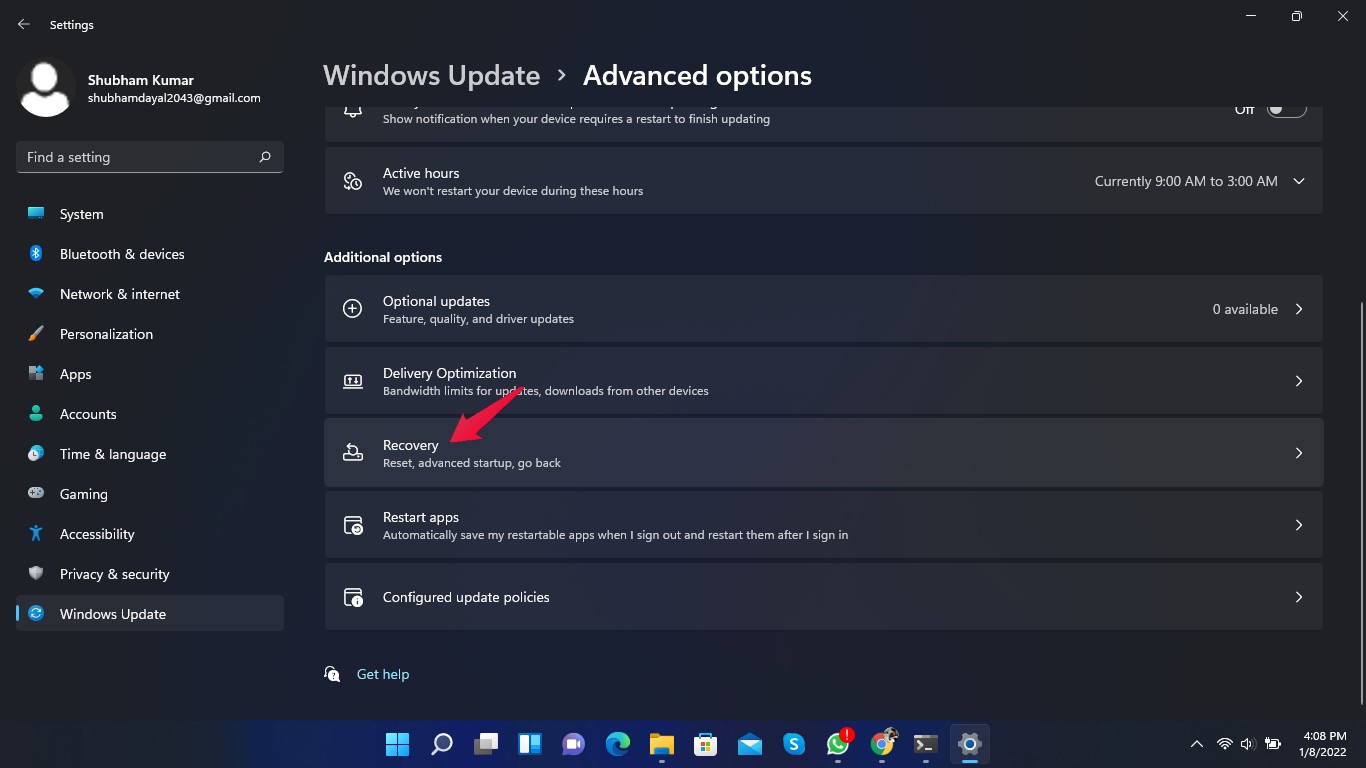
- Ora fai clic suRipristina questo PCe segui le istruzioni visualizzate sullo schermo.
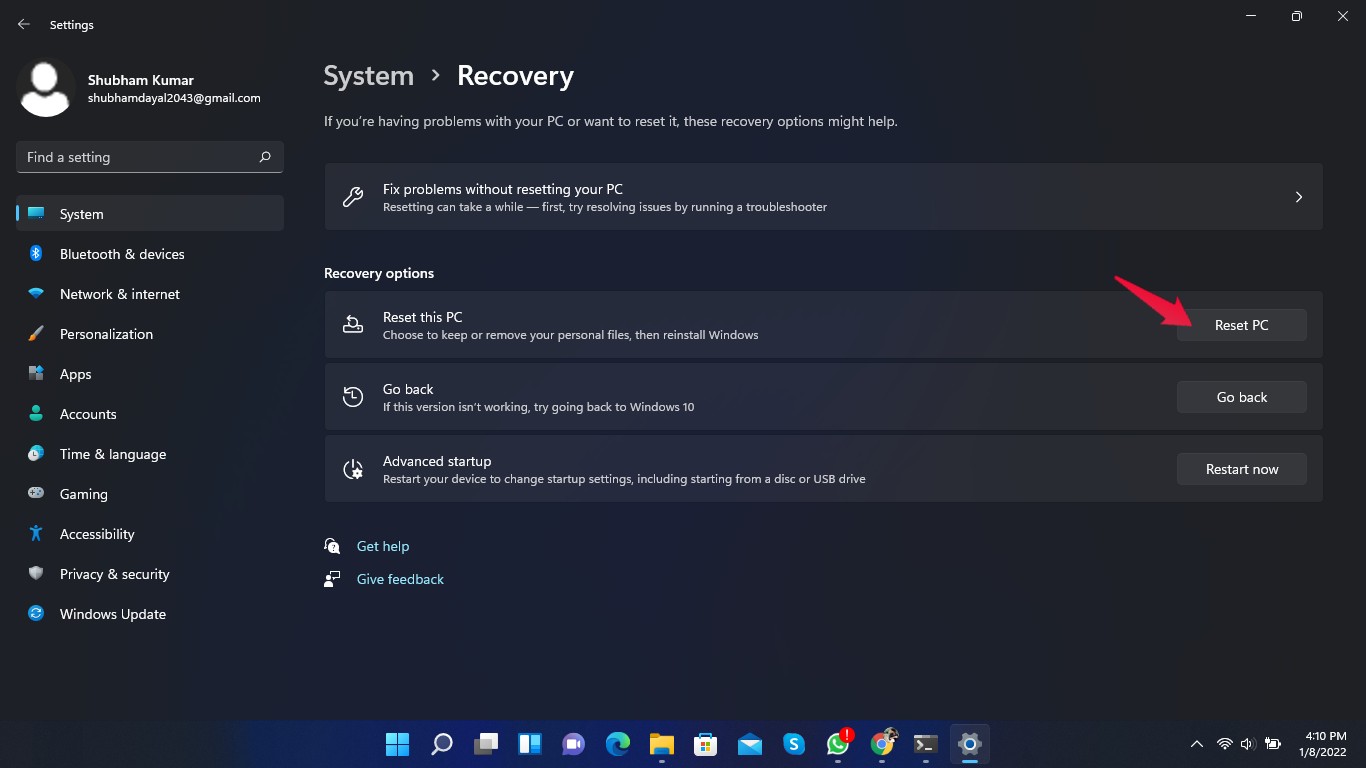
Parole finali
Si trattava di come risolvere il centro di sicurezza di Windows 11 che non si apriva.Utilizzare i metodi di risoluzione dei problemi sopra menzionati per correggere la mancata apertura del centro di sicurezza di Windows 11.Tuttavia, se hai qualche problema, faccelo sapere nella sezione commenti.
Se hai qualche idea su come risolvere la sicurezza di Windows 11 che non si apre o non funziona?, quindi sentiti libero di inserire la casella dei commenti qui sotto.Inoltre, iscriviti al nostro canale YouTube DigitBin per tutorial video.Saluti!

