La chiave di Windows non funziona su Windows 11 Ecco la migliore soluzione
Aggiornato 2023 di Marzo: Smetti di ricevere messaggi di errore e rallenta il tuo sistema con il nostro strumento di ottimizzazione. Scaricalo ora a - > questo link
- Scaricare e installare lo strumento di riparazione qui.
- Lascia che scansioni il tuo computer.
- Lo strumento sarà quindi ripara il tuo computer.
Navigazione veloce
- 8.Prova a collegare una tastiera esterna al PC
La chiave di Windows non funziona sul tuo computer con l'ultimo sistema operativo Windows 11?Ti fornisco alcuni suggerimenti per la risoluzione dei problemi per risolvere questo problema con questa guida.Il tasto Windows sulla tastiera è un elemento molto utile nell'esecuzione delle scorciatoie da tastiera.Ci fa risparmiare tempo nell'ottenere una particolare impostazione sul computer.
Cerchiamo di capire i motivi comuni che potrebbero causare il mancato funzionamento della chiave Windows del computer come previsto.Se la tastiera del computer o del laptop potrebbe aver subito danni, ecco perché la chiave non funziona.Anche lo sporco o la sporcizia accumulati sotto la tastiera per molto tempo possono rendere inutilizzabile il tasto Windows (o altri tasti) della tastiera.
Il driver della tastiera potrebbe richiedere un aggiornamento, sebbene questi aggiornamenti avvengano automaticamente.Un driver obsoleto può causare il malfunzionamento delle chiavi.Inoltre, se abilitata su Windows 11, la modalità gioco disabilita alcune funzioni essenziali.Ciò può causare l'interruzione del funzionamento della chiave di Windows.Ecco i metodi migliori per correggere la chiave di Windows che non funziona su Windows 11
Note importanti:
Ora è possibile prevenire i problemi del PC utilizzando questo strumento, come la protezione contro la perdita di file e il malware. Inoltre, è un ottimo modo per ottimizzare il computer per ottenere le massime prestazioni. Il programma risolve gli errori comuni che potrebbero verificarsi sui sistemi Windows con facilità - non c'è bisogno di ore di risoluzione dei problemi quando si ha la soluzione perfetta a portata di mano:
- Passo 1: Scarica PC Repair & Optimizer Tool (Windows 11, 10, 8, 7, XP, Vista - Certificato Microsoft Gold).
- Passaggio 2: Cliccate su "Start Scan" per trovare i problemi del registro di Windows che potrebbero causare problemi al PC.
- Passaggio 3: Fare clic su "Ripara tutto" per risolvere tutti i problemi.
Contenuto della pagina
1.Aggiorna il driver della tastiera
La tua prima mossa dovrebbe essere quella di aggiornare il driver della tastiera.
- Premi il pulsante di ricerca sulla barra delle applicazioni.
- Digita Gestione dispositivi.
- Fai clic su Apri quando viene visualizzato il risultato della ricerca.
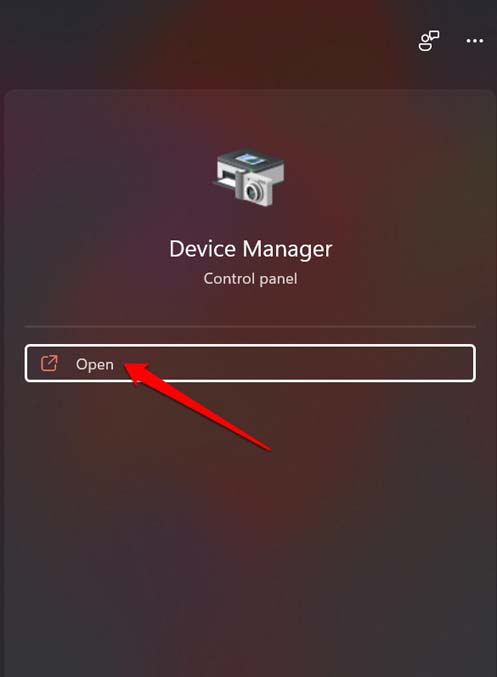
- Scorri fino a Tastiere e fai clic per espanderlo.
- Fare clic con il pulsante destro del mouse sulla tastiera interessata del computer e selezionare Aggiorna driver.
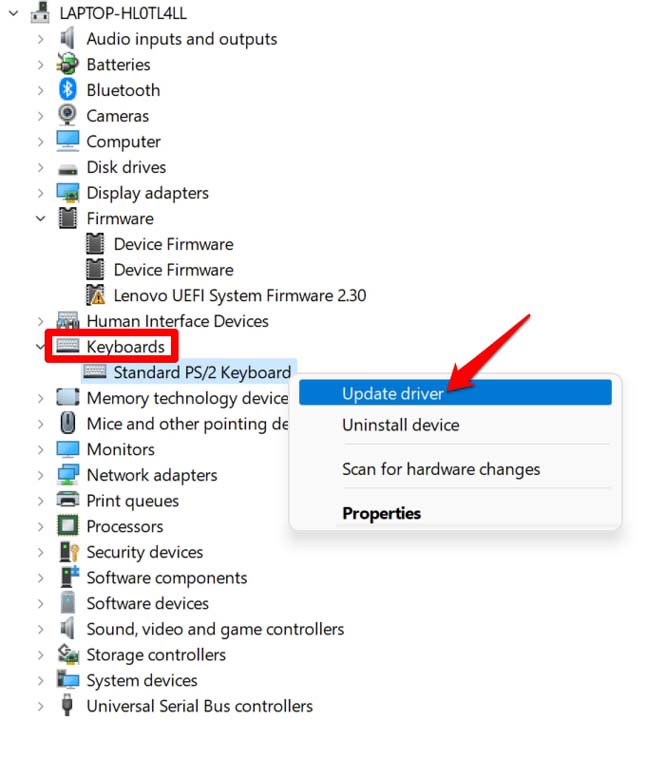
- Quindi, seleziona Cerca automaticamente i driver.
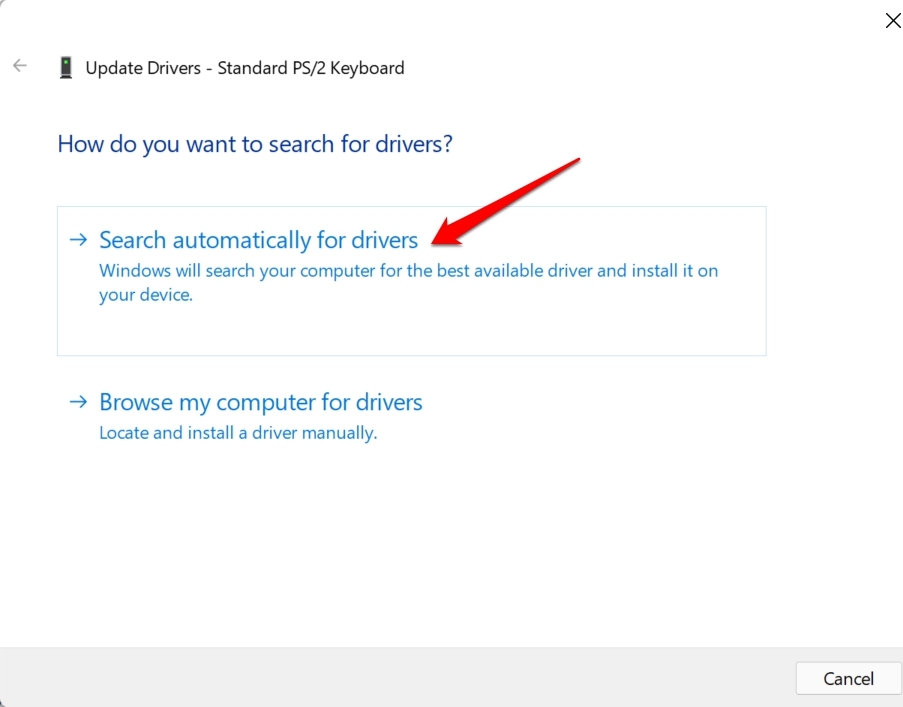
Il sistema cercherà i driver più recenti disponibili da Internet e installerà gli stessi sul tuo computer.
2.Eseguire una scansione per un possibile attacco malware
Spesso gli utenti hanno segnalato che gli attacchi di malware sui loro computer hanno disabilitato la normale modalità della tastiera.Quindi, per essere più sicuri, puoi eseguire una scansione malware sul tuo computer.La sicurezza di Windows normalmente rileva possibili virus e li rimuove.Tuttavia, il controllo manuale del malware può aiutare a prevenire le minacce sconosciute.
- Premi Windows + I per aprire le impostazioni.
- Fai clic sull'opzione Privacy e sicurezza nel pannello di sinistra.
- Quindi fare clic su Sicurezza di Windows.
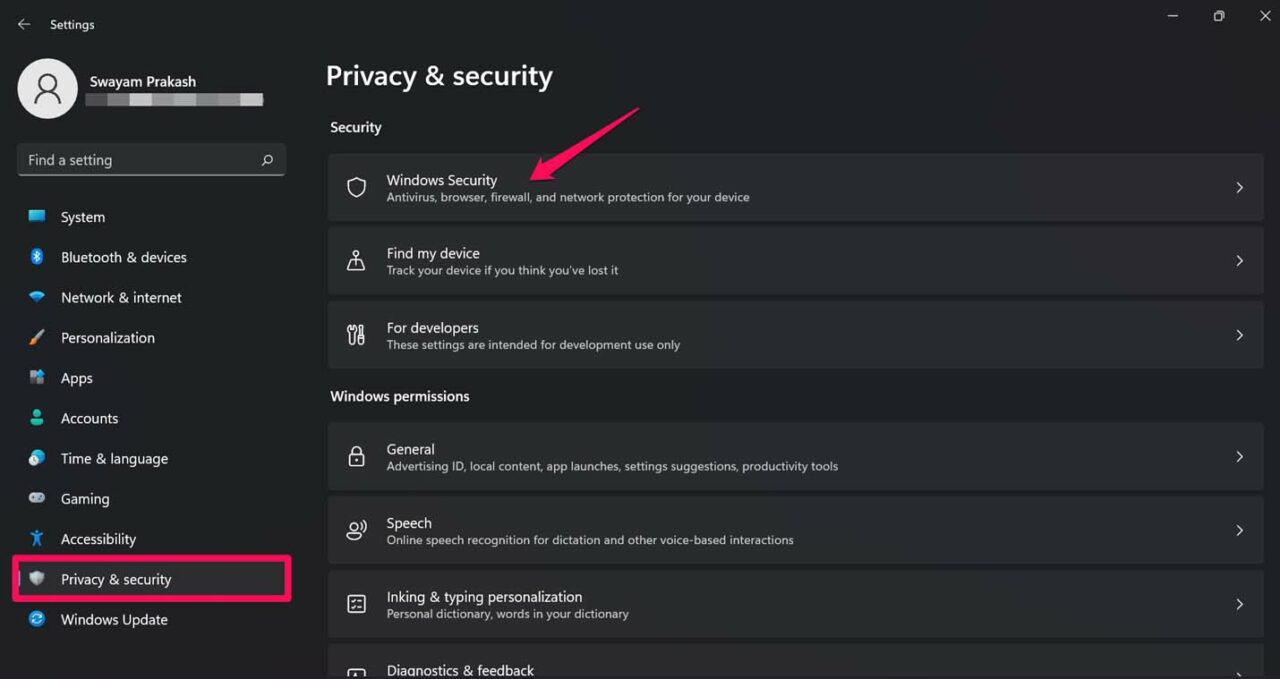
- Quindi, fai clic su Protezione da virus e minacce.
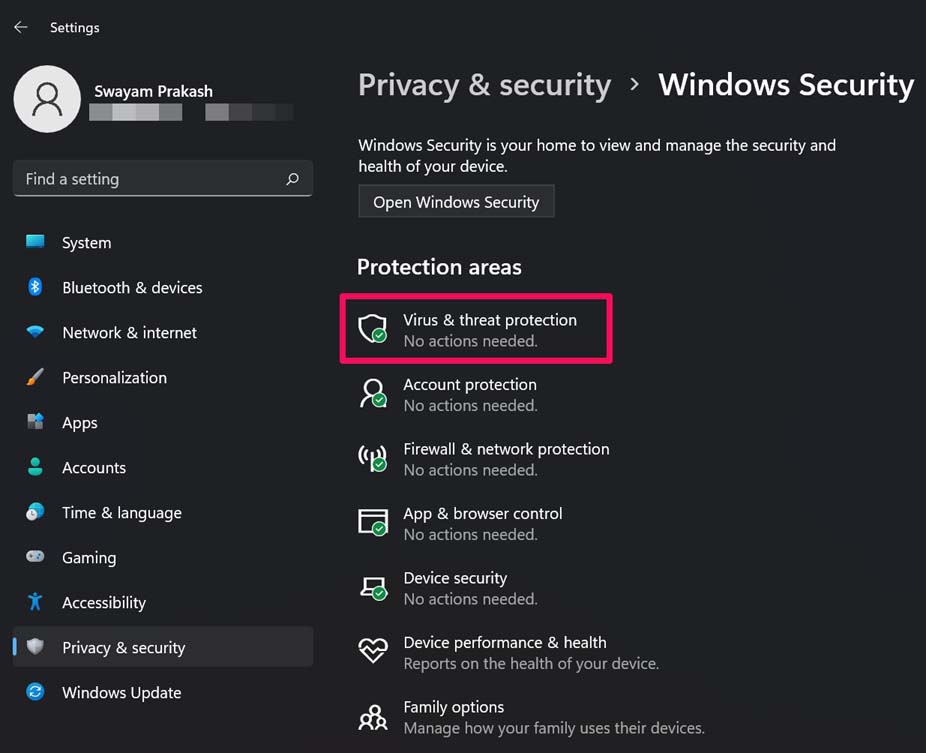
- Sotto quello, fai clic su Scansione rapida.
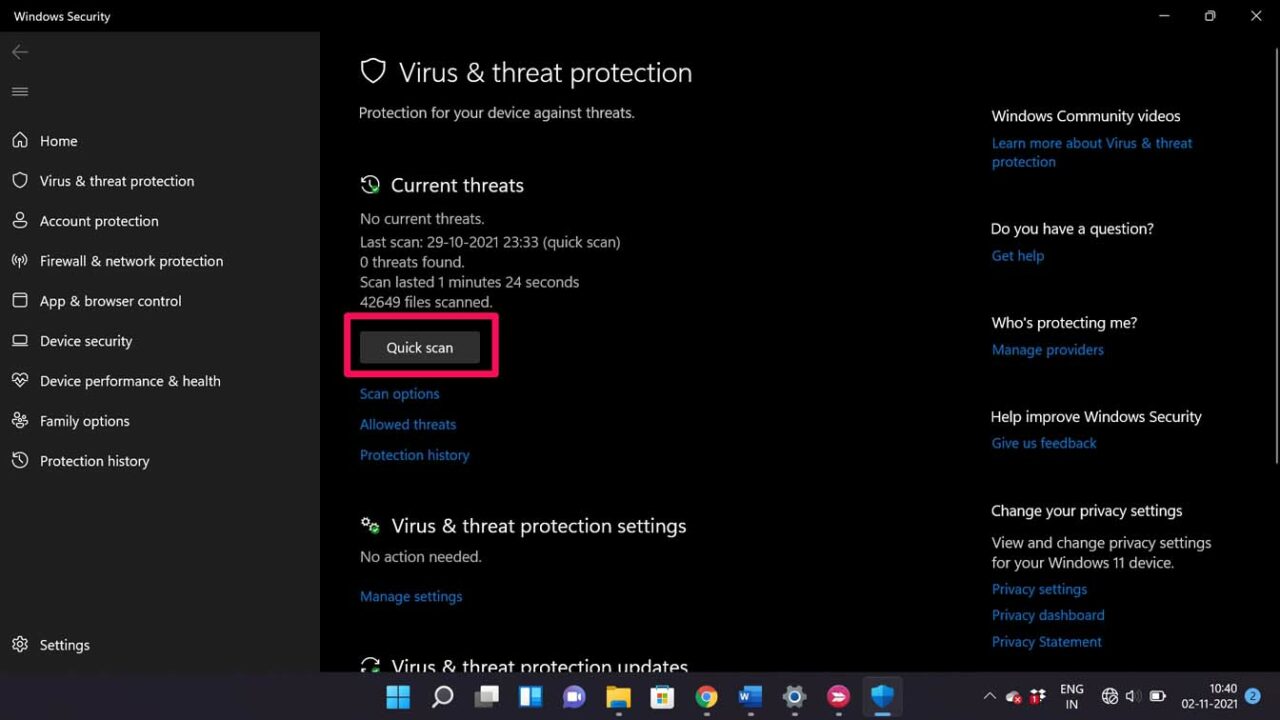
- Il sistema eseguirà la scansione alla ricerca di malware e li risolverà.
Dopo che la minaccia del virus è stata neutralizzata, la chiave di Windows dovrebbe essere riparata.
3.Utilizzare questo comando di PowerShell per correggere la chiave di Windows
È possibile utilizzare il comando PowerShell per risolvere il problema del tasto Windows che non risponde alle sequenze di tasti sulla tastiera.
- Apri Windows PowerShell con l'autorizzazione di amministratore.
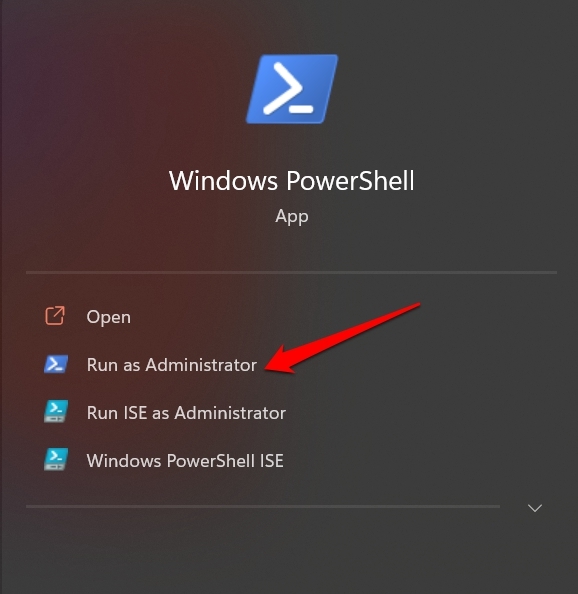
- Quindi inserisci il seguente comando e premi invio.
Get-AppXPackage -AllUsers | Foreach {Add-AppxPackage -DisableDevelopmentMode -Register "$($_.InstallLocation) AppXManifest.xml”}

4.Utilizzare lo strumento di risoluzione dei problemi della tastiera di Windows
Ecco uno strumento integrato, lo strumento di risoluzione dei problemi della tastiera di Windows, fornito in Windows 11, che aiuterà a risolvere i problemi tecnici sulla tastiera.Ecco come puoi usarlo.
- Fare clic sull'opzione di ricerca sulla barra delle applicazioni.
- Digita Risoluzione dei problemi Impostazioni.
- Fare clic su Apri.
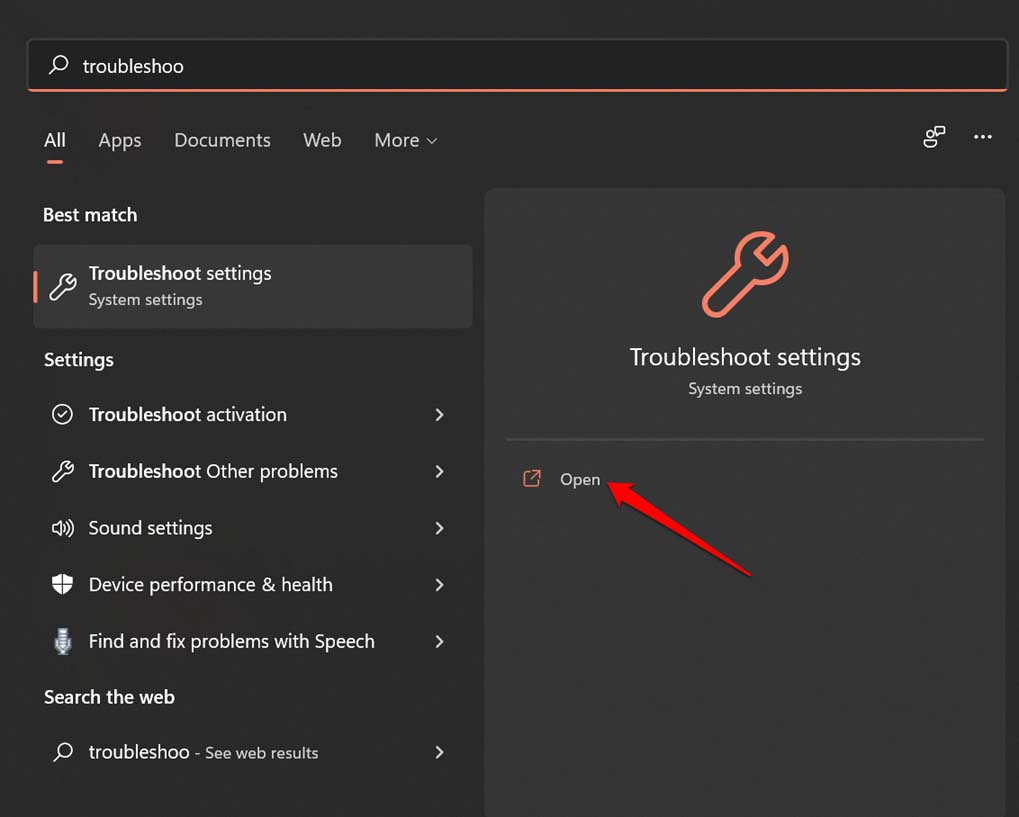
- Quindi fare clic su Altri strumenti per la risoluzione dei problemi.
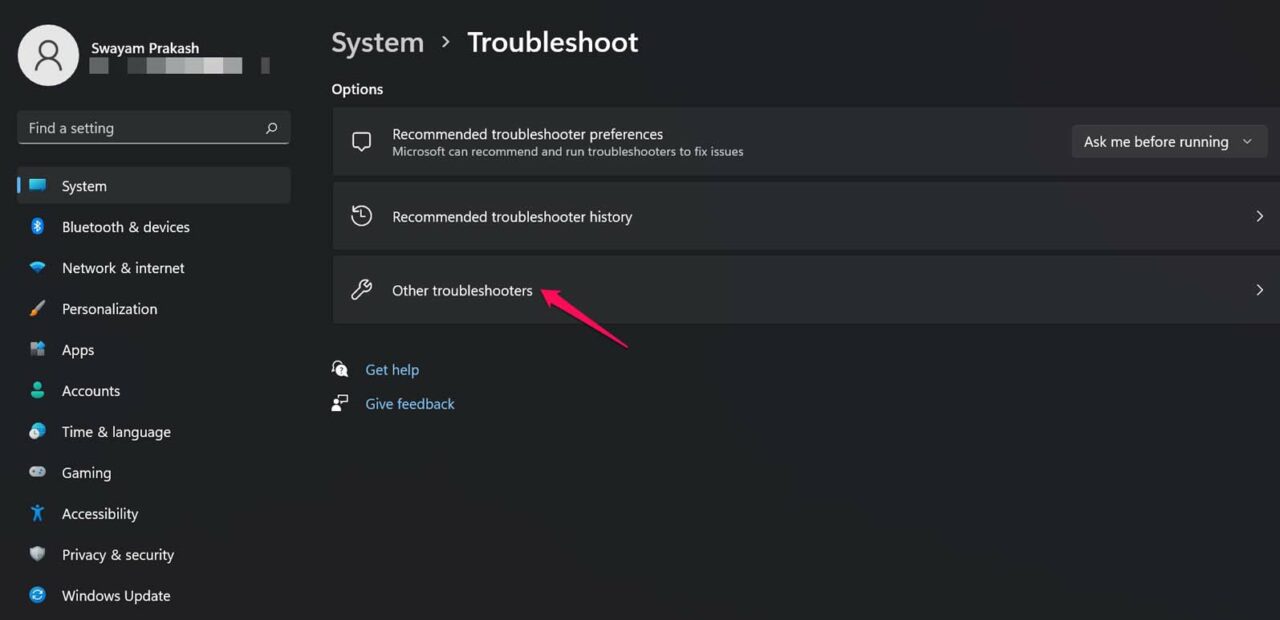
- Sotto, vai su Tastiera e fai clic sull'opzione Esegui.
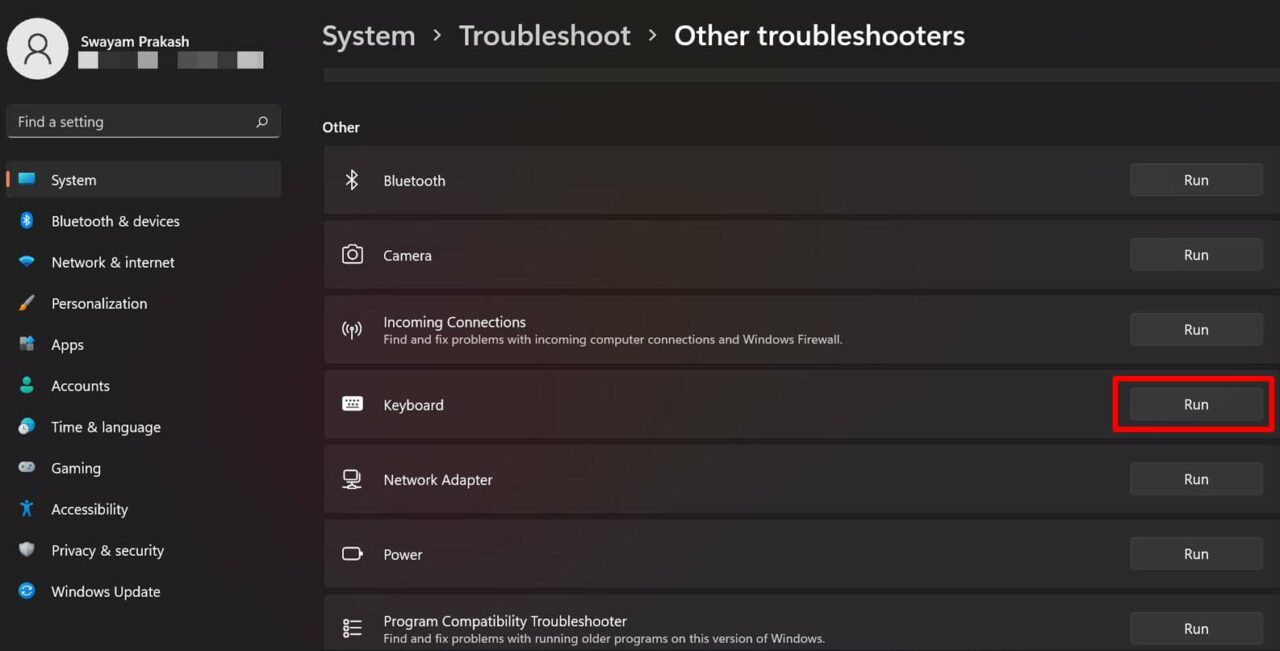
5.Disabilita i tasti filtro
Windows 11 ha una sezione per l'impostazione dell'accessibilità della tastiera e consiste in un tasto filtro opzione.Quando abilitato, può disabilitare i tasti ripetuti sulla tastiera per evitare la ridondanza.Puoi provare a disabilitare questa funzione sulla tastiera.
- Fare clic sul pulsante di ricerca della barra delle applicazioni.
- Digita le impostazioni della tastiera di accessibilità.
- Fare clic su Apri.
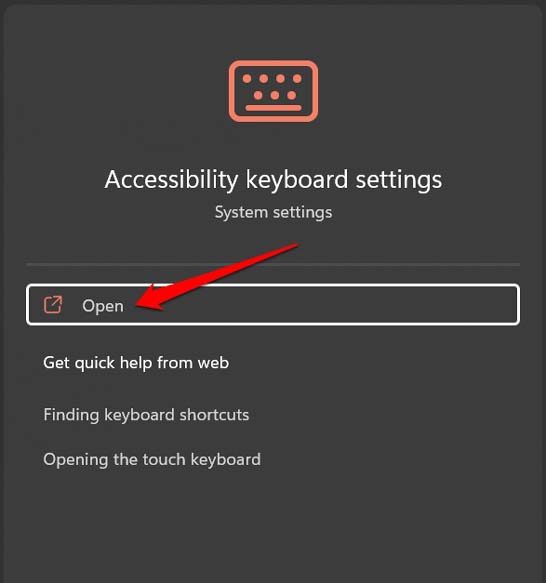
- Disattiva l'opzione Filtra chiavi facendo clic sull'interruttore accanto all'opzione.
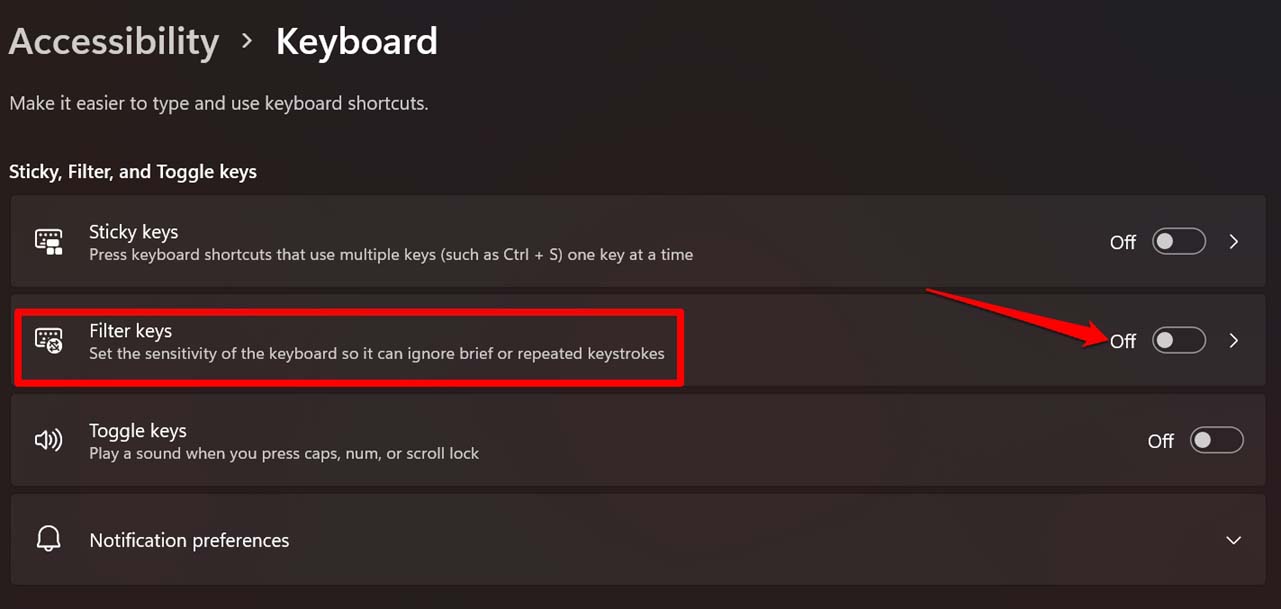
6.Modifica il registro per rinnovare le impostazioni della tastiera
Puoi anche eliminare un elemento dal registro di Windows per correggere le impostazioni della tastiera e rendere nuovamente Windows critico reattivo.
- Premi Windows + R per coinvolgere la finestra di dialogo Esegui.
- Digita Regedit e premi Invio.
- Ora segui il percorso che ho menzionato di seguito.
HKEY_LOCAL_MACHINESYSTEMCurrentControlSetControlKeyboard Layout
- Quando fai clic su Layout tastiera, controlla sul lato destro un elemento chiamato Scancode Map.
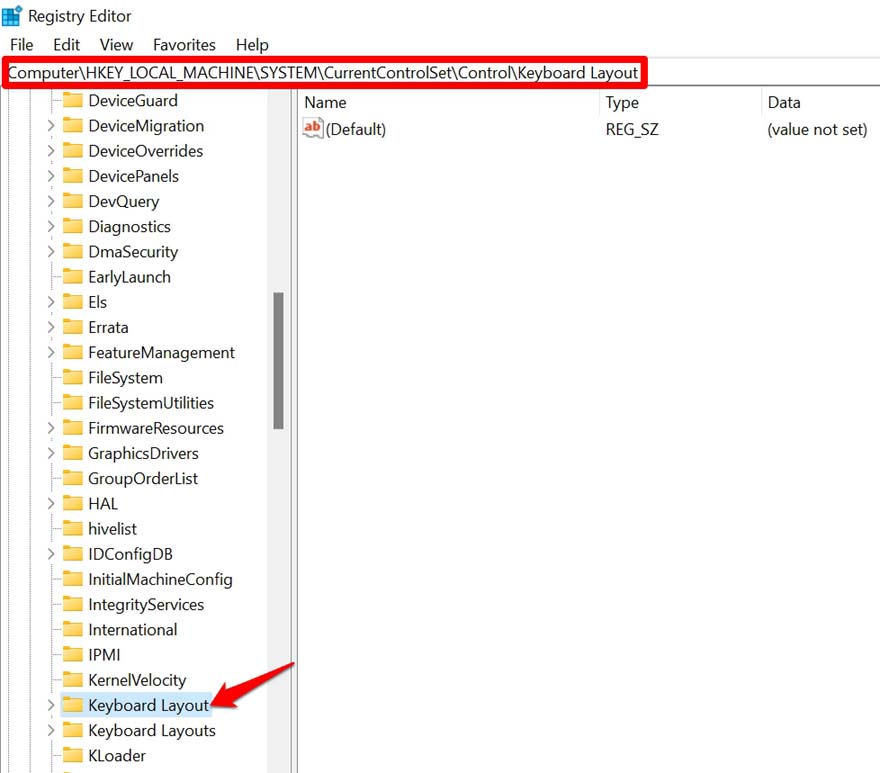
- Se Scancode Map è presente, evidenziala facendo clic con il pulsante destro del mouse su di essa.Quindi eliminalo.
Tieni presente che se non trovi nulla chiamato Scancode Map, non procedere e chiudi l'Editor del Registro di sistema.
7.Disattiva la modalità di gioco su Windows 11
Normalmente, se abilitata per giocare senza alcun disturbo, la modalità di gioco potrebbe disabilitare alcuni tasti della tastiera.Quindi, devi assicurarti che la modalità di gioco su Windows 11 sia stata disabilitata.
- Fare clic sull'opzione di ricerca della barra delle applicazioni.
- Digita Impostazioni modalità gioco e fai clic su Apri quando viene visualizzato il risultato di ricerca corretto.
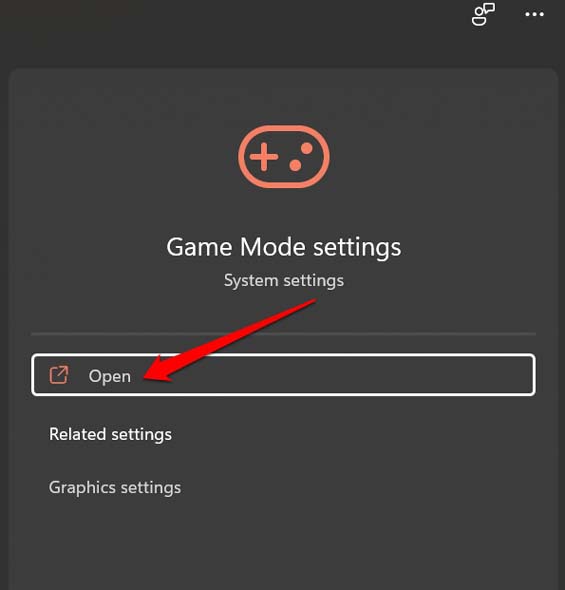
- Fare clic sull'interruttore per disattivare la modalità di gioco.
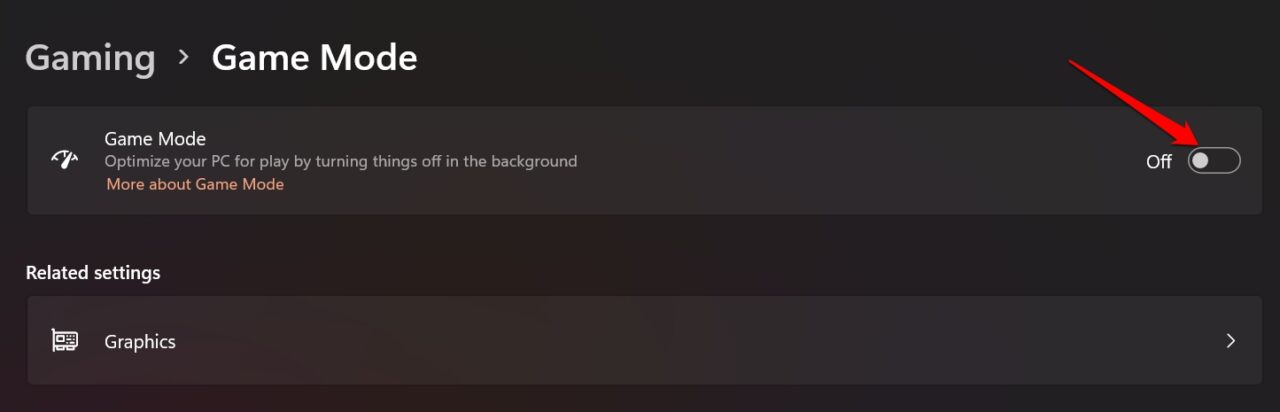
Ora controlla se la chiave di Windows funziona o meno.
8.Prova a collegare una tastiera esterna al PC
Se hai una tastiera esterna basata su USB o Bluetooth, puoi connetterti al tuo computer.Controlla se puoi usare tutti i tasti di quella tastiera esterna.Se non ci sono problemi con la versione del driver della tastiera, nessun bug di sistema o problema di malware, tutti i tasti dovrebbero funzionare correttamente.
9.Pulisci la tastiera
Per rimuovere polvere e sporcizia dalla tastiera, puoi pulirla usando un panno pulito o usando un aspirapolvere.La polvere accumulata per lungo tempo può inceppare i tasti della tastiera rendendo difficile il movimento di un tasto.Quindi, mantenere regolarmente pulita la tastiera è importante.
10.Riparare la tastiera presso il centro di assistenza
Se la tastiera è stata danneggiata in qualche modo a causa di un impatto o per qualsiasi altro motivo, puoi portare il computer al centro di assistenza ufficiale.I tecnici controlleranno i problemi e ripareranno la tastiera.
Quindi, se vuoi risolvere il problema della chiave di Windows che non funziona su Windows 11, segui questa guida alla risoluzione dei problemi.Spero che questo sia stato utile.
Se hai qualche idea sulla chiave di Windows che non risponde su Windows 11: come risolvere, sentiti libero di inserire la casella dei commenti qui sotto.Inoltre, iscriviti al nostro canale YouTube DigitBin per tutorial video.Saluti!

